如何簽署PDF文件?
PDF Reader提供您更好、更簡易的方式,讓您隨時簽屬合約、收據、意向書等各式PDF文件
在PDF文件上加入電子簽名
你也許從遇過收到一封Email,裡面附上一份文件希望你可以即時簽名並回傳,而我們通常都是列印成紙本、押上簽名再掃描成電子檔回傳。現在,你可以透過數位簽署的作法,加速整個簽署流程。
如何利用Mac簽署PDF文件
透過PDF Reader,你只要利用鍵盤打字、匯入圖片或直接在觸控板上簽上你的大名,便可以完成各式PDF文件的簽署,如合約、協議書或收據等。
1. 開啟一份PDF文件,並且從上方工具列點擊「注釋」工具,將可滑出所有注釋工具。

2. 點擊「簽名」工具後,便會滑出一簽名庫視窗,所有已建立的簽名都會儲存在此。
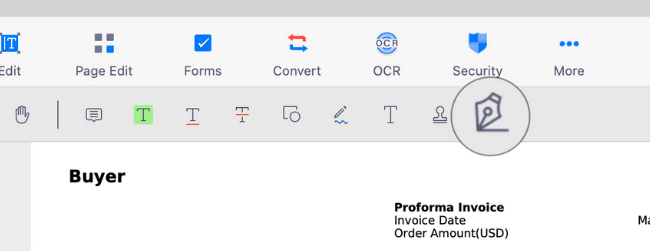
3. 你也可以對PDF任一空白處按右鍵,從右鍵選單中選取「簽名」即可
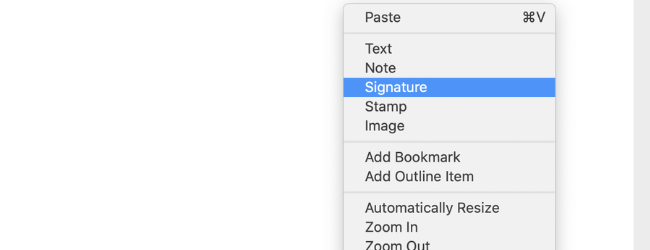
4. 從簽名庫中選取任一簽名
5. 你也可以直接在觸控板上或以匯入簽名圖檔的方式建立新的個人簽名
6. 該簽名將會貼到PDF文件上
7. 你可以調整簽名大小並拖曳至合適的位置
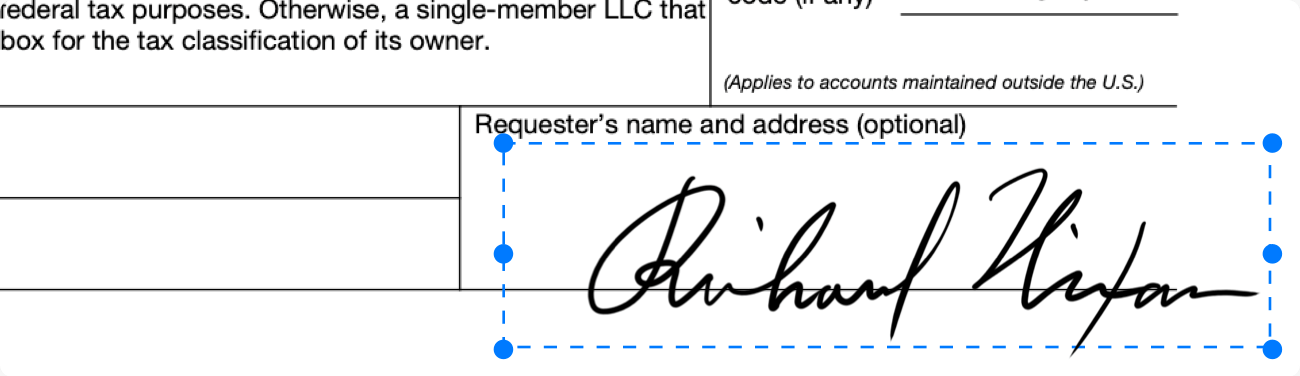
8. PDF Reader讓你可以將建立好的簽名字樣儲存在簽名庫中。下次使用時,您只需要三個步驟,就可以直接完成PDF文件簽署。
PDF Reader 提供三種直覺的作法,讓您在Mac上插入您的個人簽名
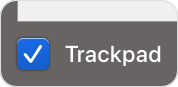
觸控軌跡板:利用Macbook的軌跡板簽署文件。在簽署畫面中,將「軌跡板」輔助功能點擊開啟,便可直接在面板上寫字簽名。對鍵盤按「Esc」鍵,即可退出該功能。
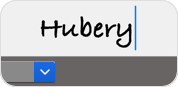
鍵盤:只要利用鍵盤直接輸入您的名字,PDF Reader將會自動幫您轉為手寫文字。
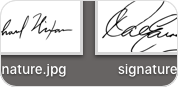
圖片:您也可以直接從電腦上傳簽名圖片,再貼存至PDF文件中
立即試用看看KDAN PDF Reader —— 不論Windows、Mac、iOS與Android平台都可以使用,解鎖 PDF 全部功能!

與 KDAN 保持聯繫
追蹤我們的最新消息,了解第一手產品資訊與優惠訊息。