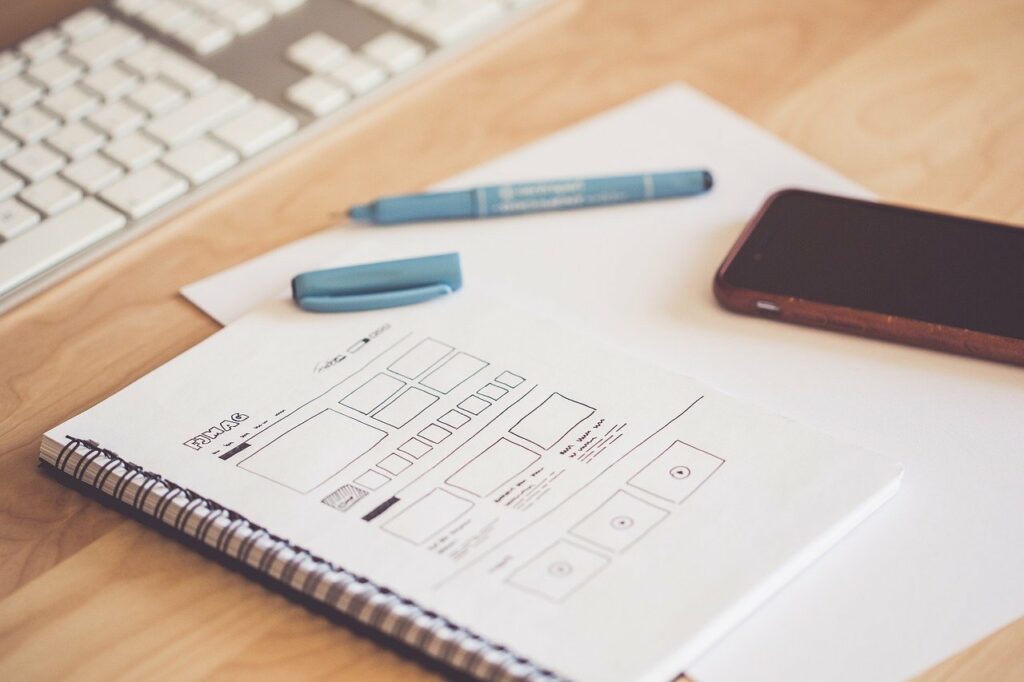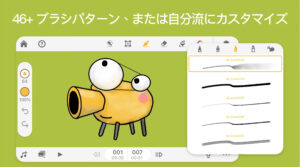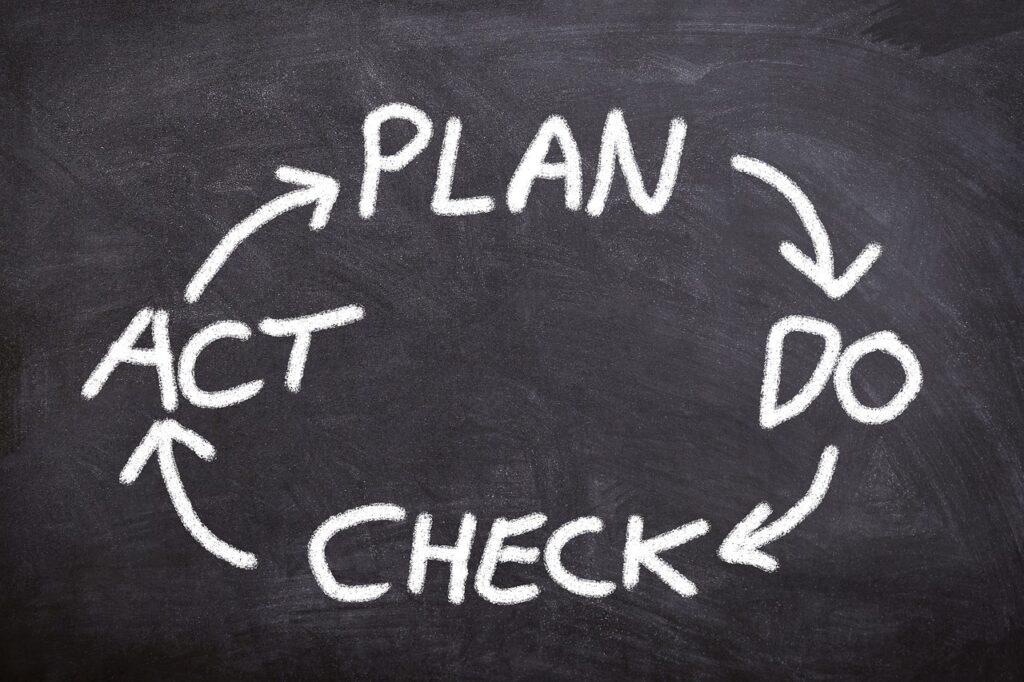「アニメーションを制作してみたいけど、どんな工程が必要なのかわからない・・」「自主制作アニメの作り方とは?」「一人でアニメーションを制作することはできるの?」などと感じている方は多いのではないでしょうか。
今回は一般的なアニメーション制作の流れや必要な工程、かかる時間、専門用語などについて解説します。
「初めて自主制作アニメを作るけど、何から始めていいか分からない・・」という方向けに、未経験でアニメーションを自主制作するための必要な手順やおすすめのアプリもご紹介します。これから自主制作アニメを始める方は是非参考にしてみてください。
1人で自主制作アニメはできるのか?
仕事をしながら自分の空いた時間でアニメーションを制作してみたいと思う方もいると思います。アニメーションにはいくつかの種類が存在しますが、その中でも「手書きアニメーション」は専門的な知識がない方でも制作できるので、最も一般的な方法と言えます。
手書きアニメーションと言われてもピンと来ない方もいるかもしれません。例えば、「君の名は」は手書きによる作画がメインの作品です。反対にディズニーのアニメーションはCGがメインの作品といえるでしょう。
アニメーション動画制作に最適
- Animation Desk
- オニオンスキン機能搭載
- 無料アニメーション制作アプリ
最高のアニメーション作成。まずは無料トライアル
アニメ制作にかかる期間は?
一般的に、1話30分のアニメの制作にかかる期間は、だいたい1ヶ月ほどと言われています。これがアニメ映画となると、1年から2年ほど期間はかかります。
アニメ制作にかかる費用は?
一般的に1つのアニメを作るのに関わるスタッフは200人弱おり、1話の制作費に1,000万から2,000万もの費用もかかるでしょう。
【最新版】動画編集ソフトおすすめ7選|最新機能もご紹介
初心者から上級者にもおすすめ!手書き可能なアニメーションソフト「Animation Desk」
アニメーション制作におすすめのソフトAnimation Deskは、初心者から上級者にもおすすめの無料アニメーションソフトです。複数のイラストを連続で並べてアニメーションを作ることができます。
あまり複雑な絵は作れませんが、その分シンプルなアニメやGIF化ができるので、初心者の方にとてもオススメです。
⭐️Animation Deskを無料で使ってみる:iOS .Windows. Android
大きな特徴として、前後の絵を見ながらアニメーションを描くことができますので、次の絵までがとても自然な流れになります。
手書きアニメーションはもちろんのこと、オニオンスキン機能で前後のフレームを表したり、制作したアニメーションをクラウド上で同期することもできます。
7日間の無料トライアルがありますので、一度無料でAnimation Deskを使って手書きアニメーション制作をはじめてみることをおすすめします。
また、それぞれの機能のチュートリアルがネットで公開されていますので、そちらを見て見るのもいいかもしれません!
⭐️チュートリアルはこちら
⭐️Animation Deskを無料で使ってみる:iOS .Windows. Android
| 無料体験 | 7日間 |
| 対応デバイス | iOS、Android、Windows |
| 料金 | 一部有料 |
| 特徴 | 前後の絵を見ながらアニメーションを描ける オンラインギャラリー機能で他のユーザーと作品を共有 公式がチュートリアル動画を発信している スマホでも使用可能 |
この無料アニメーション制作アプリも役に立ちます:【無料アニメーション作成アプリならこれ!】スマホで動画アニメを制作。
アニメ制作の流れについて
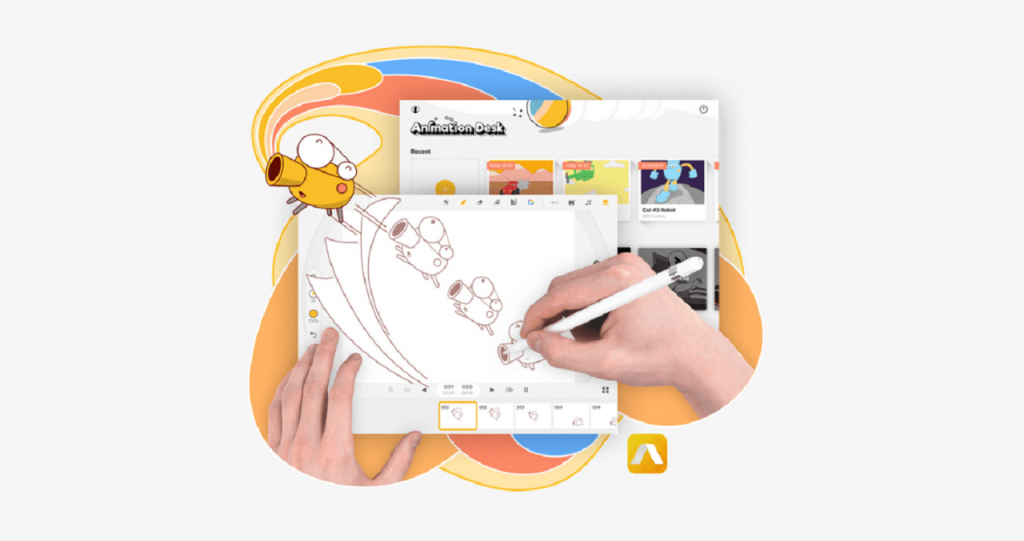
まずはアニメーション制作の全体的な流れと必要な工程についてご紹介します。アニメーション制作は以下の工程に分かれています。
①企画構成
作品のテーマを決めるほか、どんなキャラクターを登場させて、どんなにしていくかなど、簡単なストーリーの展開を考案し、全体をざっくりとした流れを文書で作ります。
また、「作品を通して何を伝えたか」という目的やターゲットがはっきりしていると作りやすく、伝わりやすいアニメーションになります。
②シナリオ/コンテ/素材作成
企画で考えた構成をもとに、脚本を書いていきます。
作ったシナリオをもとに、コンテを作成していきます。
コンテとは言わば、台本です。細かいストーリーの流れやキャラクターのセリフ、音響効果やBGM、カメラワークなどの細かい指示などもここで示されます。
また1つ1つの場面に対して、カメラアングルや物の配置なども決め、アニメーション全体のレイアウトも整えていきます。
そして素材作成では編集する動画のもととなる素材を作っていきます。
作品全体のデザインを統一させた設定資料をもとに作られ、主に工程としては、原画・動画・背景がの作成があります。
最近では手書きによる作画はもちろんですが、CGのアニメーションのどちらも多くなってきています。
これらの素材を1つの映像に合成紙、特殊効果も加えます。
③編集
ここからは編集作業です。
上記で行った状態では、場面ごとにバラバラの映像なので、これらを順番に繋いでいきます。
カットとカットの間の不要な部分を整理し、微調整しながら、1本の映像を作ります。
④音入れ
映像が出来上がったら、アフレコに入ります。
各キャラクターの担当が映像に合わせて声を吹き込みます。
ナレーションがある場合もこの段階で行います。
同時に音楽や効果音もここで作られます。
⑤試写
前工程で撮ったアフレコの声や、効果音やBGMを映像に組み込んだらほぼ完成です。
全工程のチェックをし問題が無ければ、完成です。
アニメーション全体の工程を確認したところで、次に手書きでアニメーションを作成する手順について解説していきます。
手書きでのアニメーションの作り方を詳しく解説
自主制作アニメの作り方を5つのステップでご紹介します。
-
- アニメーションの構成を考える
- 絵コンテを描く
- 原画を描く
- 中割りを描く
- 編集ソフトで動画化する
それぞれ詳しくご紹介します。
1. アニメーションの構成を考える
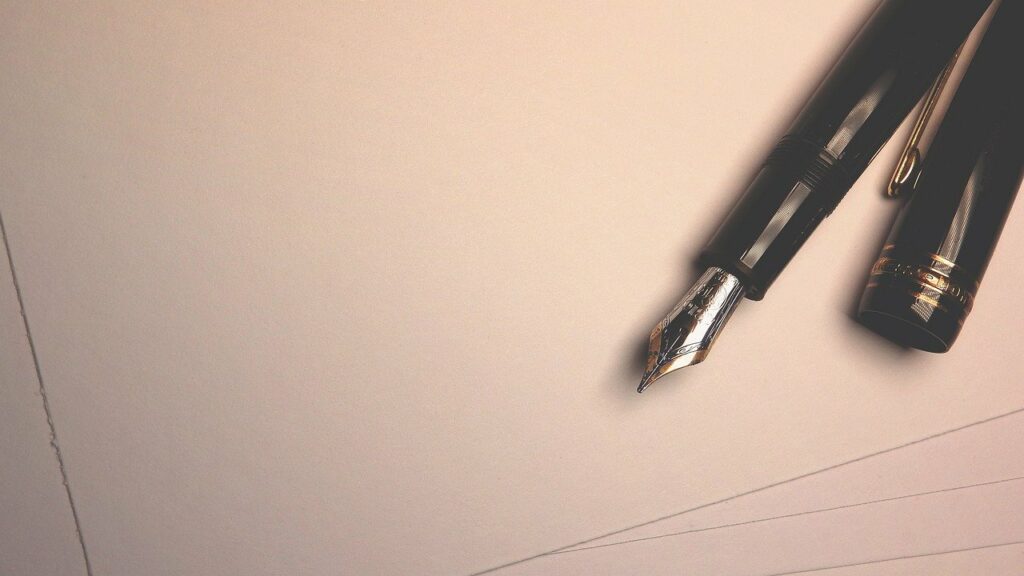
まずはアニメーションの構成を考えましょう。作品のテーマを決め、ストーリーや世界観、物語の舞台、登場キャラクターやその人数、キャラクターやアイテムのデザインなどは、作品の行く末を左右する重要な鍵となります。
例えば、マンガや小説なども、あらかじめ話のオチや結末を決めてから執筆に入りますよね。
TVアニメや劇場用のアニメなど、多くのアニメーションは作品であると同時に商品でもあるので、作品内容に関するアイデアだけではなく、誰を対象にした作品なのか、なにで収益を上げるのか、掲載媒体は何か、どのような企業をパートナーにするのかなどのビジネス的な要素も必要です。より魅力的な作品に仕上げるためにも、長い時間をかけて構想を練っていくことが大切です。
2. 絵コンテを描く
構成やシナリオがある程度決まったら、絵コンテに書き起こしていきます。絵コンテとは、ストーリーの大まかな詳細を絵で表したもので、アニメーション制作する上で欠かせないものです。絵コンテに書き入れる主な内容は、シーンごとの構図、キャラクターの動き方やカメラワーク、セリフや効果音などの情報、カットの秒数、シーン番号・カット番号などです。
すべてをイラストのみで表現する必要はないので、細かい説明は文章で書き加えていきましょう。実際のアニメーション制作時に混乱しないように、分かりやすく最低限必要な情報をピンポイントで入れていくようにしましょう。
3. 原画を描く
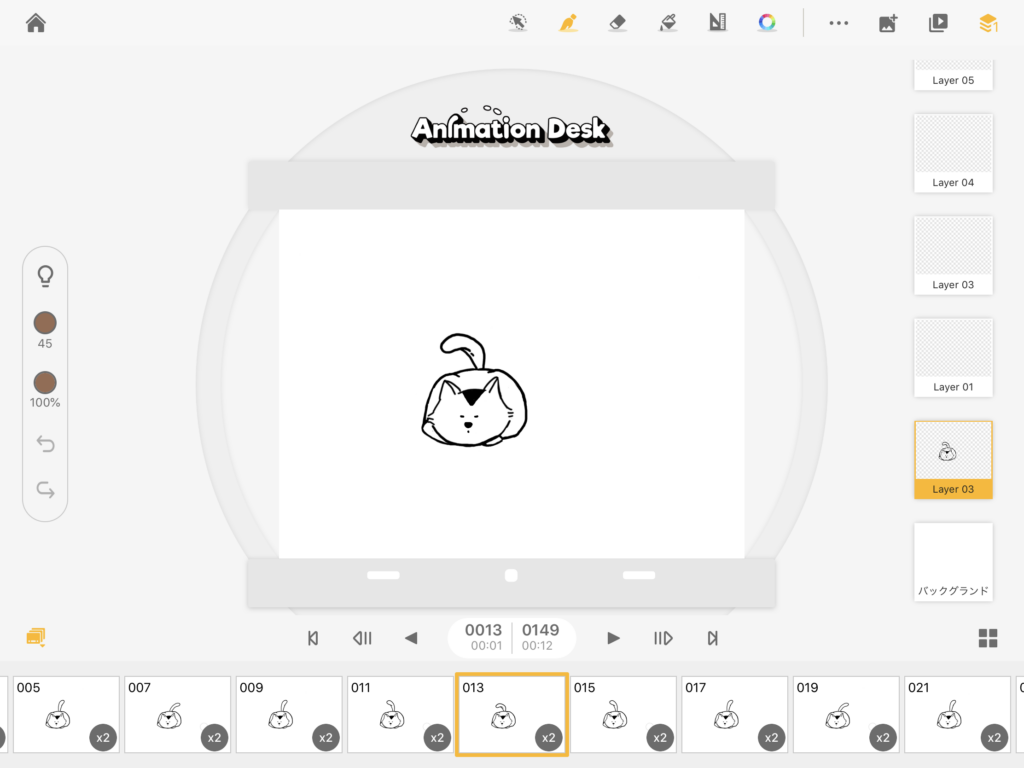
出来上がった絵コンテをもとに原画を作成していきます。原画はアニメーションのポイントとなる部分に配置するため、原画の具体的な枚数は表現したい動作によって決まります。
例えば、シンプルな歩行動作であれば、足を交互に出している2枚の原画を用意し、あとは中割りで動きをつければ大丈夫です。
4. 中割りを描く
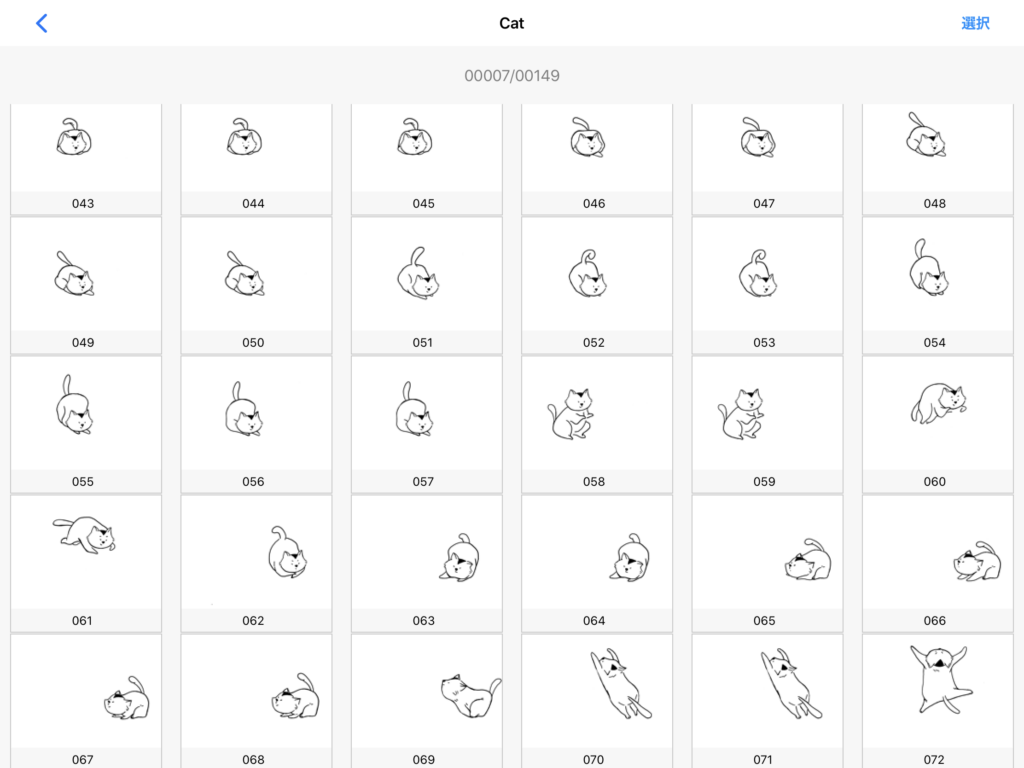
原画を作成したら、原画と原画の空き部分に中割りを描いていきます。そうすることで、キャラクターやものに動画のような自然な動きを与えることができます。
中割りの枚数も、表現したい動きによって変化します。シンプルな歩行動作であれば、2枚の原画に対して6枚の中割り(右足・左足で3枚ずつ)を作成すると、滑らかな動きになります。中割りは、背景などの動きにも利用されます。どうやったら自然な動きに見えるか考えながら描いてみてください。
CGなどのデジタルツールを使う場合には、その他にさらに工程が増えてきます。作成したいテイストによって必要な素材を用意していきます。
5. 編集ソフトで動画化する
最後に作成した原画と中割りを編集ソフトを使って動画にします。コマの秒数を決めて、その中に絵を配置していくイメージです。色合いや効果音、セリフを入れる場合には、色彩の調整や音声の収録作業も行います。
ここまできたらほぼ完成です。試写をして出来栄えをチェックし、問題なければアニメーションの完成です。
アニメ作成以外に、動画編集の使い方とおすすめソフトとは:【最新版】動画編集ソフトおすすめ7選|最新機能もご紹介。
アニメ制作の流れに必要なアニメーションソフトとは?
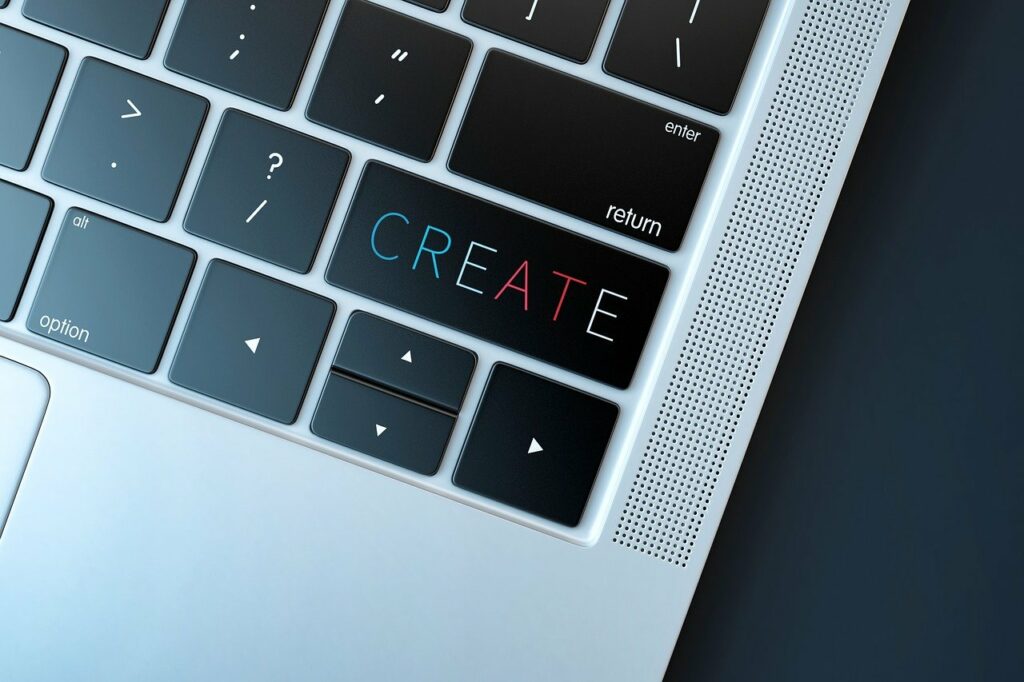
自分一人で手書きアニメーション制作するためには、「イラストソフト」と「編集ソフト」が必要になります。「イラストソフト」とはPhotoShopのようなイラストを制作するための必要な機能が揃っているソフトのことです。「編集ソフト」とは、イラストソフトで描いたイラストに音楽や効果音、エフェクトなどを加えることのできるソフトのことです。
アニメーション制作におすすめツールの紹介
ここではアニメーション制作におすすめのアプリをご紹介します。初心者向けから本格的なものまでありますので、ご自身の制作したい作品によって使い分けてみてください。
1. 凡庸性抜群の初心者からプロ向けアニメーションソフト「Animation Desk」
KdanのAnimation Deskは、イラストソフトと編集編集ソフトの両方の機能を兼ね備えたアニメーション制作アプリです。なんと、スマホやiPadでの使用も可能です!
直感的に操作が可能なインターフェースと豊富な機能で初心者からプロまで利用できます。
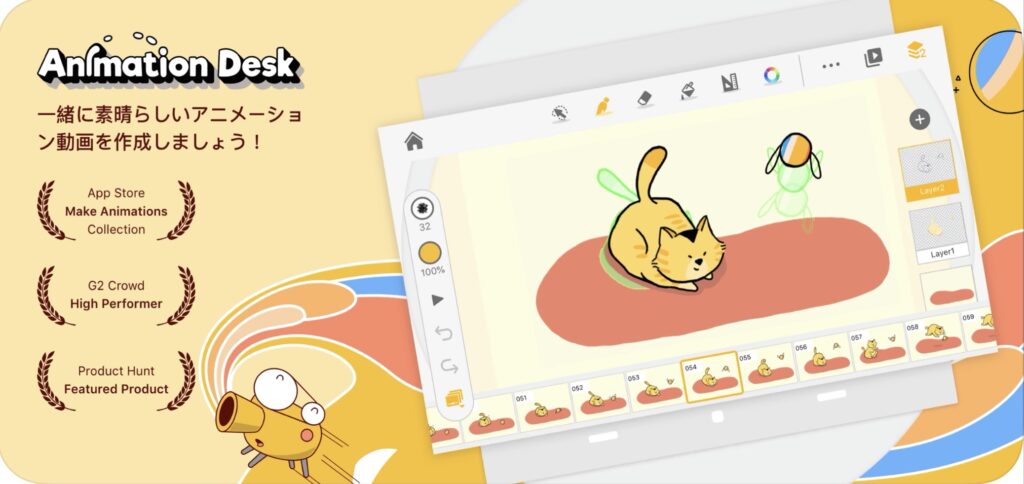
25種類の豊富なブラシと多種のレイヤーによって思い通りに原画の制作をおこなうことができます。好みに合わせてフレームレート再生速度(FPS)を設定したり、オニオンスキン (onion skin) 機能で前後のフレームを表し、作品をより滑らかに仕上げることが可能です。
PhotoshopレイヤーやPDFシート、大きなサイズのGIFなど様々なファイル形式でエクスポートすることもできます。また、AndoroidやiOS、Windows 10などあらゆるデバイスで再編集することもできるので、デバイスの違いを気にせずに手を加えることが可能です。
⭐️Animation Deskを無料で使ってみる:iOS .Windows. Android
【スマホ.iPad対応】無料でアニメーションが作れるアプリと作り方
2. 多彩なエフェクトのアニメーション制作ソフト「After Effects」
AdobeのAfter Effects(月額2,480円)はモーショングラフィックスとVFXの業界標準ツールで、本格的にアニメーション制作をおこないたい方に最適な動画編集ソフトです。
エフェクト(ノイズや炎、煙、きらきらしたものなど)や、モーショングラフィック、実写合成、3DCG(一部)など、ほぼなんでも作れます。音声にエフェクトをかけたりもできます。タイトルやクレジット、テロップなどのテキストをアニメーションできたり、2Dだけでなく、3D空間で動かしたり、デザインすることも可能です。
被写体に動きをつけるエフェクトは数百種類の中から選択することができ、視聴者が思わず引き込まれるような繊細な動きを実現できます。
3. まるで絵を描くようにアニメーション製作可能「AnimeEffects」
ポリゴンメッシュの変形をベースとする2Dキーフレームアニメーション制作ツールです。
移動、回転、拡大縮小などの基本的な変形はもちろん、ボーン変形、自由変形(Free-form Deformation)、不透明度や画像の切り替えなど様々な要素をアニメーションさせることが可能です。
jpg、png、gifなどの基本的な画像ファイルはもちろん、Adobe PhotoshopをはじめとしてEasy Paint Tool SAIやClip Studio Paintなどでも対応されているPSDファイルを読み込むことが可能です。
レイヤーのクリッピング設定や、大部分のブレンディング設定にも対応しています。ペンタブレット操作やキャンバスの回転に対応しているので、絵を描くように直感的な変形を行う事が可能です。
先ほど紹介した手書きアニメーション制作の手順を参考に、これらのソフトを使用することで、自分ひとりでも手軽にアニメーション制作を始めることができます。
自主アニメ制作の作り方:まとめ
いかかでしたか?アニメーション制作にはたくさんの工程があり、それぞれに多くの時間を必要とします。ですが、最近は便利なソフトやアプリケーションが増えてきて、初心者でも簡単に始められるようになってきています。是非今回紹介した手順やおすすめのツールを活用してアニメーション制作にチャレンジしてみてください。
.png)