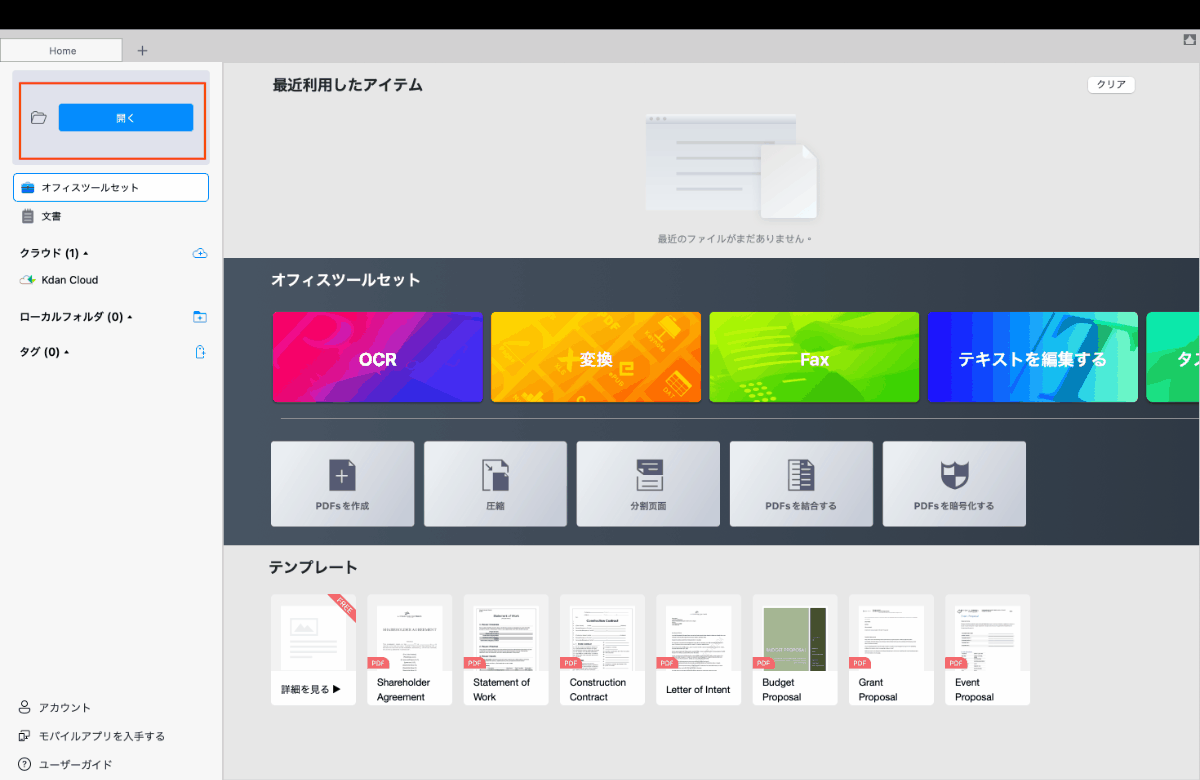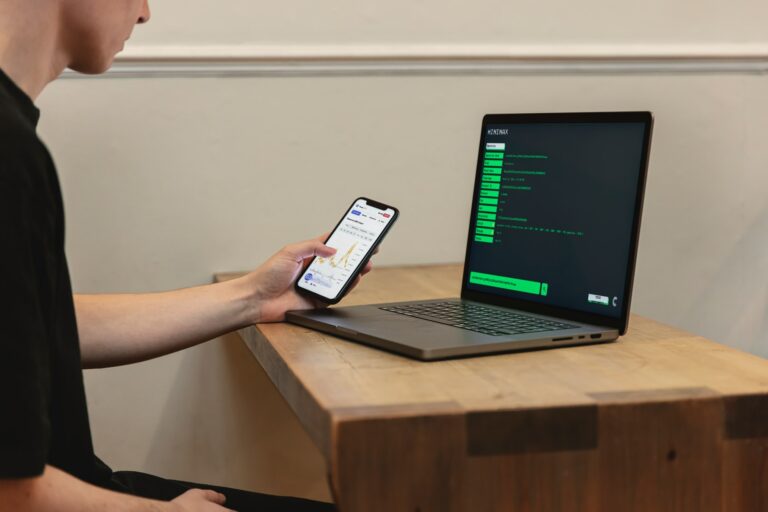【最新版】PDFに書き込む方法を図解で紹介!スマホ・Windows・Mac対応
今回はパソコンやスマホ、タブレット端末でPDFファイルに手書きで書き込みをする方法や、PDF書き込みアプリの選び方をご紹介します。おすすめのアプリも紹介していますので、ぜひ参考にしてみてください。
ペンを使ってPDFファイルに直接書き込みをすることはできるのか?
PDFアプリには閲覧や編集、PDFファイルの作成やファイル形式の変換など、さまざまな機能があります。文字に下線を引いたり、手書きでコメントを書き込んだり、マーカーを付けて見やすくする機能を持つアプリもあります。
初めから入っているPDF閲覧用のアプリには、ファイルに手書きで書き込む機能が搭載されていない場合もあるので、自分が使いたい機能に対応しているPDFアプリをダウンロードして使ってみましょう。
おすすめ記事 【おすすめメモ帳アプリはこれ!】ビジネスに役立つメモ帳アプリ5選:詳しくはこちらをご覧ください。
手書きでpdfに書き込み編集する時の注意点
PDFファイルは編集機能に対応しているアプリでないと編集できないファイル形式ですが、編集する際には注意しておくべきポイントがあります。
1. 編集不可に設定されているPDFファイルは編集できない
PDF編集機能には、ファイルに編集不可の設定をすることで、他の人がファイルを編集することを防ぐことができる機能があります。これにより、データの改ざんや人的ミスを未然に防止することが可能です。
編集不可に設定されているファイルは閲覧はできても、文字を書き込んだり、線を引いたりするなど、PDFファイルを編集することはできません。
2. 墨消しの注意点
PDF編集には、テキストを塗りつぶす機能があります。この塗りつぶし機能は、文字の上に不透明な色を重ねているだけなので、PDFファイル閲覧時に塗りつぶした部分のテキストを取り出すことができてしまったり、文字の検索を行った場合、検索結果に引っかかってしまいます。そのため、情報が流出しないようにしたい場合には、墨で塗りつぶすだけでなく、隠したい部分のデータもファイルから完全に削除しなければいけません。
データ自体消したくない場合は、一度紙媒体に印刷してから、マジックで隠したい部分を塗りつぶした後にもう一度PDFをファイルに変換して扱うようにしましょう。
おすすめ記事 【無料】PDFを黒塗りする方法|黒塗りで情報漏洩防止
直接書き込みができるおすすめPDF編集アプリを紹介
ここでは、直接pdfに書き込みができるおすすめのアプリをご紹介します。
全デバイスに対応しているPDF編集アプリ「PDF Reader」
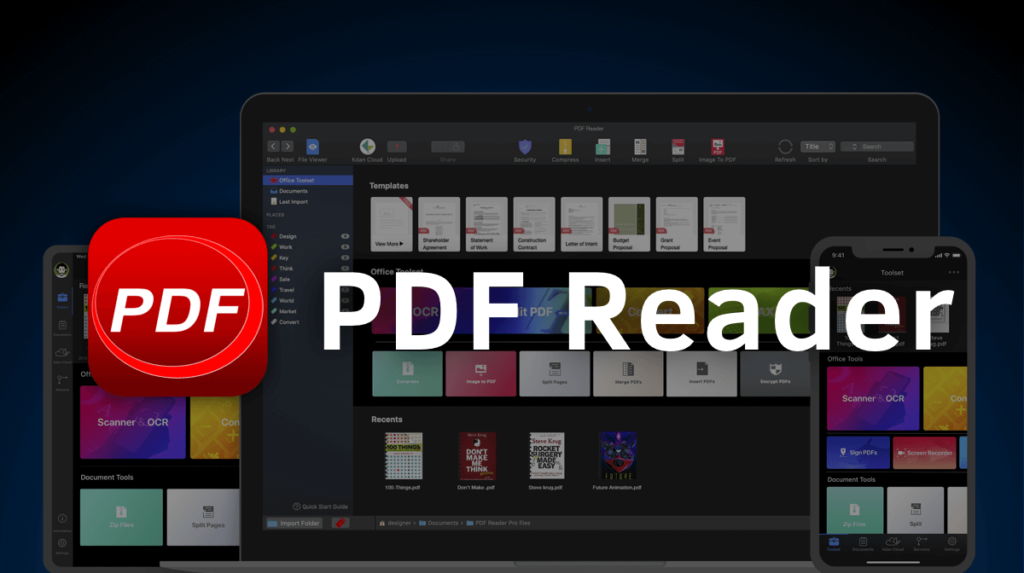
PDF Readerはマーカーや鉛筆など、ペンの種類が豊富で、太さや色、不透明度も自由に選べます。定規機能を使って、真っ直ぐな線を引いたり、取り消し線や図形なども追加できます。
編集機能が豊富で、既存のテキストの編集やファイル形式の変換などの便利な機能がすべて搭載されています。(テキストや画像・音声の追加、既存のテキストを直接変更、テキストにマーカーや下線を引く、透かしを追加、パスワードを追加、電子サインの追加、スキャン機能、PDFページを回転・トリミング・挿入・置き換え・分割・結合など)
さらにKdanのPDF ReaderはWindowsやMac、iPhoneやiPadといったモバイル端末など、全デバイスに対応しています。デバイスの違いを気にすることなく、いつでもどこでもファイルの閲覧・編集ができて便利です。
■PDF Reader
無料で使ってみる:iOS .Mac.Windows
では、pdfファイルにどのように文字を書き込むのでしょうか。端末ごとに分けて解説していきます。
pdfに文字を書き込む方法
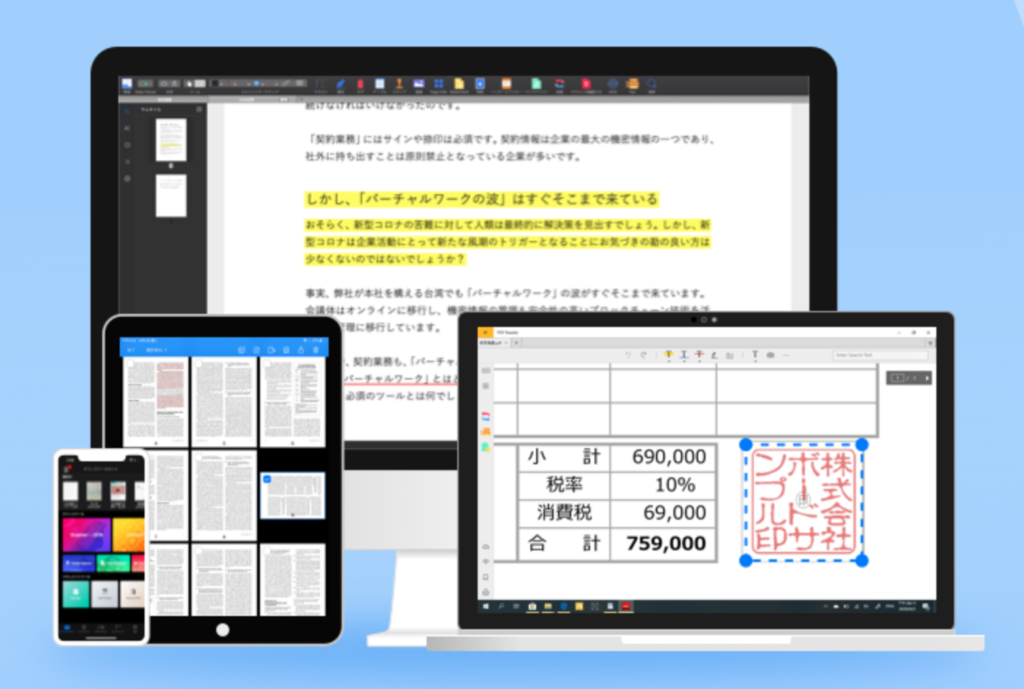
ここでは、KdanのPDF ReaderでPDFファイルに直接書き込んで編集する方法をご紹介します。
iPhone/iPadやAndroidのタブレットの場合
- ホーム画面から「PDF Reader」をタップ
- 「ドキュメント」タブをタップし、手書きしたいPDFファイルを開く
- 画面下のツールバーをスクロールし、「手書き」ツールをタップ
- 利用したいペンの種類や色、不透明度などを選択し、指やタブレットペンを使用してPDFファイルに直接書き込む
- 書き込みが完了したら、右上の「保存する」をタップ(保存しない場合は「破棄する」をタップ)
MacやWindowsのパソコンの場合
- 「PDF Reader」アプリを起動
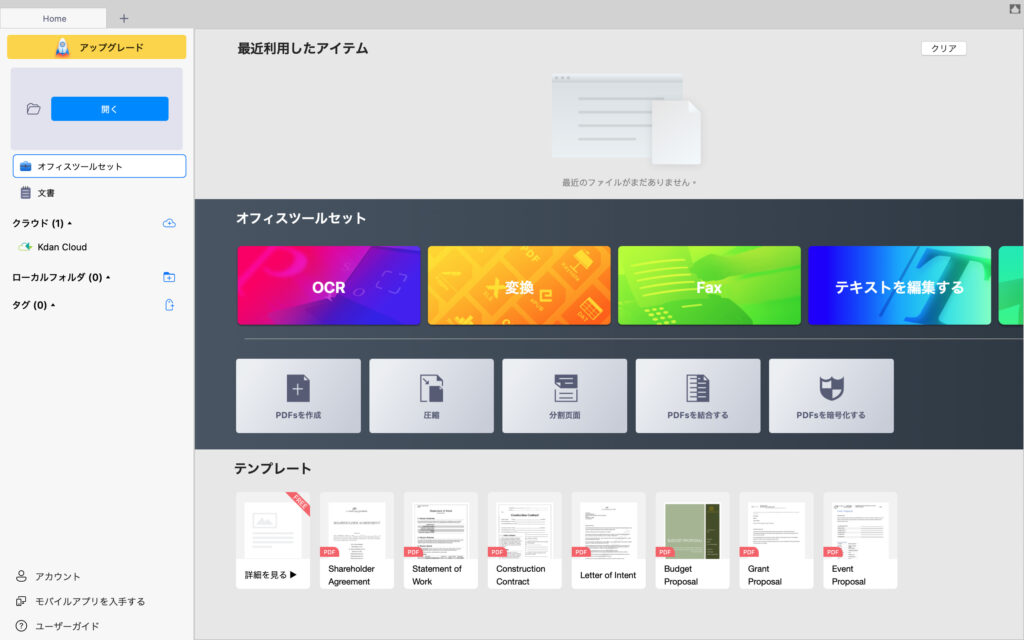
- 「文書」タブをクリックし、手書き機能を利用したいPDFファイルをドラッグしてファイルを開く
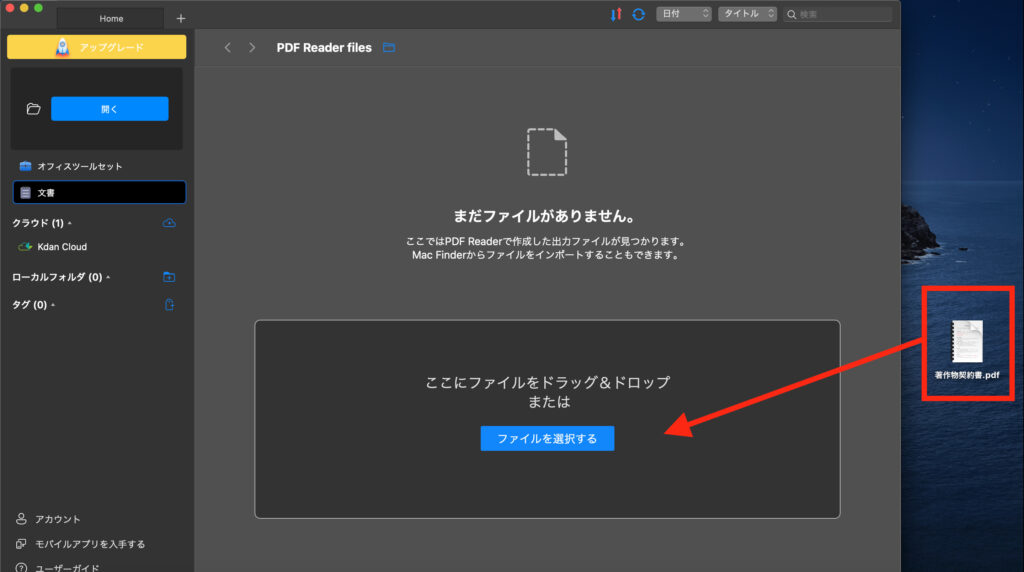
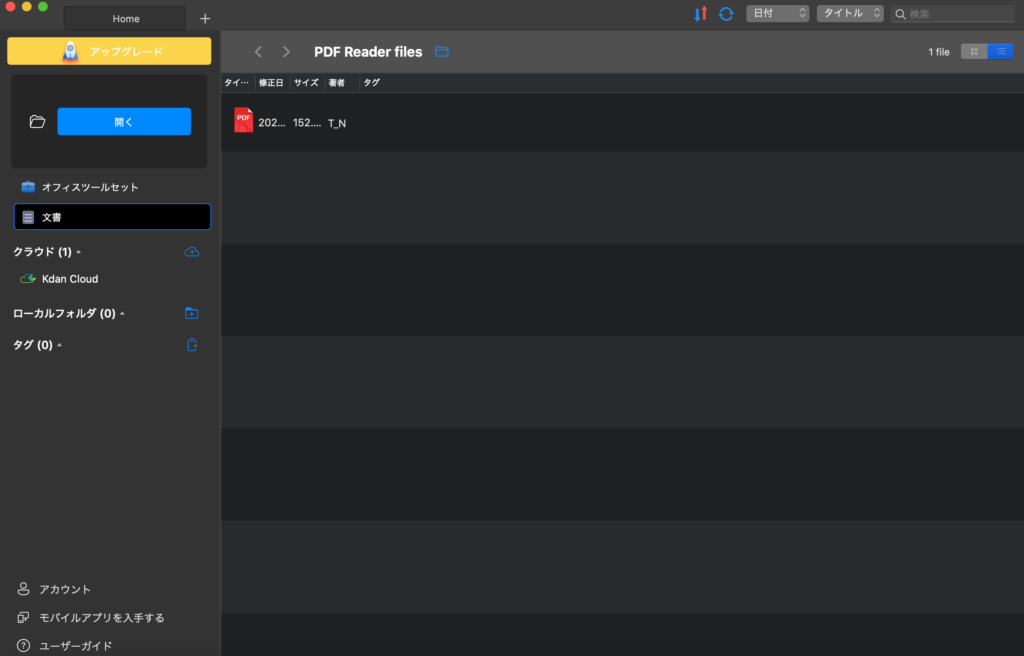 画面上部のツールで「注釈」→「ペンマーク」を選択
画面上部のツールで「注釈」→「ペンマーク」を選択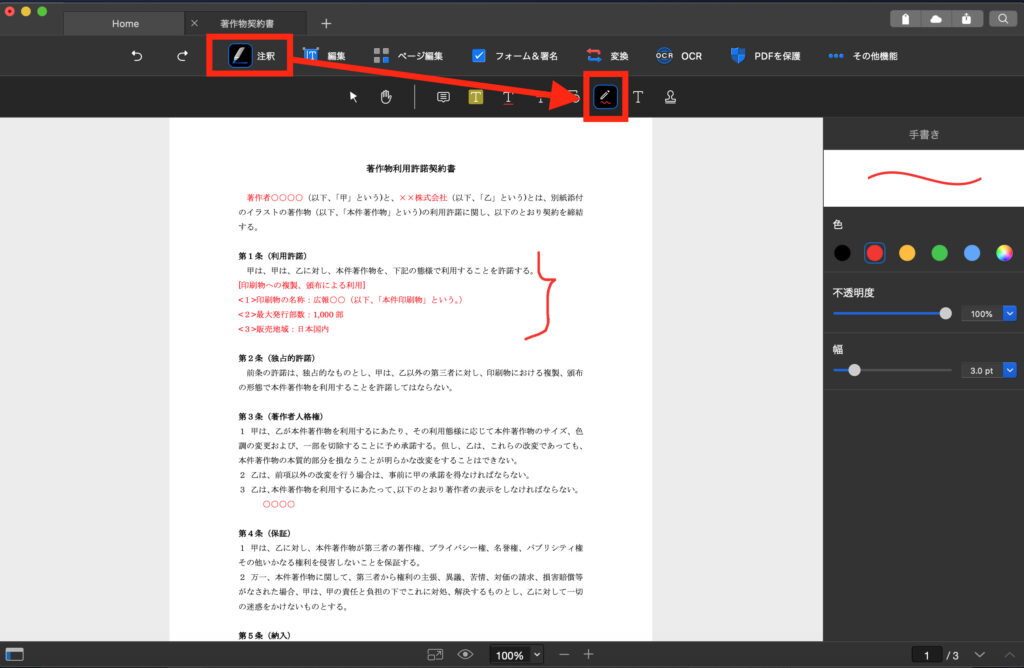
- ペンの種類や色、太さなどを調整し、マウスなどを使用してPDFファイルに直接書き込む
- 書き込みが完了したら、画面上部の「ファイル」→「保存」をクリックして保存
- 「PDF Reader」アプリを起動
自由自在に手書きで書き込みができるPDF Readerの便利な機能
KdanのPDF Readerは手書きで書いた部分を選択すると、手書き部分をコピーして複製したり、範囲を選択して余分な部分を削除することもできます。また、図形は大きさや線の色・太さ・不透明度などを後から調整することが可能で、位置も自由に移動させることができます。
さらに、便利なスタンプ機能や電子サイン追加機能もあり、簡単に契約書などの本格的な書類の作成ができます。
クラウド上でファイルを管理したり、クラウド上にあるファイルを直接編集することも可能です。他のクラウドサービスとの連携も可能で、チームで複数のクラウドサービスを利用している場合でも、ファイルの閲覧・編集ができます。
合わせて読みたい 2021年の教育改革とは?教育DXを加速させる4つのトレンド徹底解説:詳しくはこちらをご覧ください。
pdfに手書きで書き込む方法まとめ
いかがでしたか?手書きで書き込みができるPDF編集アプリにはさまざまな種類があります。使い心地もアプリによって異なります。有料版を利用する場合は無料体験版などを活用して、実際に使って試してからダウンロードするのがいいでしょう。今回ご紹介したアプリの選び方やおすすめのアプリを参考にして、自分に合った最適なPDF書き込みアプリを見つけてみてください。
.png)