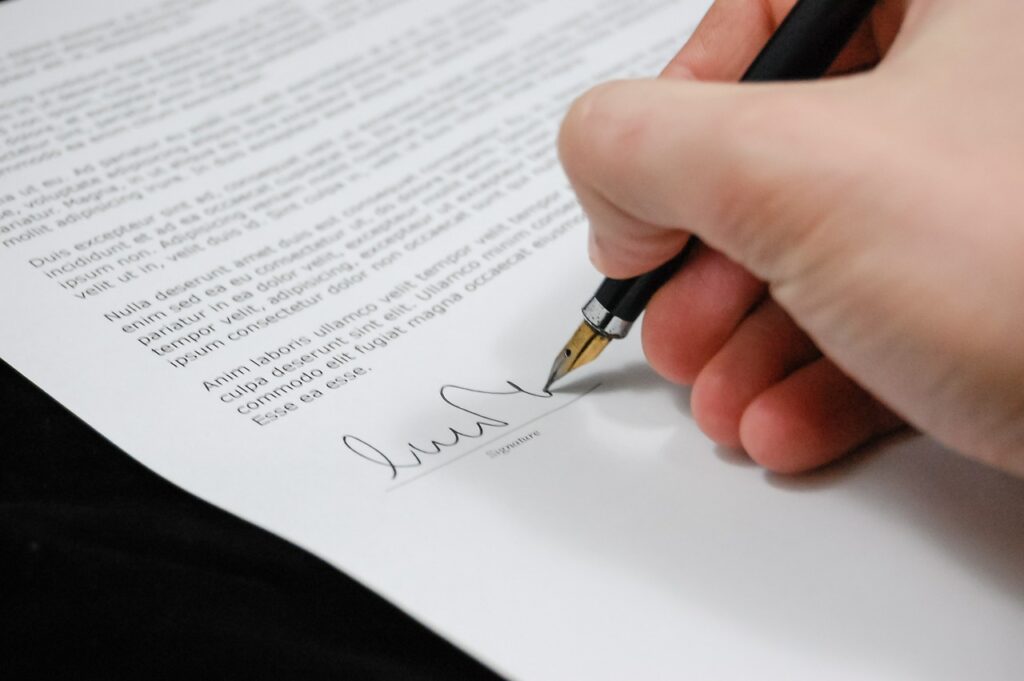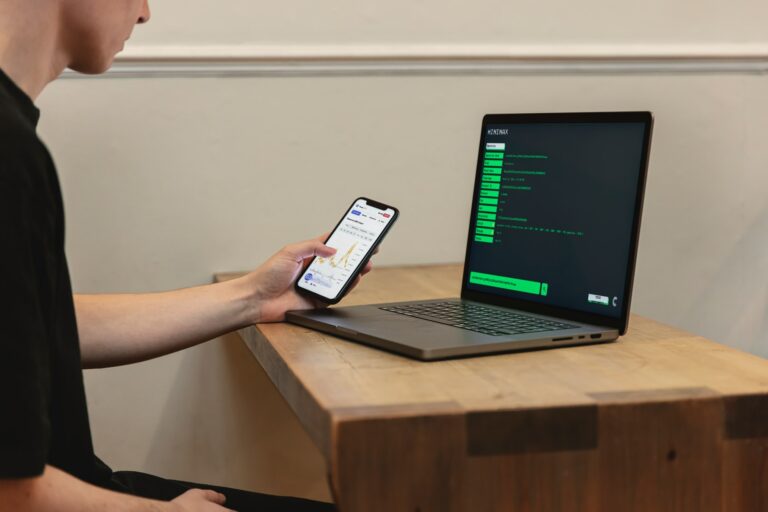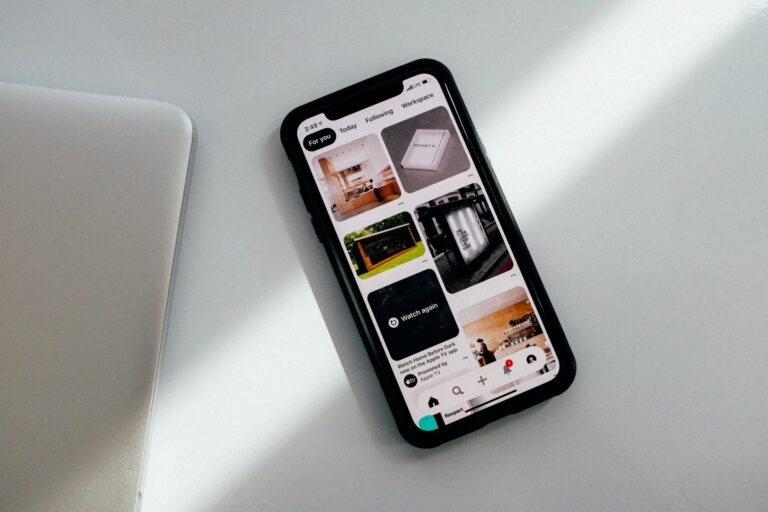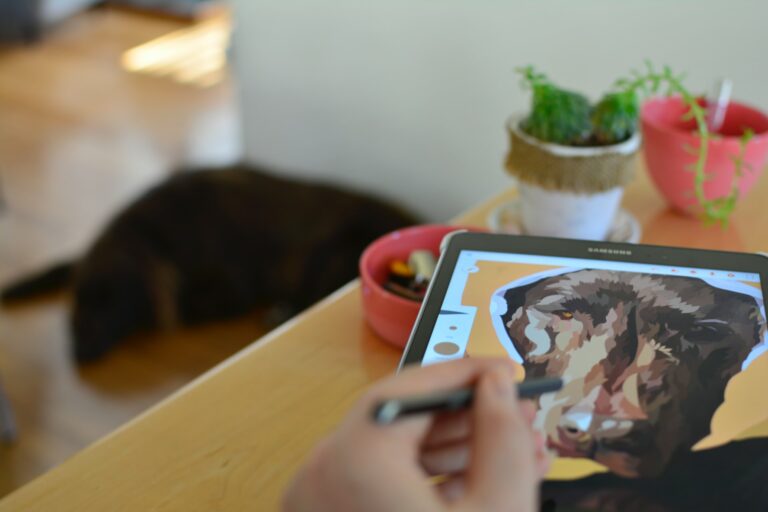ウォーターマークとは|PDFに透かしを入れる方法とおすすめアプリ紹介
「PDFに透かしを入れたいけど、入れ方がわからない・・」「ウォーターマークを入れる目的って何?」「PDFに透かしを入れられるおすすめのPDF編集アプリが知りたい!」と感じている方も多いのではないでしょうか?
今回は透かし(ウォーターマーク)に関する基礎知識や、PDFファイルに透かしを入れる方法についてご紹介します。PDFに透かしを入れられるおすすめのPDF編集アプリも紹介していますので、是非参考にしてみてください。
PDFとは?
PDFは「Portable Document Format」の略で、パソコンの環境(OSやアプリケーションのバージョンなど)に左右されることなく、データを閲覧・印刷することができるファイル形式です。
最近では、マニュアルや請求書、仕様書など、さまざまな場面でPDFは使用されています。WordやExcelなどのアプリケーションソフトで作成されたファイルは同じソフトを持っていないと基本的には開くことができません。一方でPDFファイルは相手がいかなる端末を使用していたとしても、フォントが置き換わったり、レイアウトが崩れたりすることなく、そのまま閲覧することができるのです。
ウォーターマーク(透かし)とは?
ウォーターマークは「透かし」とも呼ばれ、画像ファイルやドキュメントファイルにロゴや文字を重ねたものを指します。
現在では、多くの場合、電子的な方法で入れられていますが、その言葉自体の歴史は長く、数世紀前からあると言われています。紙幣に入れられている透かしのように、元々は髪を光に照らした時や、水に濡らした時にだけ見えるものでした。英語では「ウォーターマーク」と呼ばれており、透かしを入れる時は紙を水で濡らして入れるため、それに由来してウォーターマークと名付けられたと言われています。
ウォーターマークを入れる目的とは?
書類や画像にウォーターマークを入れる目的は大きく分けて2つあります。1つはコンテンツの著作権を保護し、無断で他者に利用されたり、改変されることを防ぐためです。ウォーターマークを入れることによって、購入前に作品を見て確認してもらいつつ、作品が盗まれる危険から守ることができるのです。著作権を保護するためにウォーターマークを追加する時は、なるべくトリミングされにくいドキュメントの中心部や、塗りつぶされにくい背景が単色でない部分を選ぶようにしましょう。
ウォーターマークを入れるもう1つの目的は、作品の認知度を高めるためです。クリエイターやアーティストが作品に自分のサイン入れるように、ウォーターマークを入れることで作者や所有者を明確にすることができます。InstagramなどのSNSでコンテンツがシェアされた際にウォーターマークを入れておくと、自分の名前やブランドも一緒に広める事ができるのです。
それ以外にも、書類に「無効」や「複製」、「サンプル」、「原本」などのウォーターマークを入れることでドキュメントのステータスを明示することもできます。こうしておくことで、ウォーターマークを見て書類を適切に扱うことができ、重要な書類も扱い方を間違えないように保護することができます。
⭐ 合わせて読みたい
【PDFトリミングのフリーソフト】無料でPDFをトリミングする方法は?:詳しくはこちらをご確認ください!2種類のウォーターマークの違いについて
ウォーターマークには「可視的ウォーターマーク」と「不可視的ウォーターマーク」の2種類があります。ここでは、それらの違いについてご説明します。
1. 可視的ウォーターマーク
可視的ウォーターマークは、ロゴマークや作者の名前など、著作者を識別することができる情報を目で見て確認できる状態でコンテンツ上に付けるウォーターマークです。ウォーターマークも目視で確認できるため、多くの場合、著作権を明示する目的で使用されます。可視的ウォーターマークが追加されたコンテンツが不正に利用され、流通した場合、ひと目で不正コピーであると分かります。
2. 不可視的ウォーターマーク
不可視的ウォーターマークは、著作者の識別情報をコンテンツのデータ内に埋め込む方式です。そのため、目で見て確認することはできません。読み取るには、専用のソフトを使用します。埋め込まれた識別情報は編集作業にも耐え得るため、コンテンツが不正に複製利用された場合に探知や追跡に使用することもできます。
ウォーターマークの利用シーンとは?
ここでは、ウォーターマークが利用されるシーンや用途についてご紹介します。
ウォーターマークを写真に入れる
ブログやHP(ホームページ)、写真共有アプリといった、インターネット上で写真を利用する際に、写真の無断掲載や著作権の侵害が問題になるケースが多く、可視的ウォーターマークにニーズが高まっています。また、SNSを活用して手軽に自分の作品を広めることができるようになったことで、作者やブランドの認知度を上げる目的での活用事例も増えています。
近年では、スマートフォン専用アプリでも簡単にウォーターマークを追加できるようになっています。
ウォーターマークを音楽や音声コンテンツに入れる
音楽や音声のコンテンツにも著作権保護の目的でウォーターマークが使用されています。
2003年に社団法人日本音楽著作権協会(JASRAC)と社団法人日本レコード協会(RIAJ)が共同で実施した実験において、CDやMP3ファイルにウォーターマークを埋め込む技術の有効性が立証されました。さらに、RIAJが行った実験においても、FMラジオで流した音声からウォーターマークを読み取ることに成功したことが確認されています。
PDFにウォーターマークを入れることができるおすすめツールを紹介
ここでは、PDFファイルにウォーターマークを入れるのにおすすめのツールをご紹介します。ぜひ参考にしてみてください。
全デバイスに対応してるPDF編集アプリ
「PDF Reader」
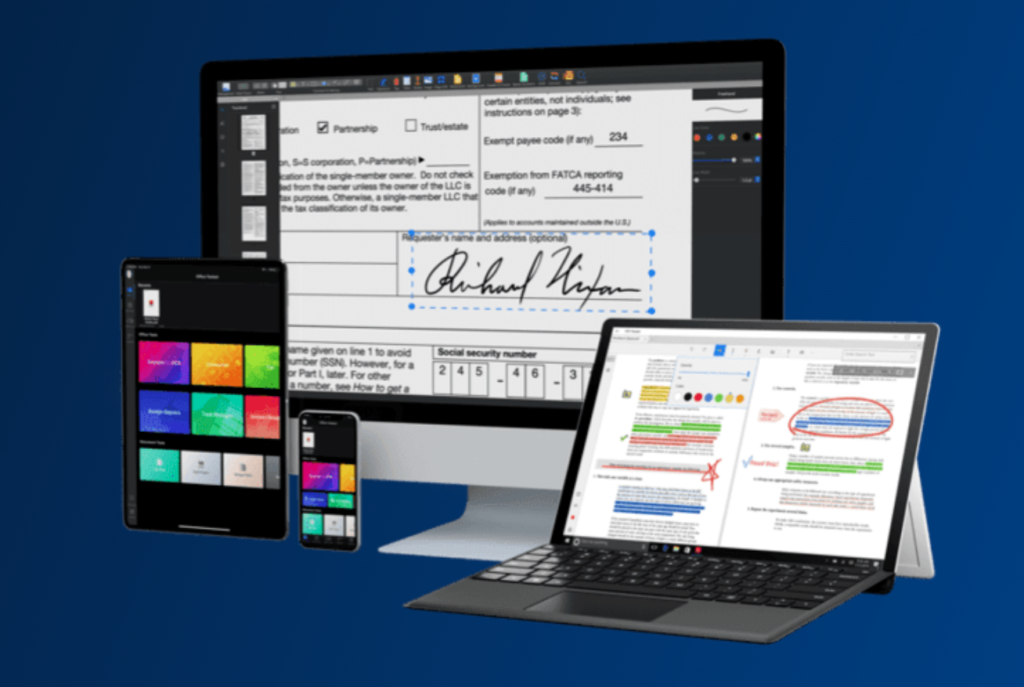
KdanのPDF Readerは様々な機能を無料で使えるPDF編集アプリです。有料機能でウォーターマークの追加・削除の方法も多彩なやり方から選ぶことができて便利です。テキストを入力して設定したり、ファイルをアップロードして加工することもできます。色や文字の大きさ、向き、位置、不透明度なども調整が可能で、テキストの前面だけでなく、背面に加工することもできます。プレビュー画面を見ながら調整ができるため、思い通りの設定を直感的に実現させることができます。
複数ページに渡る書類の場合は、ウォーターマークを付けるページの範囲も自由に選択が可能です。バッチ処理で透かしを追加・削除することもできるため、ウォーターマーク付きの書類を頻繁に作成する方はドキュメント作業の生産性を高めることができます。
PDF Readerは全デバイスに対応してるため、外出先での作業や在宅ワークなどが多い方や、パソコンやタブレット、スマートフォンなど複数のデバイスを併用して作業する機会が多い方も快適に利用できます。
PDF Readerを無料で使ってみる:iOS .Mac.Windows
PDF Readerを使ってウォーターマークを入れる方法について紹介
ここでは、PDF Readerを使ってウォーターマークを入れる方法をご紹介します。手順は以下の通りです。
- PDF Readerを起動し、ウォーターマークを追加したいファイルを開きます。
- 画面上部のウォーターマークのアイコンを選択します。
- 「ウォーターマークを追加」を選択します。
- 好みのウォーターマークを設定します。
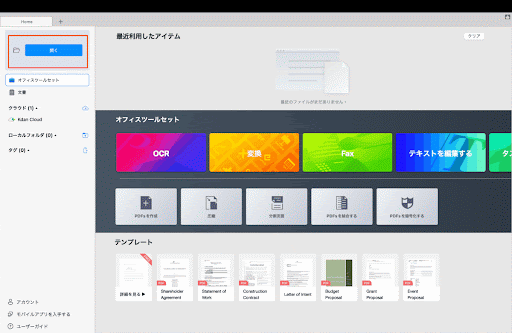
「テキスト」を選択すると、ウォーターマークに好きな文字を設定することができ、「ファイル」を選択するとウォーターマークに設定したいファイルを選択することができます。その後、不透明度や文字の向き、位置、テキストの前面・背面、設定するページの範囲などを設定します。
- 「テンプレート」に追加をクリックすると、設定した内容をテンプレートとして保存することができます。
- 「完了」をクリックし、ファイル名と保存先を選択します。
- 「保存」をクリックすると、指定の場所にウォーターマーク付きのファイルが保存されます。
⭐ おすすめ記事 【2021年最新】ペーパーレス化に欠かせないツールとおすすめ紹介:詳しくはこちらをご覧ください
ウォーターマーク:まとめ
いかがでしたか?自身の大切なコンテンツを保護したり、逆に認知度を高める目的で利用したり、会社の書類を適切に取り扱うように使用するなど、ウォーターマークは様々な目的で使用されています。ウォーターマークを追加できるPDF編集ツールも色々な種類が存在するため、ぜひおすすめのツールを参考に自身の用途に合わせて選んでみてください。
.png)