無料でPDFをトリミングする方法をご紹介します。ビジネスの場面において必ず目にするPDF。他のアプリケーションで作成されたファイルも、PDFに変換することでアプリやソフトで閲覧することが出来ます。しかし、便利なPDFでも自由に切り取りする方法がわからない人も少なくないはず。今回は、無料で簡単にPDFトリミングする方法を初心者にも分かりやすく解説します。
最後にPDFをトリミングするのにおすすめフリーツールを紹介しますので参考にしてください。
PDFをトリミングすることで解決できること!
PDFはビジネスの場面において必ず使用するツールです。しかし、PDFファイルについて以下のようなお困りごとはないでしょうか?「いらない空白部分を見えないようにしたい」「PDFファイルの一部分を切り取りしたい」「新しいPDFファイルを作成したくないけど、見えなくした部分の情報は消したくない」
これらの問題を解決するために、無料の最適なツールやアプリ・選び方などをご紹介します。
⭐ 合わせて読みたい
【オンラインでPDFに書き込み】オンライン授業におすすめなソフトを紹介:詳しくはこちら
ズバリ無料でPDFをトリミングするのにおすすめツールは!
セキュリティが強く、機能が豊富なPDF編集ツール「PDF Reader」です。PDF Readerは、トリミング機能はもちろん、他社では有料でしか使えない機能を使うことが出来ます。PDFをトリミングする際は、どういった観点からツールを選べばいいのでしょうか。
PDFのトリミングとは?
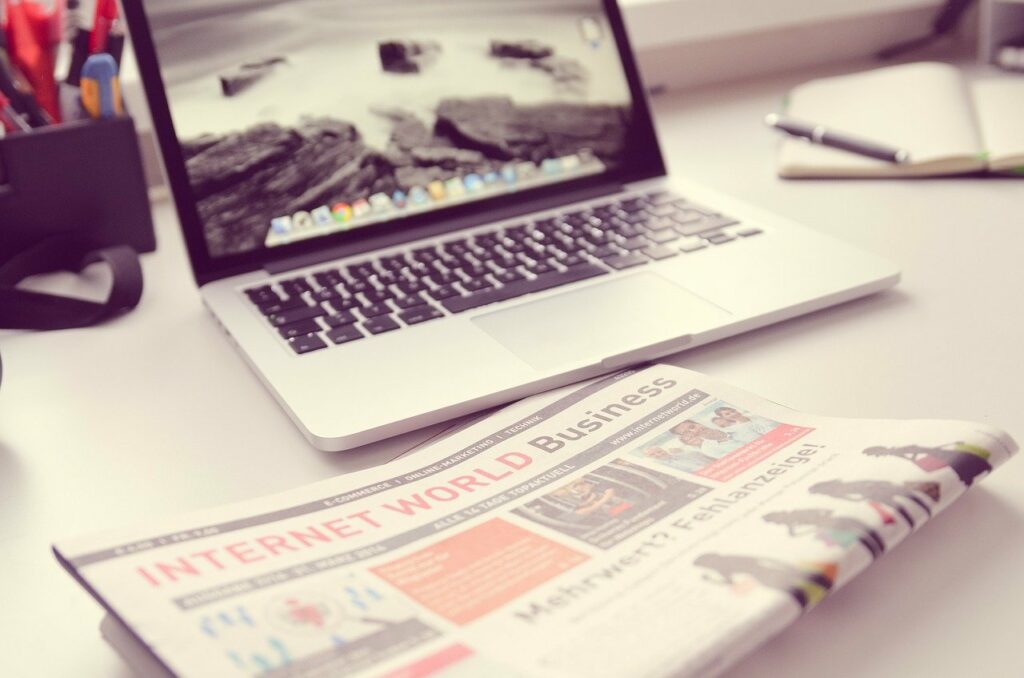
トリミングとは、不要な部分を切り取って非表示にする編集方法のことを言います。PDFだけでなく写真などの編集でもよく見られることがあります。一見、簡単な事だと思われますが、高性能な機能なため、無料のアプリやツールではトリミングができない場合もあります。しかし、対応している無料のアプリやツールでは、簡単にトリミングをすることが出来ます。
PDFを無料でトリミングする方法
PDFを無料でトリミングするには、PDFをトリミングする機能の付いた、無料のPDF編集・閲覧アプリかPDF編集・閲覧フリーソフトが必要となります。具体的な操作方法はほとんどどのアプリやツールも一緒です。具体的な操作方法の解説としては、PDF編集・閲覧フリーソフト・アプリを開き、トリミングしたいPDFを開きます。開いた後、編集機能の一覧を開いて、その中のトリミングをクリックします。クリックしたら、パソコンの場合はマウスをドラッグし好きな大きさに合わせます。スマホの場合は、アスペクト比(縦横比)を変更することが出来る枠に合わせることでトリミングすることが出来ます。詳しくは、おすすめPDF編集・閲覧ソフトの「PDF Readerで実際にトリミングする方法」で解説します。
PDFをトリミングするツールの選び方
無料でPDFをトリミングするツールの選ぶ際は以下の2点が重要となります。
PDFをトリミングして保存したい
PDFのファイルをトリミングすることが出来る無料ツールたくさんあります。しかし、トリミングした状態で保存することができないPDFツールも存在します。トリミングしたPDFを保存して資料として提出したいと考えている人は、トリミングしたPDFファイルを保存できるPDF編集・閲覧ツールを選びましょう。
PDFをトリミングするツールのセキュリティ面
ビジネスの場面でよく使われるPDFファイルですが、機密情報や外部に流出出来ない物を扱う事も少なくないと思います。そんな方には、セキュリティ性が充分なPDF編集・閲覧ツールがおすすめです。セキュリティには「アプリケーションセキュリティ」と「コンテンツセキュリティ」があります。
アプリケーションセキュリティは、悪意のある攻撃などからアプリケーションを守るセキュリティ機能です。必要な機能だけをカスタマイズできるものも配信されています。
コンテンツセキュリティは、PDFのコンテンツの整合性を守るためのセキュリティです。ファイルのパスワード設定やPDFを印刷できないようにする機能・ログを残す機能などがあります。
ブラウザベースのPDF編集・閲覧サービスでは、サーバー上にアップされた情報を約1時間後に消去できるなど、セキュリティ面に関しても安心に利用できます。しかし、万が一に備えて、機密情報が記載されているPDFを使用する場合は、デスクトップ版を利用しましょう。
無料でPDFをトリミングするのにおすすめツールを紹介
トリミング機能を有した、無料のPDF編集・閲覧アプリかPDF編集・閲覧フリーソフトが必要と紹介しました。ですが、どのPDFツールにトリミング機能がついているか分からないと思います。そこで、ここではPDFをトリミングするのにおすすめツールを紹介します。
機能が豊富でおすすめのPDF編集ツール
「PDF Reader」
PDF Readerは、トリミング機能はもちろん、他社では有料でしか使えない機能を使うことが出来ます。具体的に使える機能としては、テキストや画像の追加、既存のテキストの直接変更、テキストへのマーカー機能、透かし機能、パスワード機能、電子サイン機能、PDFページを回転機能・結合・置き換え・挿入・置き換えなどが挙げられます。その他にも、全てのデバイスやOSに対応しているので、iPhoneやandroidなどのスマホで作成したPDFファイルをパソコンで閲覧・編集することが出来ます。
PDF Readerを無料で使ってみる:iOS .Mac.Windows
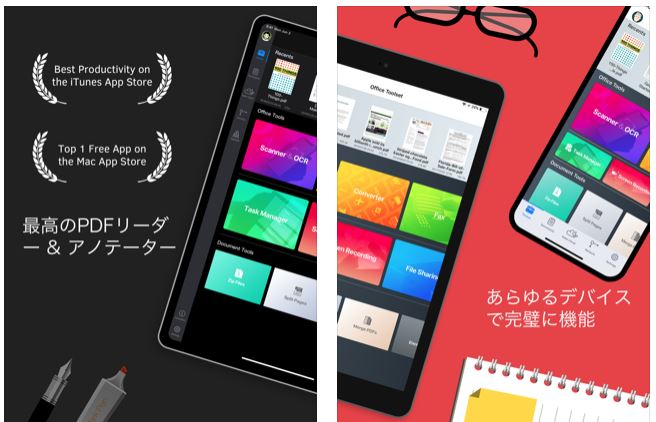
PDF Readerを使って実際にトリミングをする方法
1、トリミングしたいPDFファイルを開きます。
2、メニューの「編集」に移動して、「ページのトリミング」を選択します。
3、現在のページを一定の比率でトリミングできます。 「トリミング」をクリックして完了します。 変更はすぐに反映されます。
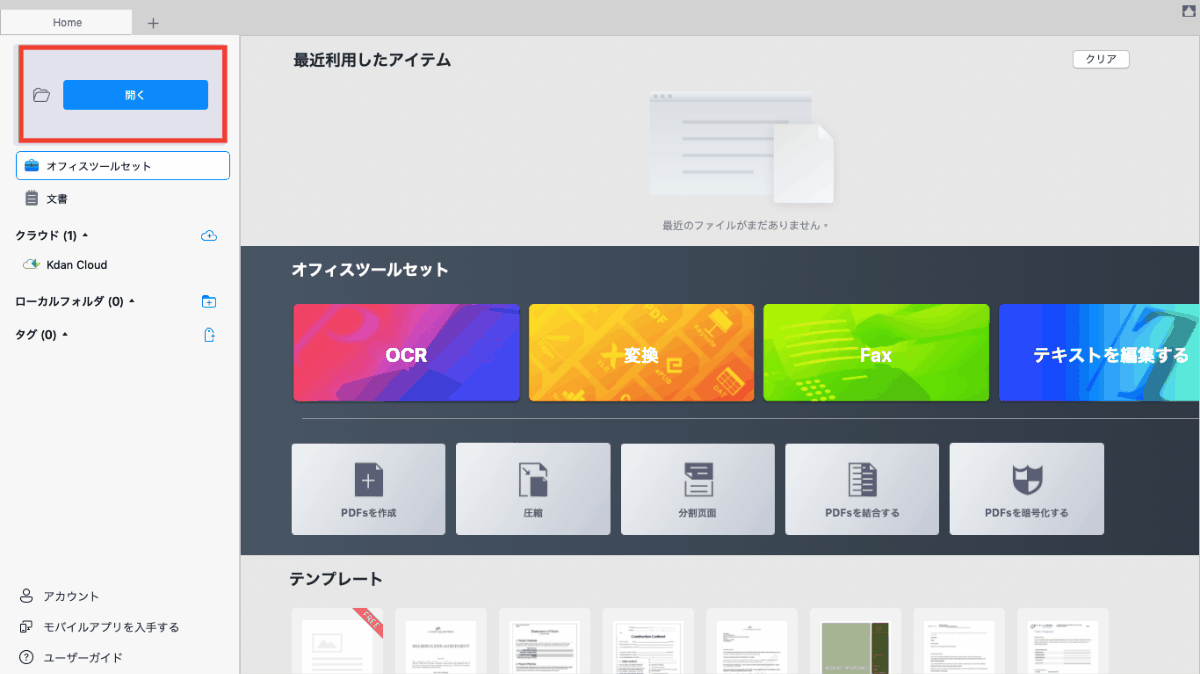
キャンセルも簡単!トリミングをキャンセルする方法
「キャンセル」をクリックして、トリミング中の全てのアクションをいつでもキャンセルすることができます。 変更がすでに反映されている場合は、メニューに移動して「元に戻す」をクリックしてください。
PDF Readerを無料で使ってみる:iOS .Mac.Windows
⭐ おすすめ記事
仕事に使えるiPad用ノートアプリおすすめ:詳しくはこちら
PDFトリミング:まとめ
PDFを使う上でPDFを編集することはとても重要な技術と言えます。その中でも特にトリミングは基本的な機能なので、使えるようにしておくのは必須と言えます。フリーソフトがある一方で、PDF編集・閲覧ソフトには、無料ではトリミングできないものが存在します。その他にも、トリミングはできるけど保存が出来なかったり、安全性が悪かったりPDF編集・閲覧ソフトを選び使ってみてから、自分の使いたいものとは違ったなんてことがあります。今回オススメした、PDF編集・閲覧ソフトを参考に、利用する用途などに合わせてあなたに合ったツールを見つけてみてはいかがでしょうか。
業務効率化ツール「PDF Reader」
- PDFのテキストを自由に編集
- スキャン & OCR機能
- スライドショーモード
最高のPDFリーダーを、全てのデバイスに
無料お試し.png)

