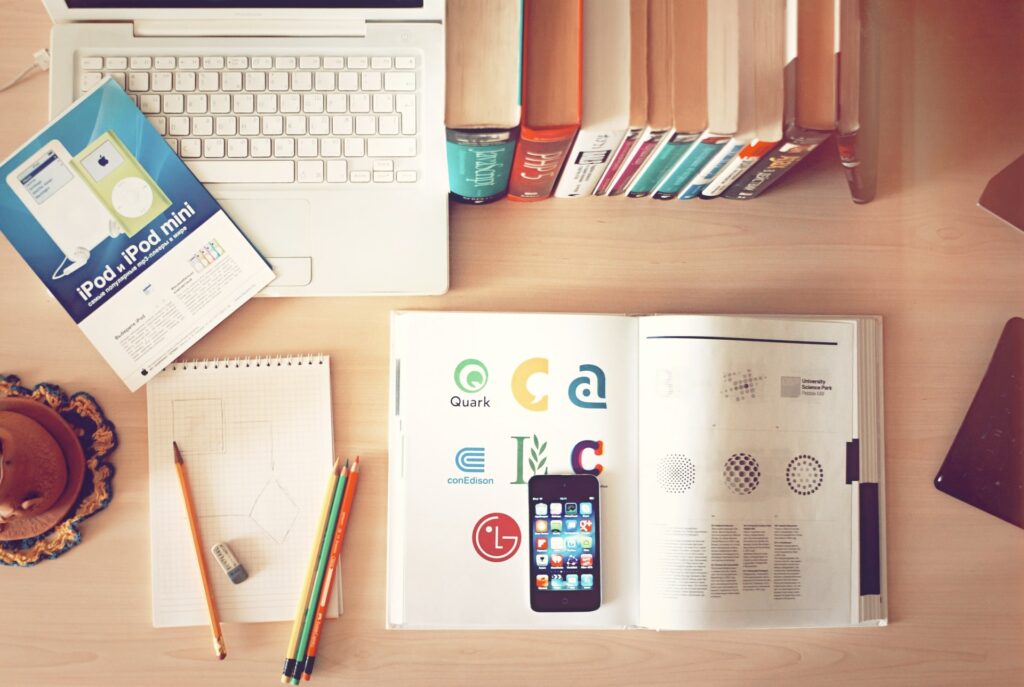皆さん、こんな経験を一度はしたことがあるのではないでしょうか。PDFで資料を受け取った際に「編集しづらくて面倒」と思ったり、受け取ったPDFを一度紙にコピーし、手書きで編集を書き込んで再度読み込み、そして返送、というような作業を行ったり…。このような作業には手間も時間もかかり、確かに不便ですよね。しかし、PDF編集ツールを使えば、こんな悩みはすべて解決可能です。
そこで本記事では、PDF編集ツールを紹介し、どんなものなのか、その機能や特徴を詳しくご紹介していきます。
テキスト編集をするために必要なもの
pdfのテキストを編集するにはPDF編集ツールが必要です。
- Adobe Acrobat DC
- PDF Reader
今回はこの2つの方法を紹介します。
PDF Readerとは
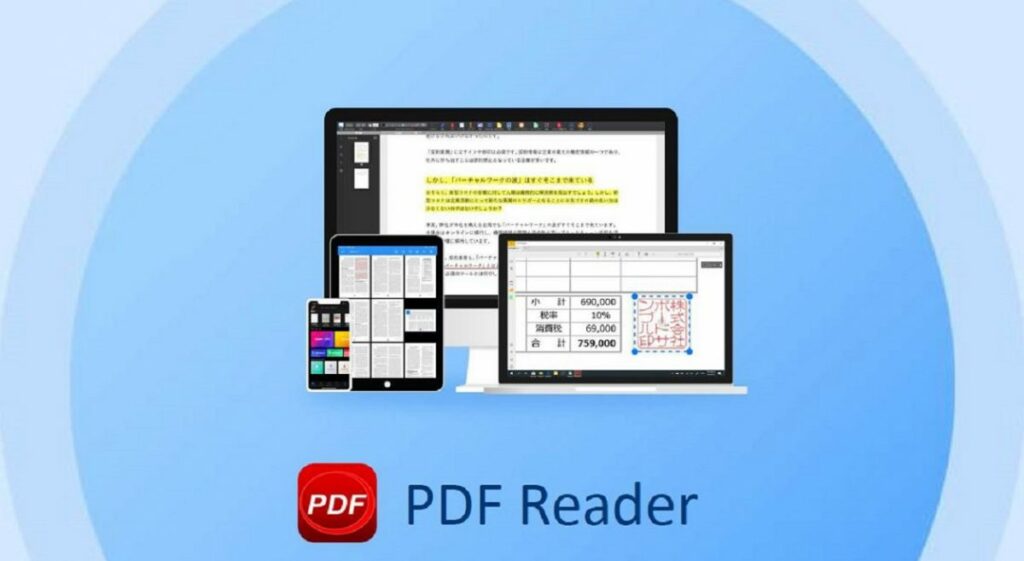
Kdan MobileのPDF Readerとは、ビジネスや日常生活における幅広い種類の文書機能をサポートし、ドキュメント編集・管理の生産性を向上させるPDF編集ツールです。モバイルアプリとデスクトップアプリ両方を使用することで、手持ちのモバイル端末でも簡単に作業を行うことができたり、PCへの作業の移管をシームレスに行えたりと、場所や時間を問わずに作業を行えるのが特徴。また、手書きのコメント追加やハイライト、下線、注釈を使ったPDF上での文章の書き込みや編集も可能です。様々なファイル形式に対応しているため、違うファイル形式からの変換もできて、多くの場面で活躍してくれます。
DropboxやBox、Google Driveなどのクラウドサービスにも対応しているため、ファイルのクラウド管理や、クライアント・チームメンバーへのファイルの共有もスムーズに行うことができる点も魅力的ですよね。
⭐ 合わせて読みたい
スマホで使えるPDF編集アプリをご紹介:詳しくはこちらをご確認ください!
PDF Readerの特徴を紹介
ここまで、テキスト編集機能と共にツールについてご紹介してきたPDF Readerですが、更にPDF Readerの魅力でもある特徴を3つ、下記でご紹介します。
1. 全デバイス対応
1つ目の特徴は、MacやWindows、iOSとAndoroidと、全デバイスに対応していることです。様々なデバイスに対応していることで、働く場所や環境が頻繁に変わる場合や、異なるデバイスを併用している場合でも、同じように作業を続けることができます。
2. 豊富な編集機能
編集機能では、もちろんテキストの内容自体を変更、追加、削除することも可能ですが、それだけではありません。PDF Readerの編集機能には、下線や蛍光ペン、取り消し線などの様々な注釈ツールが存在し、これらを活用することで、より強調したい部分をわかりやすくしたり、見やすいように色付けを行ったりと幅広い編集ができるのです。テキストの色や太さだけでなく、透明度や質感なども豊富な種類の中から選択し、詳細に設定することが可能です。また、テキストによるメモだけでなく、音声ファイルを埋め込むこともできます。
3. クラウドストレージサービスに対応
PDF Readerは、クラウドストレージサービスにも対応中です。Kdan Mobileが提供しているKdan CloudにPDFを保存することでPDFを簡単に共有することもできます。また、他社のクラウドストレージサービスにも対応しており、PDF ReaderでGoogleドライブ、OneDrive、Dropboxなどを使用することも可能です。編集したファイルを、クラウド上で管理・共有できるため、どこでもいつでもアクセスできて、効率化に繋がるのではないでしょうか。
PDF Readerのテキスト編集以外の機能を紹介
1. 黒塗り
まず1つ目にご紹介する機能は、黒塗りです。PDFファイルなどのデジタル化された文書を公開する時に機密情報や個人のプライバシーに関わる部分を黒色で塗って隠す「黒塗り」。様々な社外秘の情報を記載するドキュメントを扱う作業をしている方にとって、非常に重要になるのがセキュリティ面です。
PDF Readerでは、そんな大切な情報を、PDFファイル上で黒く塗り潰すことで、表示させないようにすることができるのです。黒塗りをする方法は、ハイライト機能で黒色を選択し、隠したい部分に追加するだけ。もちろん、強調したい部分には別の色を使用すれば、ハイライトとして情報を目立たせることも可能です。用途に合わせて使い分けられるのは便利な点ですよね。
注意点は、黒塗りをしても、情報が完全に消えるわけではないこと。黒塗りをしただけでは、検索した際に検索結果に含まれてしまいます。そのため、情報そのものを削除したい場合は、文字を完全に削除してから、黒塗りするようにしましょう。
2. 電子サイン
続いては、電子サイン機能。PDF編集ツールで、電子サイン機能?と驚く方もいるかもしれません。PDF Readerに搭載されている電子サイン機能を使えば、サインや印鑑の画像をアップロードしたり、トラックパッドに手書きをしたりすることでサインを記入することも可能です。また、一度使用したサインは保存して再度利用することもできるため、何度も記入する手間が省けるのも魅力的です。
近年、多くの企業で契約書や請求書などの様々な書類がPDFで送られてきて、電子サインを求められる機会も増えてきたため、時代の変化と共にニーズに合った機能と言えるのではないでしょうか。従来の印鑑の代わりに電子サインを利用することだけでも作業効率化や時間短縮をすることができますが、さらにPDF Readerを活用することで、PDF Reader上で作業が完結するため、電子サインを行うまでの手間も省くことができてしまいます。また、Kdan Mobileの提供する電子サインサービス、DottedSignと併用して利用することも可能で、リアルタイムでの進捗確認やタスク管理も同時に行うことができます。
3. 読み上げ
最後にご紹介する機能は、読み上げ機能です。文書内の必要な部分を自動で読み上げてくれる機能です。オーディオブックをイメージするとわかりやすいかもしれません。読み上げる範囲の指定やスピードの調整も可能です。また、自動スクロール機能を利用することで、ハンズフリーの状態でPDFを閲覧することもできます。読み上げ機能は、視覚障害者の作業の手助けにもなります。更に、聞きながら要点をまとめて情報を整理するなど、別の作業との同時並行も可能なため、作業の効率的にも繋がります。言語も複数対応しており、日本語以外の言語で書かれた文書でも読み上げることが可能です。
⭐ おすすめ記事
PDFをプレゼンテーションで使用する方法をご紹介!:詳しく知りたい方はこちらをご覧ください!
PDF ReaderでPDFのテキストを編集する手順を説明
以下では、PDF Readerを使ってテキストを編集する手順をご紹介します。(Mac版の場合)
-
-
- テキストを編集したいPDFファイルをPDF Readerで開きます。
- 画面上部の「編集」をクリックし、「テキストを編集する」をクリックします。
- 「コンバーターを使用」をクリックし、Word文書を選択して「開始」をクリックします。
- Word形式のドキュメントが表示されたら、テキストを編集し、保存します。
-
このように、非常に簡単で、誰にでもできる手順となっています。これまで、Mac版でしかテキスト編集を行うことができませんでしたが、この度Windows版でもPDFのテキスト編集が可能になりました。
Adobe Acrobat DCの機能
Adobe Acrobat DCは、PDFファイルを編集、作成、管理するためのソリューションです。以下に、Adobe Acrobat DCの主な機能をいくつか紹介します。
PDFの編集
-
- テキストの追加・編集・削除: PDFファイル内のテキストを編集することができます。
- 画像の追加・編集: 画像を挿入したり、みんなの画像を調整したりできます。
- ページの追加・削除・再構成: ページを追加、削除、または移動してドキュメントの構造を変更できます。
- フォントスタイルの変更: テキストのフォント、色、スタイルを調整できます。
フォームの作成と編集
-
-
- インタラクティブなPDFフォームを作成: テキストフィールド、ラジオボタン、チェックボックスなどのフォーム要素を追加できます。
-
フォームフィールドの編集:該当のPDFフォームを編集してフォームの要素をカスタマイズできます。
コラボレーション
-
-
-
- コメントとマークアップ: 注釈、コメント、ハイライト、削除、削除ゴムなどを使用してPDFに対してコメントを追加できます。
- 共同作業: 複数のユーザーが同じPDFファイルを共有し、コメントや修正を行うことができます。
-
-
安全と宣言
-
- パスワードの設定: PDFファイルへのアクセスを制限するためにパスワードを設定できます。
- デジタル霧化: デジタル霧化を追加してドキュメントの視認性とセキュリティを強化できます。
他のファイル形式への変換
PDFファイルをMicrosoft Word、Excel、PowerPointなどのフォーマットに変換できます。ファイルイメージへの変換: PDFページを画像ファイル(JPEG、PNGなど)に変換できます。
Adobe Acrobat DCでPDFのテキストを編集する手順を説明
- Adobe Acrobat DC を開き、編集したいPDF ファイルを開きます。
- 議論のツールパネルから「編集」ツールを選択します。
- テキストを編集したい箇所をクリックして、新しいテキストを入力します。
- フォントやスタイルを変更する場合は、ツールバーから適切なオプションを選択します。
- 編集が完了したら、ファイルを保存します。
PDF テキスト編集:まとめ
いかがでしたか?今回は、PDF Readerについて、活用方法豊富なテキスト編集機能や特徴、更にその他の黒塗り、電子サイン、読み上げ機能についてもご紹介しました。様々な機能で1つのツールで何役も果たしてくれるPDF Reader。皆さんもぜひ使ってみてください。
業務効率化ツール「PDF Reader」
- PDFのテキストを自由に編集
- スキャン & OCR機能
- スライドショーモード
最高のPDFリーダーを、全てのデバイスに
無料お試し.png)