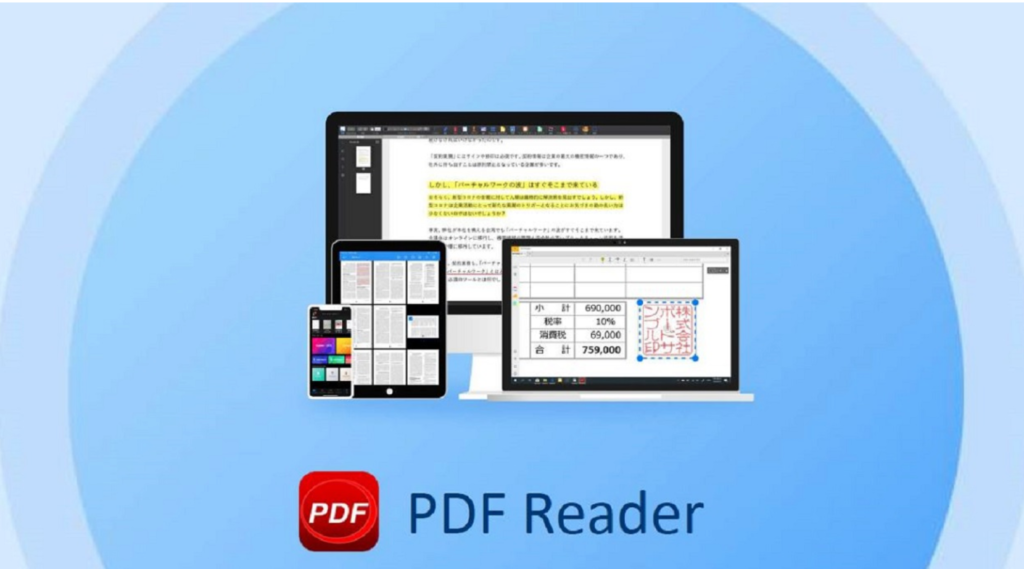皆さんは、PDF編集ツールに搭載されている「分割表示(並べて表示)機能」を利用したことがあるでしょうか。働き方改革やペーパーレス化の促進の影響を受けて、以前よりも活用することが多くなったPDFファイル。ビジネスで利用する資料や、学校の授業で使用するドキュメントなど、PDF形式で配布されることも増えているのではないでしょうか。PDF資料のページ数や種類が多い時、PDFを並べて見比べられたら楽なのに!と思った経験はありませんか?PDFファイルの特定のページを、同時に参照して見比べることができたら便利ですよね。
そこで本記事では、PDF編集ツールを使って、PDFを並べて見ることができる機能の紹介をしていきます。
PDFを分割表示(並べて表示)するメリットとは?
PDFを分割表示(並べて表示)する機能は、より作業効率をあげる便利な機能です。まずは分割表示(並べて表示)の具体的にそのメリットを以下で2点ご紹介します。
同じPDF内の離れたページを同時に参照することができる
まず1つ目のメリットは、同じPDF内の違うページを同時に参照することができる点です。資料の量が膨大だと、PDFのページ数も100を超える場合もあります。そのような時に、「PDF内で離れた違うページを同時に見たい…!」と思うこともあるのではないでしょうか。分割ビュー機能を利用しないで見ようとすると、資料を行ったり来たりして見なければいけなかったり、同時に参照するのが難しいですよね。しかし、分割ビュー機能を使うことで、離れたページでも簡単に同時に参照することができるのです。
複数のPDFページを一つのウィンドウで見比べることができる
また、同じPDF内ではなく、異なるPDFのページを同時に1つのウィンドウで見たい場合も、分割ビュー機能を使えば簡単に見比べることができます。こちらも、違うPDFを1つ1つ開いて、行ったり来たりする必要がないため、手間や時間の削減に繋がります。
このように、分割ビュー機能を使うことで、作業効率の向上化を図ることができるため、ぜひ一度使ってみてほしいおすすめの機能です。
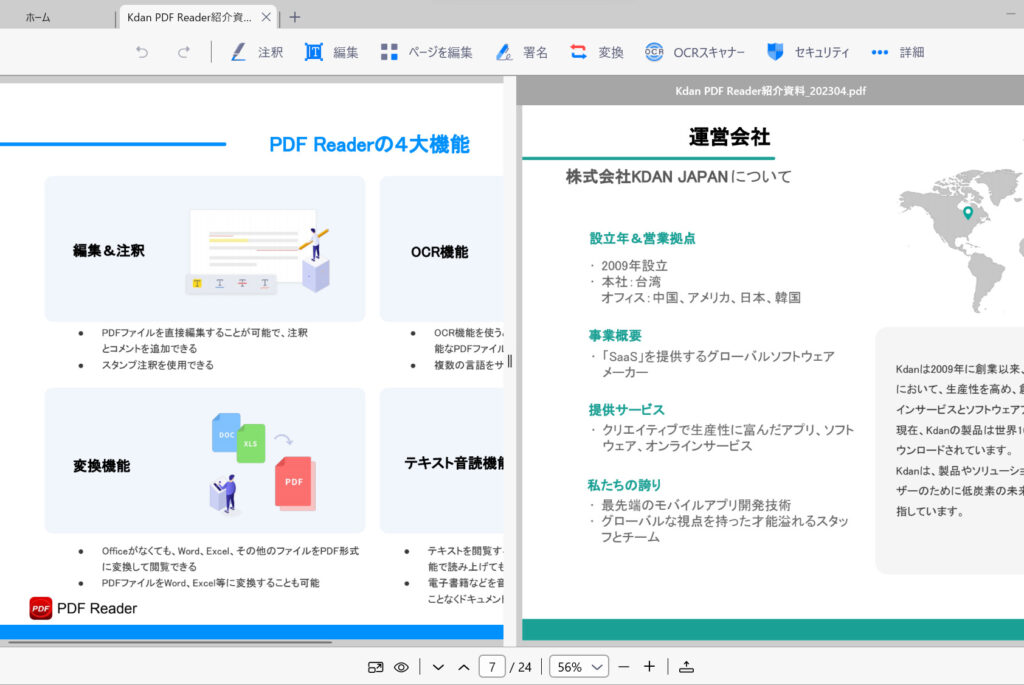
PDFの分割表示(並べて表示)にはPDF Readerがオススメ
PDF Readerとは、Kdan Mobileが提供しているPDF編集ツールです。搭載されている機能の豊富さが特徴で、無料版でも多くの機能を利用することができます。PDF ReaderをPCにインストールすると、PDFファイルを開こうとした際に自動でPDF Readerが立ち上がり、アプリ上でPDFファイルを閲覧することができるようになります。
豊富な機能の中には、PDFを分割表示(並べて表示)する機能だけでなく、PDFの閲覧や作成だけでなく、テキストの色やサイズ、手書き文字の追加などを含む編集や、リフローや自動スクロール機能、音声による読み上げ機能、署名機能、さらにスキャン機能やクラウド共有など、さまざまな機能が含まれています。
PDF Readerを使いPDFを分割表示する方法をご紹介します。その他の機能も確認したい方は、ぜひ以下の公式HPをご確認ください。
⭐ 無料でPDFを分割表示(並べて表示)することが可能なPDF Reader
詳しくはこちらをご確認ください!
PDF Readerを使って、分割表示(並べて表示)する方法を解説
分割表示機能の便利さをお伝えしたところで、以下では先程ご紹介したKdan Mobileが提供しているPDF Readerで実際に複数ウィンドウを同時に開く方法を解説します。
- 「複数タブ」モードを有効にする
- PDF Readerを起動し、「設定」App_Settings_icon.PNGタブに切り替え、「複数タブ」モードを有効にします。
- タブを新しいウィンドウに変える
- タブを長押しし、タブの外にドラッグ。タブが新しいウィンドウに変わった後、分割ビューとスライドオーバーを使用し複数のウィンドウでPDFファイルを表示する
PDF Readerでは、以上の2ステップで複数のウィンドウを同時に開くことができます。
⭐ PDF Readerのダウンロードはこちらから
PDF Readerを無料で使ってみる:iOS .Mac.Windows
分割ビューでは、画面が2つに分割されるまでウィンドウを外側にドラッグすることで、2つの異なるドキュメントを並べて読むことができるようになります。また、画面の中央の分割線をドラッグすると、ウィンドウのサイズを変更することも可能です。スライドオーバーでは、ウィンドウ上にもう一つのウィンドウを表示させたり、複数のウィンドウを追加することができます。ウィンドウを切り替える場合には、ウィンドウの下部から上部へとスワイプするだけです。

PDF Readerのその他の機能もご紹介
上記でご紹介した分割ビュー機能以外にも、PDF Readerには便利な機能が多数搭載されています。そこで以下では、その他の機能の一部をご紹介します。
・読み上げ機能
PDF Readerには、読み上げ機能が搭載されています。PDFファイル内のテキストの必要な部分を、オーディオブックのように自動で読み上げてくれる機能です。PDF Readerの読み上げ機能は、ただ読み上げるだけではなく、読み上げる範囲の指定やスピードの調整も可能となっており、自動スクロール機能の利用によるハンズフリーの閲覧を行うこともできます。視覚障害者の作業の手助けになる機能であり、別の作業との同時並行も可能なため、作業の効率的にも繋がる機能でもあります。さらに、言語も複数対応しています。
・ファイル形式の変換機能
PDFファイルをWordやExcel、PowerPointに簡単に変換できる機能です。PDF Readerでは、元のPDFの内容や構造を維持したままWordやExcel、PowerPointに変換することができます。その方法は簡単。ソフトウェア内でPDFを開き、変換したいフォーマットを選んでクリックするだけで完了です。PDFの内容、表、テキスト、グラフィックなど、すべてのファイルで元のフォーマットを維持することができるのが魅力的な特徴です。さらに、PDFファイルの一部、または全体をすばやく高品質の画像に変換することも可能です。 対応している形式はJPGとPNGで、PDF全体を画像に変換することもできれば、PDF Readerに搭載されている「画像の抽出」機能でPDFファイルから一部画像を取得し、画像(JPG、PNG)として別で保存することもできます。
・電子署名機能
PDF Readerでは、PDFファイルに電子署名をすることもできます。署名機能を使うことで、PDFファイルに手書きのサインやテキスト入力された名前、そして署名画像をあらかじめ保存することが可能になります。電子署名機能を利用することにより、PDFファイルに簡単に署名することができるため、従来紙媒体で行っていた捺印作業の手間が省けたり、紙書類を保管する物理的なスペースを節約できたりと、企業全体の業務効率化やコスト削減にも繋がります。また、印鑑の画像を挿入することで、電子文書にサインをすることも可能です。電子契約や電子署名は、現在需要が高まっているため、今後どんどん活用の場が増えそうです。
⭐ おすすめ記事 動画共有サービスとは?動画共有サービスの種類や人気になる方法を解説:詳しくはこちらをご覧ください
まとめ
いかがでしたか?今回は、PDFの分割ビュー機能について、メリットや具体的な使い方などをご紹介しました。今回ご紹介したさまざまな機能も、PDF Readerに搭載されている機能のほんの一部に過ぎません。ぜひ一度どんな機能があるのか確認して、活用してみてはいかがでしょうか。ツールの活用を通した、業務の効率化やコスト削減を実現してみませんか?
業務効率化ツール「PDF Reader」
- PDFのテキストを自由に編集
- スキャン & OCR機能
- スライドショーモード
最高のPDFリーダーを、全てのデバイスに
無料お試し.png)