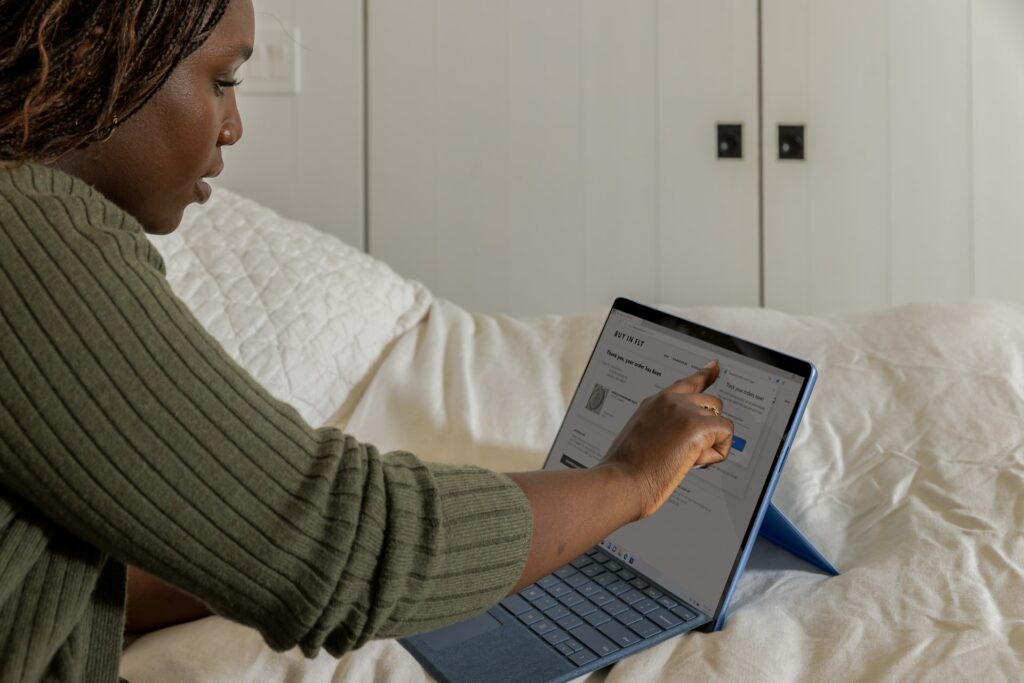働き方改革や新型コロナウイルス感染拡大の影響も相まって、リモートワークやテレワーク、ワーケーションなど、様々な働き方が登場しています。そんな中で、様々な契約書や資料にPDFが活用される機会も多くなっていますよね。現在では、様々なPDF編集ツールも存在し、多くの機能が使用できます。本記事では、多数ある機能の中から「抽出」の機能についてご紹介していきます。
抽出機能とは
抽出機能とは、複数あるPDFのページの中から特定のページを抽出する機能のことです。PDFが活用される資料や契約書は、数百枚に渡る莫大な量になる場合も少なくありません。しかし、該当のページだけを確認したかったり、複数ページのみを取り出して別の資料にしたかったりと、特定のページを抜き出したいこともありますよね。そのような時に使えるのが抽出機能です。ページを抽出し、別のファイルとして保存したり、共有したりすることができるのです。
⭐ 合わせて読みたい アニメーションの作り方を徹底解説!:詳しくはこちらをご確認ください!
「PDF Reader」について
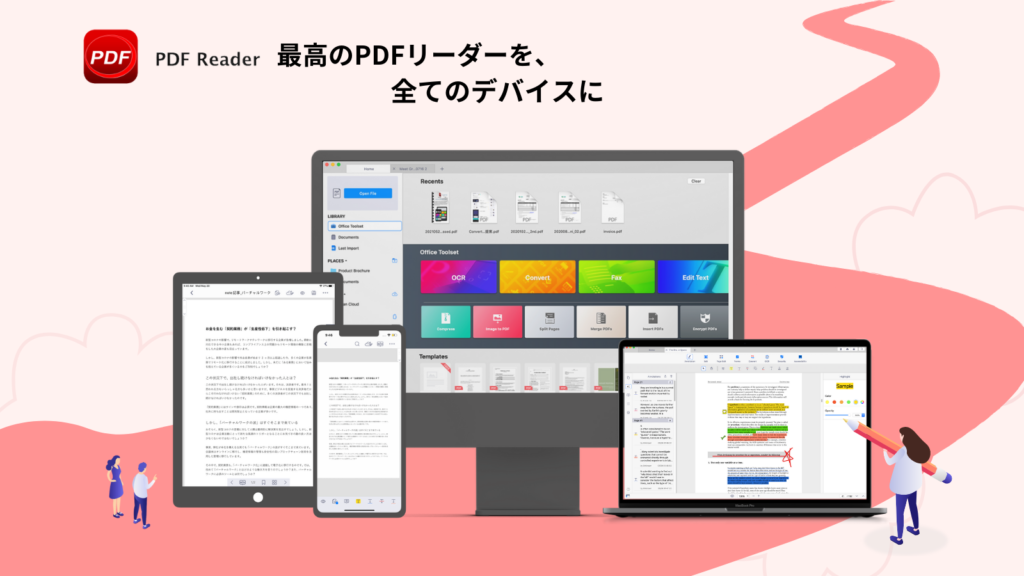
PDF Readerとは、Kdan Mobileが提供しているPDF編集ツールです。すでに多くの企業で利用されており、簡単且つ素早くドキュメントの編集を行うことができるのが特徴。無料版でも豊富な機能が搭載されているため、気軽に使用することができるのもユーザーにとっては嬉しいポイント。搭載機能の中には、テキストや注釈の追加だけでなく、ページの統合や削除、ハイライト機能による黒塗りなど、自由自在にPDFファイルを編集するためのものが盛り沢山です。また、PDF上で電子サインの手続きや外部ツールとの連携も可能です。タグをつけることもできるため、PDFの編集だけに留まらず、管理の生産性の向上も実現可能なツールとなっています。さらに、様々な種類の文書機能をサポートしており、モバイル・デスクトップアプリ両方で使用することができるため、場所や時間を問わず外出先などでも作業を行うことができます。どこからでもアクセスできることで、作業効率の向上に繋がるツールとなっています。その他にも、様々なファイル形式に対応しているため、違うファイル形式からの変換ができます。特徴については、より詳しく本記事の後半でもご紹介していきます。
PDF Readerの抽出機能
また、PDF Readerでは、最初にご紹介した抽出機能も搭載しています。以下で手順を紹介します。
- PDFファイルを開きます。
- 「。。。」 アイコンをタップして、メニューページに移動してください。
- 「アクション」の下の「ページ編集」をタップして、ページエディターモードに入ります。
- 抽出したいページを選択し、「抽出」アイコンをタップします。 そうしたら、抽出プロセスがすぐに開始されます。
- 抽出されたページは、「ドキュメント」タブに新しいPDFファイルとして保存されます。
以上の5ステップで簡単に抽出することができます。皆さんもぜひPDF Readerを活用してみてはいかがでしょうか。
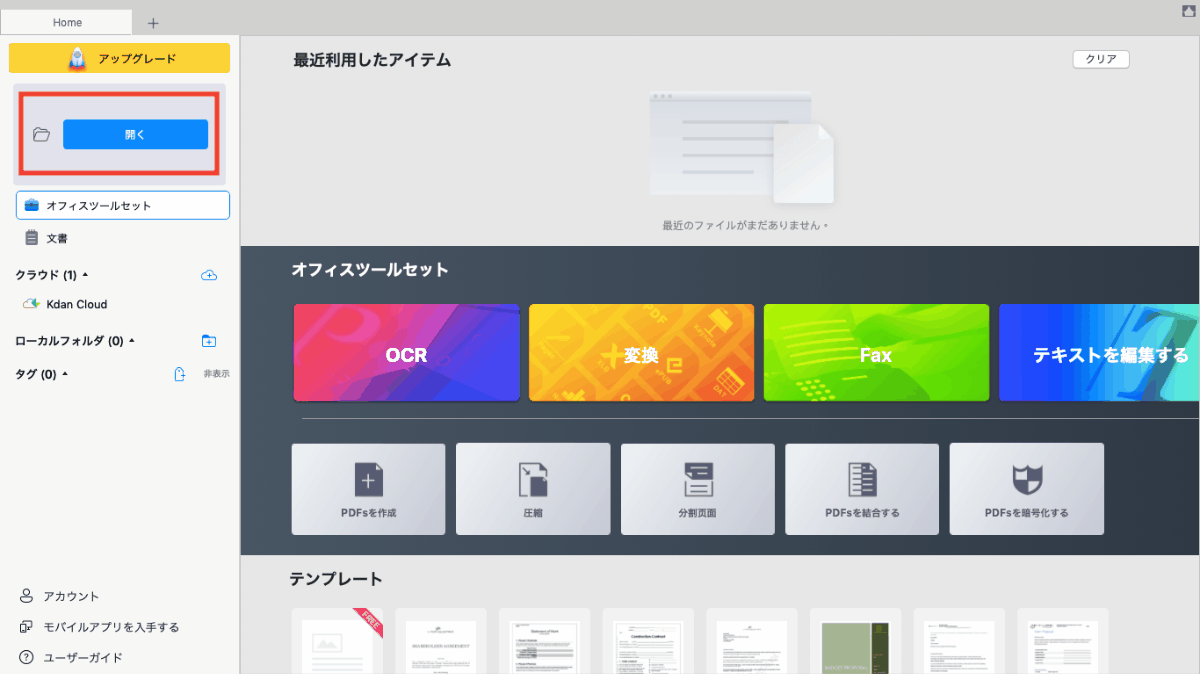
オフラインでもOK! Google ChromeでPDFを抽出する方法
また、PDFの抽出は専用アプリがなくても、実はChoromeを使用してオフラインでも行うことができます。専用ツールがなくてもできれば、PDFを頻繁に使わない方やオフラインでどうしても抽出がしたい方にとっては便利ですよね。以下で詳細をご紹介します。
ChromeでPDFの特定ページのみを抽出して保存するには、「印刷機能」を利用します。以下が、ChromeでPDFを抽出する手順です。
- PDFファイルをChromeウィンドウにドラック&ドロップし、Chromeで表示する
- 抽出したいページを確認する
- ブラウザ上の「印刷」をクリックする
- 送信先「PDFに保存」を選択する
- ページ「カスタム」を選択し、抽出したいページを入力する
(複数ある場合は、コンマで区切って入力する) - 「保存」をクリックする
以上です。こうすることで、ツールを使わなくても簡単に抽出し、保存することができるのです。ただ抽出したい場合や、普段ツールを使わない方はぜひ試してみてくださいね。
PDF抽出ツールの選び方
これまで記載した通り、ツールを使用したりChromeを使用することでオフラインでも行えるPDFの抽出ですが、使用するツールによって、使いやすさ・抽出後のPDFに使えるその他の機能なども異なります。そこで、以下ではPDF抽出ツールを選ぶ際に見るべきポイントを3つご紹介します。
・PDF抽出だけでなく、豊富な機能があるか
まず最初のポイントは、抽出機能以外の機能です。先ほどご紹介した通り、PDFの抽出のみであれば、Chromeでも行うことができます。しかし、その後PDFを編集したり共有したい場合は、抽出したものと同じツール上ですべての作業を行うことができれば、非常に便利ですよね。現在、様々なツールが出ていますが、その中にはPDFを抽出・編集を行うことができるものも多く存在します。また、編集の幅もツールによって様々。テキストの編集だけでなく、ハイライトや注釈、回転やファイル形式の変換など、多くのことが1つのツールで実現可能なものも。せっかくツールを導入するのであれば、様々なことを同じツール上で完結できる方が便利ですよね。抽出機能以外にも、どんな機能が備わっているのかみてみると良いかもしれません。
・セキュリティ対策は万全であるか
続いてのポイントは、セキュリティ対策です。PDFファイルで共有される資料や書類は、多くの人が関わっていたり、社外に共有されたりと、重要度が高いものも多いです。そのような重要書類を複数人に共有する際、気になるのがセキュリティ対策です。いくらツールが使いやすくて機能が豊富でも、セキュリティ対策がしっかりしていないツールを使用してしまうと、情報漏えいや紛失などのリスクが上がってしまいます。そのため、ツールを導入する際はそのツールのセキュリティ対策についても調べておくようにしましょう。
・複数のデバイスでも使えるか
そして最後は、デバイス対応についてです。PDFファイルを共有する際に、送信側と受信側で使用しているデバイスが異なることは多々あります。また、出先でいつもと違うデバイスでファイルを確認したい場合などもありますよね。そういった際、複数デバイス対応をしていない場合、レイアウトが崩れてしまったり、送った資料が開けない事態が発生してしまいます。複数デバイスに対応しているツールであれば、このような問題がなく様々なデバイスでPDFファイルを確認することができます。デバイス対応についても確認しておくと良いのではないでしょうか。
以上、抽出ツールを選ぶ際に確認しておくと良いポイントを3つご紹介しました。是非参考にしてみてください。
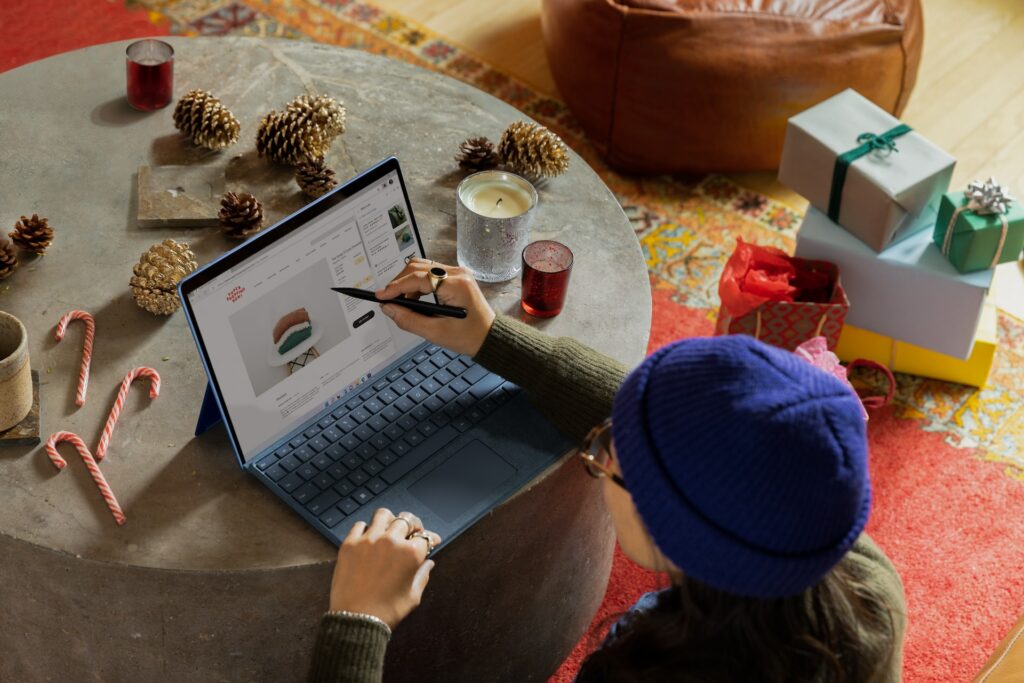
PDFを抽出するのにおすすめ「PDF Reader」の特徴をご紹介
さて、選ぶ際に抑えておくべきポイントを記載しましたが、上記で、PDFの抽出ツールとしてご紹介したPDF Readerは、実はこれら全てをクリアしている優秀なPDFツールです。改めて、PDF Readerの特徴をご紹介します。
・全デバイスに対応
まず、デバイス対応。PDF Readerは、MacやWindows、iOSとAndoroidと、全デバイスに対応しています。複数デバイス対応により、時間・場所を問わず作業を行うことができます。働く環境が頻繁に変わる場合や、異なるデバイスを併用している場合でも、スムーズに作業を続けることができるため、移動中や出先でも仕事ができて、便利な上に時間短縮にも繋がります。
・編集機能以外にも豊富な機能が実装
さらに、ツールの選び方の部分でご紹介した豊富な機能についても、PDF Readerは充実しています。テキストの内容変更、追加、削除といった基本編集機能に加えて、下線や蛍光ペン、取り消し線などの様々な機能がついています。テキストにおいても、文字の太さや透明度をはじめとする詳細設定を自分で行うことができるため、多くのパターンのテキストを活用することが可能。また、テキストによるメモだけでなく、音声ファイルを埋め込むこともできます。幅広い編集をすることが可能なため、自分のしたいことを簡単に実現できるのが魅力的な特徴の1つです。
・オンラインストレージサービスに対応
最後にご紹介する特徴は、クラウドストレージサービスへの対応。PDF Readerでは、Kdan Mobileが提供しているKdan CloudにPDFを保存することで、PDFを簡単に保存・共有することができます。さらに、他社のクラウドストレージサービスにも対応しており、PDF ReaderでGoogleドライブ、OneDrive、Dropboxなどを使用することも可能です。
このように、様々な点でおすすめのPDF Reader。
気になる方は是非チェックしてみてください。
⭐ おすすめ記事 【モバイルワークとは?】モバイルワークのメリットや導入事例を紹介:詳しくはこちらをご確認ください!
PDF 抽出:まとめ
いかがでしたか?今回は「PDFの抽出」について、概要や抽出機能がついているツール「PDF Reader」のご紹介、そしてツールを選ぶ際のポイントやオフラインで抽出する方法など、様々な観点から記載しました。皆さんも、今回ご紹介したPDF抽出ツールの選び方なども参考にしながら、PDFの抽出をうまく活用してみてください。
業務効率化ツール「PDF Reader」
- PDFのテキストを自由に編集
- スキャン & OCR機能
- スライドショーモード
最高のPDFリーダーを、全てのデバイスに
無料お試し.png)