「パソコンやスマホでPDFを表示させたいけど、どんなツールを使ったらいいかわからない・・」「使いやすいおすすめのPDFビューアーが知りたい・・」「軽いPDFビューアーってあるの?」などと感じている方は多いのではないでしょうか?
今回は最適なPDF閲覧ツールの選び方と無料で使えるおすすめのPDFビューアーを紹介します。
そもそもPDFビューアーとは?
PDFビューアーとは、PDF形式で保存されたドキュメントファイルをパソコンやスマートフォンで開いて表示することができるツールの総称です。
代表的なアプリにAdobeが提供している「Acrobat Reader DC」があります。このアプリはPDFビューワーを無料で利用することが可能です。
また、アプリをダウンロードしなくても、Google ChromeのWebブラウザーを利用すると、画面上にPDFファイルをドラッグ&ドロップすればPDFファイルを開くことができます。
Google ChromeでPDFファイルを開く方法
ここでは、Google ChromeのWebブラウザーでPDFファイルを開く方法をご紹介します。
-
- Google ChromeのWebブラウザーを起動します。
- 画面上に閲覧したいPDFファイルをドラッグ&ドロップします。
- 新規タブでPDFファイルの内容が表示されます。
ファイルの向きの変更や印刷、ダウンロードなども可能です。
最適なPDFビューアーを選ぶための4つのポイント
ここでは、あなたに合った最適なPDFビューアーを見つけるための4つのポイントをご紹介します。
1. PCやスマホでも利用可能
近年では、社用携帯として支給される端末がスマートフォンになり、社内やクライアントから共有されたPDFファイルをスマホで閲覧する方も多いでしょう。
スマートフォンやタブレット端末にも対応したPDFビューアーであれば、外出先や移動中にPDFファイルを閲覧する場合でも同じツールを利用することが可能です。
ツールを揃えることで、端末の違いを気にすることなく利用することができます。また、編集が必要になった場合、移動中にスマホで少し修正し、残りの大きな修正はパソコンでやるといった使い分けや、フォントや色などを揃えて修正することができます。
2. 閲覧だけでなく、PDFの編集も可能
「PDFファイルを開いたら、記載ミスや記載漏れを見つけて修正したくなった・・」「受け取ったPDFファイルに必要事項を記載して返送しなくてはいけない・・」といった経験をしたことがある方も多いでしょう。
PDF編集ツールを利用することで、PDFファイルの閲覧だけでなく、ファイルの編集も行うことができます。搭載されている編集ツールはさまざまですが、テキストや図形、画像の追加や変更、テキストにハイライトを付ける、ファイルの分割、結合、保護、署名の追加などがあります。
特にPDFファイルを日常的に扱う方は、PDF編集機能も付いているツールを選択することをおすすめします。自分に必要な機能を網羅しているツールを選ぶことで、複数のツールを併用することを防ぎ、作業の生産性の向上にも繋げることができます。ツールをダウンロードする前に自分が必要な機能を洗い出し、それらを網羅しているツールかどうか確認してから使い始めると良いでしょう。
3. セキュリティ面
機密情報を含む文書を取り扱う方にとっては、セキュリティー面が気になるでしょう。PDFビューアーには、クラウドベースのツールとツールをインストールし、デバイス内で処理が完結するタイプがあります。
多くのクラウドベースのツールでは、一定時間経過するとドキュメントの情報を完全に削除するといった仕組みでセキュリティー面にも配慮されています。しかし、どんなに気を付けていても、ファイルのアップロードやインストール時にファイルの情報が漏洩してしまう可能性は少なからずあります。
そのため、機密情報を含む文書を扱う場合には、社内の規定を十分に確認し、デバイス内で処理が完結するインストールタイプのツールを使用することをおすすめします。
4. スライドショー機能
Google ChromeのWebブラウザーやいくつかのPDFビューアーにはスライドショー機能が付いたツールがあります。スライドショー機能を利用することで、PDFファイルをスライドショーで表示し、プレゼン資料としてそのまま利用することができます。
今までPDFファイルをPowerPointなどに挿入してプレゼンテーション資料を作成していた方はスライドショー機能を利用することで、資料作成の手間を省き、作業の効率化に役立ちます。
おすすめ記事 PDFリーダー利用体験記:現役医学生おすすめの学習効率化アプリ:詳しくはこちらをご覧ください。
おすすめPDFビューアーをご紹介
ここでは、おすすめのPDFビューアーをご紹介します。
PDF Reader
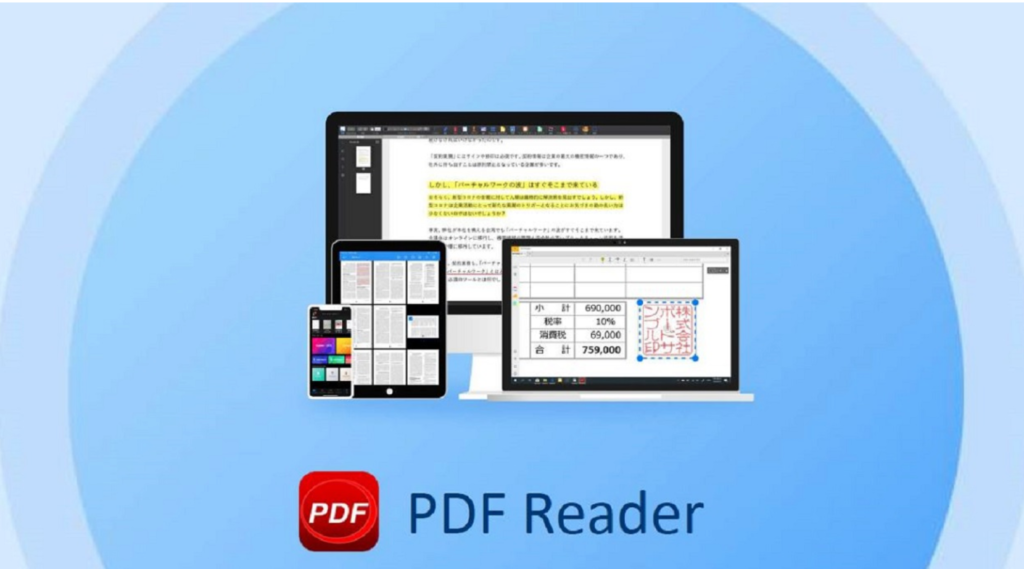
2020年のファイルリーダーソフトウェア部門にて最優秀賞を受賞しているKdanのPDF ReaderはPDFファイルの閲覧はもちろん、テキストの追加や編集、ファイル変換や分割、結合、保護などあらゆる編集機能が無料で使えるPDF編集ツールです。
MacやWindowsのパソコン、iPhoneやiPad、Androidなどのスマートフォンやモバイル端末など、すべてのデバイスに対応しており、あらゆるデバイスを併用して作業することの多い方やチーム共通のソフトウェアをお探しの方にも最適なツールです。
iPhone/iPad版にはスライドショー機能があり、開いたPDFファイルをスライドショーで表示させ、そのままプレゼンの資料として利用することができます。ファイルに手書きでメモを書き込んだり、レーザーポインターも利用可能で、スムーズはプレゼンテーションに役立てることができます。
PDF Readerを無料で使ってみる:iOS .Mac.Windows
「PDF Reader」の機能を一部ご紹介!
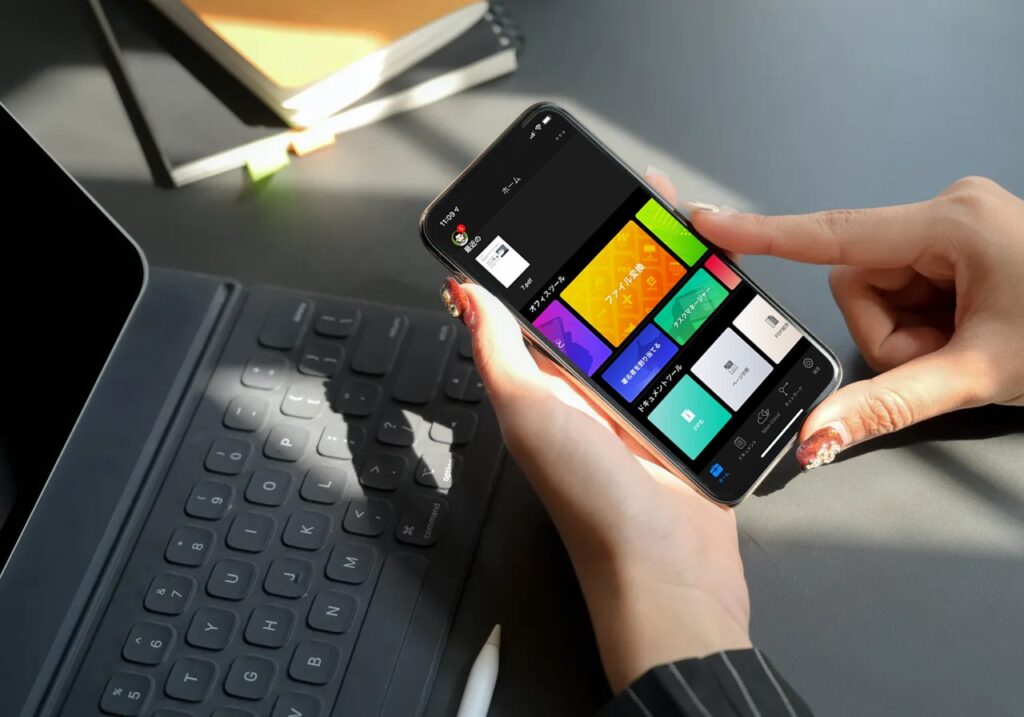
上記で紹介したかKdanのPDF Readerについてもう少し詳しくご紹介します。
あらゆる方法で簡単にファイルを共有可能
KdanのPDF ReaderはGoogle DriveやDropbox、Boxなど、様々なオンラインストレージに連携可能で、チームやクライアントと簡単にファイルを共有することができます。メールやSNSとも連携でき、状況に応じてあらゆる方法で情報のやり取りが可能です。
Faxやファイルの印刷も可能なため、わざわざオフィスに戻ったり、コンビニに行ってファイルを送るなどの手間を解消することができます。
テンプレートを利用してドキュメント作成を効率化
PDF Readerには、請求書や注文書、契約書などのビジネスでよく利用されるドキュメントのテンプレートが用意されています。それらを利用することで、効率的に文書ファイルを作成したり、項目の漏れなどの人的ミスを未然に防ぐことができます。
スキャン機能でさまざまなデータをPDF化
スマートフォン、タブレット端末版では、スキャン機能を利用することができます。カメラで紙の文書やホワイトボードに手書きで書いた情報などを撮影し、PDFファイルを作成することができます。有料版ではOCR機能も利用することができ、紙のドキュメントをデジタル化することが可能です。
おすすめ記事 【最新版】iPhoneのみでスキャン | おすすめスキャンアプリの紹介:詳しくはこちらをご確認ください。
PDF ビューアー:まとめ
いかがでしたか?PDFファイルを日常的に利用する方はPDF編集も可能なPDFビューアーを選択することをおすすめします。今回ご紹介したツールを選ぶポイントやおすすめのツールを参考にぜひあなたに合った最適なPDFビューアーを見つけてみてください。
業務効率化ツール「PDF Reader」
- PDFのテキストを自由に編集
- スキャン & OCR機能
- スライドショーモード
最高のPDFリーダーを、全てのデバイスに
無料お試し.png)


