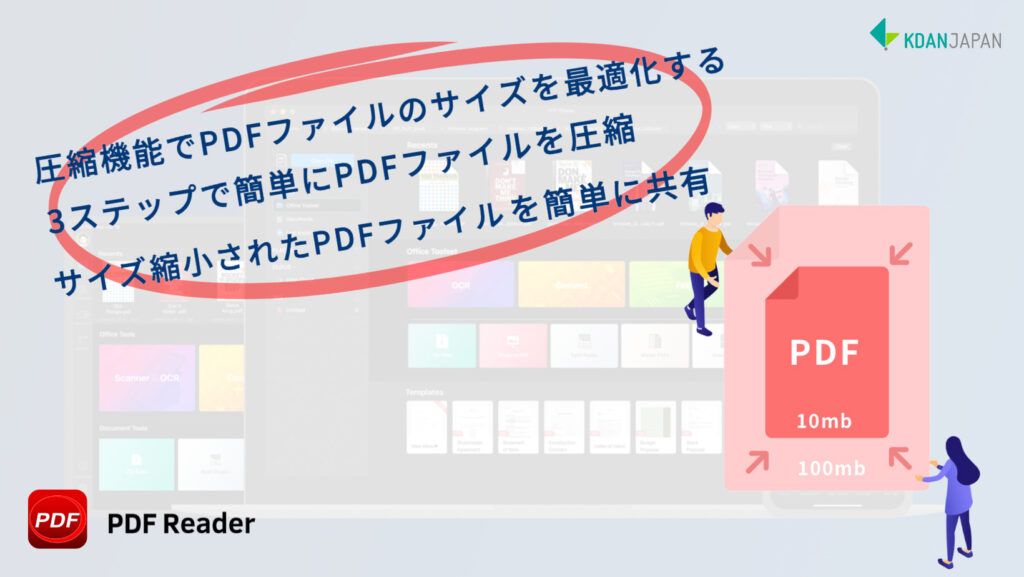多くのものがオンライン化し、資料や契約書、書籍などが頻繁にPDFでやり取りされるようになりました。ビジネスでも私生活でも、一度はPDFファイルを取り扱ったことがある方も多いのではないでしょうか。多くのものを印刷したりスキャンしたりしなくても気軽に閲覧・編集ができるため、非常に便利ですよね。しかし、PDFファイルは容量が大きすぎるとメールで送れなかったり、送れても非常に時間がかかってしまったりと、気をつけないと逆に時間をとってしまう可能性もあります。
そこで本記事では、PDFファイルを取り扱う際の、ビジネスの場における添付ファイルの容量や、容量が大きすぎる場合の対処法に加え、オンラインでPDFファイルを圧縮する際の安全性についても記載しています。また最後には、おすすめのPDF編集アプリもご紹介しているので、ぜひ最後まで読んでみてください。

ビジネスの場における添付ファイルの容量について
ビジネス上のやり取りで、資料などをPDFファイルで送ったことがある方は多いのではないでしょうか。普段そこまで量が多いものを送受信していない方はあまり意識していない可能性もありますが、実はビジネスの場においてはメールで送付するファイルの容量にもマナーが存在します。ビジネスマナー上、メール添付するPDFファイルの適切な容量は2MBまでです。2MBの理由は、一般的な企業のメールサーバーでは大体10MB程度が送受信できるメールの容量として設定されているため。それ以上容量が大きくなる場合は、ファイルを圧縮して容量を小さくしたり、ファイル転送サービスを利用したり、クラウドサービスで取引先とファイルを共有したりと、メール添付の代替案を検討した方が良いでしょう。
いくつかある代替案の中でも、多くの場合、添付ファイルの容量が大きすぎる場合は圧縮して送ります。そこで以下では、添付ファイルの容量が大きすぎる場合に圧縮する方法をオンライン、オフラインの2種類に分けてご紹介します。
PDF圧縮なら「PDF Reader」
- PDFのテキストを自由に編集
- スキャン & OCR機能
- スライドショーモード
最高のPDFリーダーを、まずは無料トライアル
添付ファイルの容量が大きすぎる時の対処法
オンライン、オフラインのファイル圧縮方法はそれぞれ以下の通りになります。詳しくは手順の画像付きでこちらの記事で解説していますので、こちらの記事を参照してください。
⭐️【無料】pdfを圧縮して軽量化・サイズ縮小する方法を図解
・オンライン圧縮による対処
まず、オンラインでPDFファイルを圧縮する方法です。ウェブブラウザで「PDF 圧縮」などと検索すると、オンライン上でファイルをアップロードして簡単に圧縮できるサイトがいくつか出てきます。オンラインでPDFファイルを圧縮する手順は以下の通りです。
- ウェブサイトで「PDF 圧縮」等と検索する
- 圧縮したいPDFファイルを選択し、アップロードする
- 圧縮ボタンを押す
- 圧縮されたPDFファイルをダウンロードする
以上、簡単な4ステップでPDFファイルを圧縮できます。
・オフライン圧縮による対処
続いて、オフラインでPDFファイルを圧縮する場合です。オフラインの場合は、PDF編集ツールをダウンロードして、以下の手順でツール内で圧縮を行います。
- ダウンロードしたツールを開く
- 圧縮したいPDFファイルを選択しアップロードする
- 圧縮ボタンを押す
- 完了すると圧縮されたPDFファイルが保存される
PDF編集専用のツールは数多く存在するため、自分の中で使いやすいと思ったツールを選んでダウンロードしてみてはいかがでしょうか。
オンライン圧縮の安全性について
上記では、オンラインとオフラインでPDFファイルを圧縮する方法をご紹介しましたが、オンラインで圧縮する場合は、簡単で楽に圧縮できる分、オフラインに比べて安全性は下がります。
・会社または個人の情報漏洩
オンラインで圧縮する場合は、会社や個人の情報漏洩が全くないとは言い切れません。PDFファイルで取り扱われるものの中には、重要な情報が含まれている資料もありますよね。そういったものをオンライン上に一度アップロードするため、安全性が完全に担保できるとは限らないのです。
・プライバシーのリスク
情報漏洩と似ていますが、プライバシーのリスクも伴います。ローカルファイルから一度PDFをアップロードするため、サイトのサーバーから情報が流出してしまった場合は、プライバシー保護をしきれるとは言えません。
このように、オンラインでのPDFファイル圧縮にはそれなりのリスクが伴う場合もあるため、機密情報などはオンラインで圧縮をしない方が良いでしょう。
オフライン圧縮を行うのにおすすめアプリ「PDF Reader」を紹介
ここまで、オンラインでPDFを圧縮する場合の安全性についてご説明しました。そこで、機密情報なども安心してオフラインで圧縮できるツールを最後にご紹介します。
今回ご紹介するのは、Kdan Mobileが提供している「PDF Reader」です。
「PDF Reader」とは?
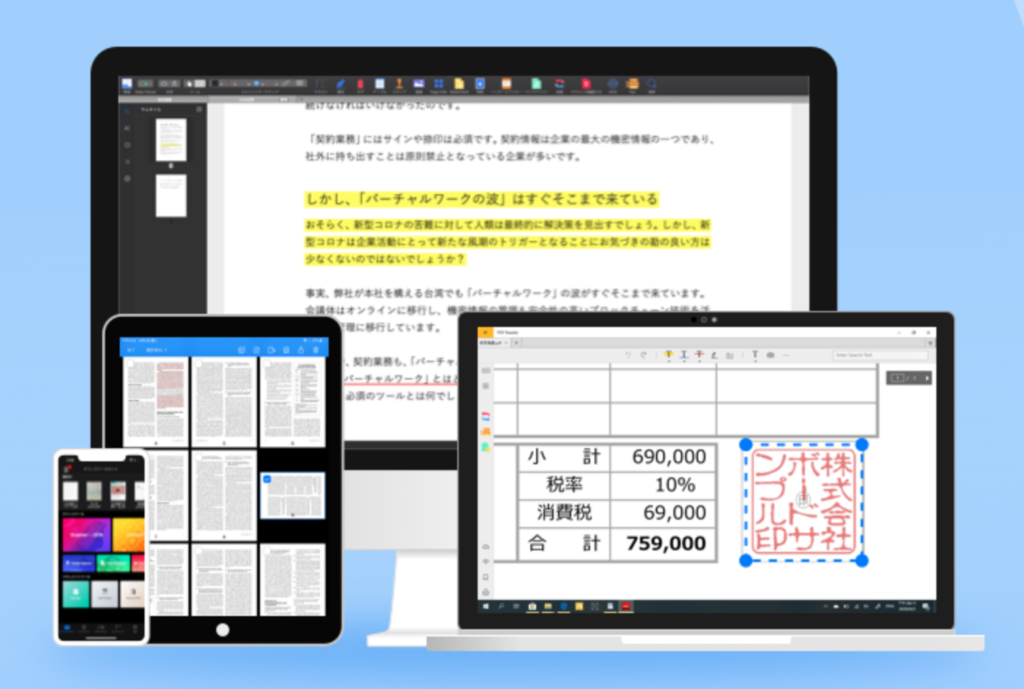
PDF Readerとは、豊富な機能が搭載されているPDF編集ツールです。Kdan Mobileが提供していて、Kdan Cloudや他社のクラウドサービスとの連携もできるようになっています。さまざまな機能を生かして、単純なテキストの追加や編集だけでなく、ハイライト機能や黒塗り、注釈の追加やページの統合、削除、手書きメモの追加など多くのことが実現可能です。PDF Readerを使うことで、他のアプリケーションを開く手間やファイル形式を変換する手間などが省け、作業の効率化に繋げることができるのです。
さらに、タグをつけることによるPDFファイルの区別や、PDF上での電子サインの手続きなど、PDFの編集だけでなくPDF管理の生産性の向上も実現可能なツールとなっているのが、ユーザーにとって大きな魅力ではないでしょうか。MacやWindows、iOSとAndroiなど全デバイスに対応しているため、よりスムーズ且つシームレスに時間や場所を気にせず作業が勧められます。その他にも、様々なファイル形式に対応しているため、違うファイル形式からの変換ができるなど、ユーザーにとっての使いやすさを追求したツールとなっています。
⭐️Kdan Mobile の PDF Reader を無料で使ってみる:iOS .Mac.Windows
以下ではさらに、PDF Readerの特徴を大きく4つに分けてご紹介していきます。
・圧縮機能でPDFファイルのサイズを最適化する
PDF Readerでは、さまざまなオプションから選択をして、PDFファイルのサイズを圧縮することができます。いくつかの選択肢の中から、自分が求めているサイズ感に近いものを選び、サイズの最適化ができるのです。(Mac版の場合)その他のバージョンでも、最も効果的な方法でPDFファイルを圧縮し、デバイスの容量を節約することが可能です。
・3ステップで簡単にPDFファイルを圧縮
またPDF Readerを使うことで、簡単にPDFファイルを圧縮できるのも大きな特徴です。オフィスツールセットで「Zipファイル」を選択し、 圧縮するPDFファイルを選択、圧縮を実行。このたった3ステップでPDFを簡単に圧縮できるので、非常に使いやすいです。

・サイズ縮小されたPDFファイルを簡単に共有
さらに、PDF Readerでは、圧縮機能でサイズ縮小されたPDFファイルをクラウドにアップロードすることで、圧縮PDFファイルを簡単に共有することも可能です。圧縮機能で容量が軽くなれば、PDFファイルをメールに添付することもできるため、共有はより簡単になりますよね。
・大切なデータの漏洩を心配しない
そして最後は、安全性のところでも触れた情報漏洩についてです。PDF Readerでは、様々な方法で不正アクセスからPDFファイルを保護しています。ワンクリックでPDFファイルを編集不可に設定できたり、PDFファイルにパスワードを設定して暗号することができたり、圧縮したPDFファイルを画像に変換して保護することができたりと、大切なデータの漏洩をしないために多くのことができるようになっているのです。
⭐ 【最新版】無料でPDFにパスワード設定する方法6選を徹底解説
まとめ
いかがでしたか?本記事では、PDFファイルが送信できない時の対処法として、オンライン・オフラインの圧縮方法や、オンライン圧縮の安全性について記載しました。そして最後に、安全性の面でも使いやすさの面でもおすすめのPDF編集ツール「PDF Reader」をご紹介しました。ぜひみなさんも一度PDF Readerを使って、その使いやすさや利便性を実感してください。
.png)