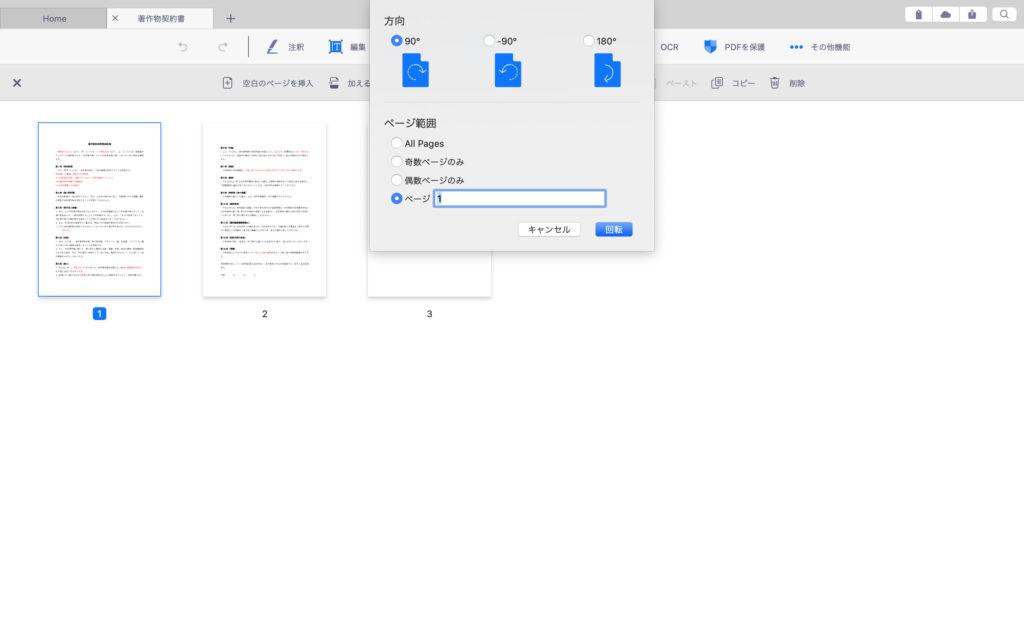PDFを回転して保存することはビジネスの場面で頻繁に活用するので、本記事を読んでくださった方の業務効率化に繋がると幸いです。
PDFを回転させて保存する方法
PDFファイルを回転させて保存する方法は下記の5ステップを参考にしてください。本記事ではKdanの提供するPDF Readerを中心に、実際にPDFファイルを回転させて保存する方法を解説します。
▶︎いますぐPDFを回転・反転させたい方はこちらをインストール
PDFを回転させて保存する5つのステップ
①PDF Readerを起動する
②回転したいPDFファイルを選択し、「次へ」をタップ
③ツールバーの「ページを編集」をクリック
④好きな向きに回転させる
⑤回転を押して保存
PDFの回転なら「PDF Reader」
- PDFのテキストを自由に編集
- スキャン & OCR機能
- スライドショーモード
最高のPDFリーダーを、まずは無料トライアル
詳細はこちらPDFを回転させたいシーン
最近さまざまなビジネスシーンで利用されているPDFファイルですが、以下のようなお悩みを抱えていませんか?
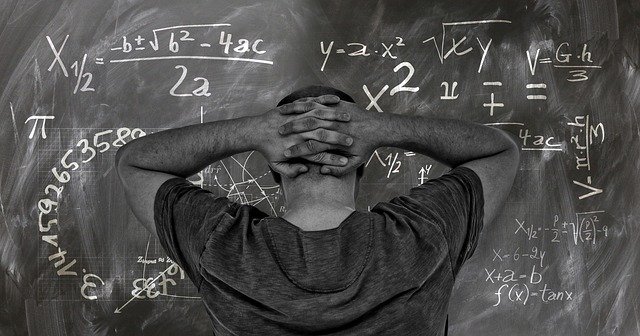
-
- スキャン時に設定を間違えてPDFファイルが横向きになってしまったので回転させて保存したい
- スキャンしたPDFファイルが微妙にズレているから回転させて保存したい
- Acrobat Reader(無料)で回転表示はできるが、再度開くと元の向きに戻ってしまう
- PDFファイルの1ページだけ回転して保存したいが、PDFを回転させると全部の向きが変わってしまう
- PDFファイルを回転して保存したいが、そのためにツールをインストールするのは面倒
これらの問題を解決したい場合は以下の手順を参考にしてください!画像つきで解説しています。
Kdan PDF Readerを使ってPDFを回転させる手順
-
Kdan Mobile PDF Readerを起動する
PDFのワード変換に加えて、PDFの編集、注釈、保護が可能で無料で使えるKdanのPDF Readerをまだダウンロードされていない方は、まずはダウンロードを行ってください。iOS .Mac.Windows - 左上の開くをクリック
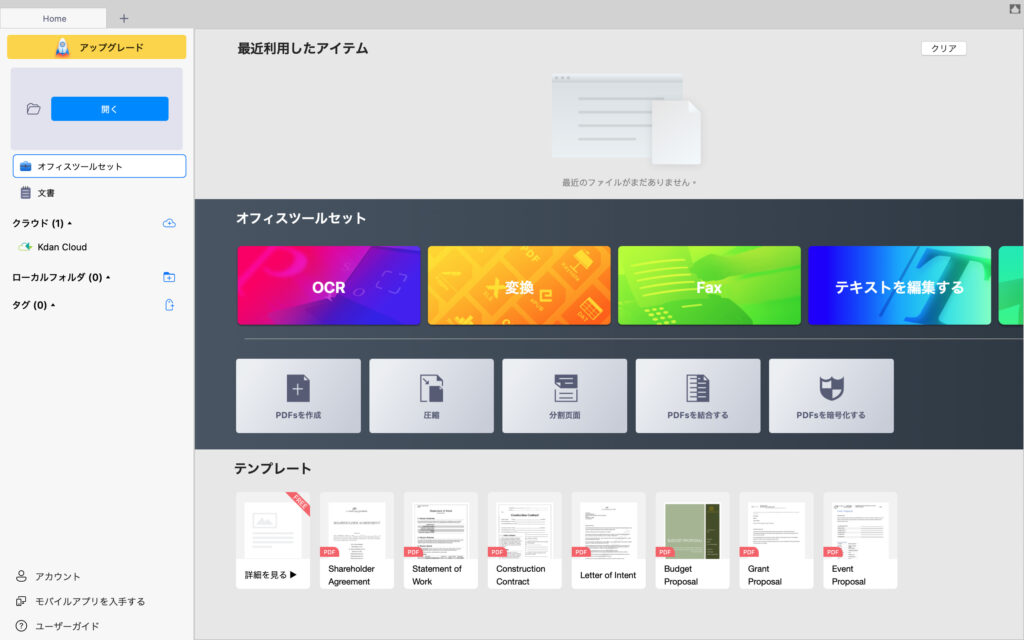
- PDFファイルを開いてください。

- ツールバーの「ページを編集」をクリック
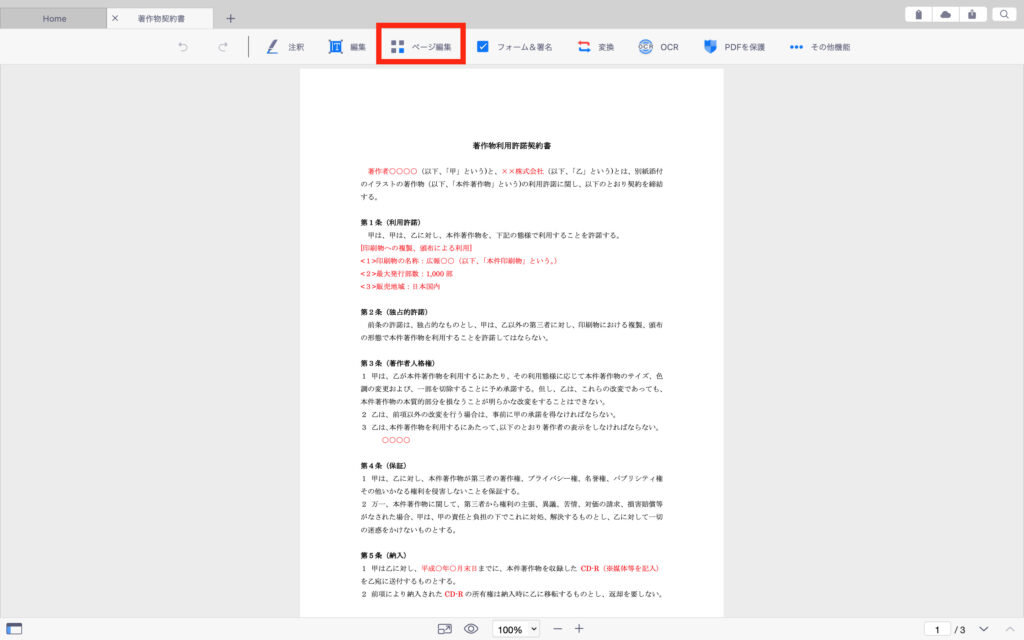
- 回転をクリック
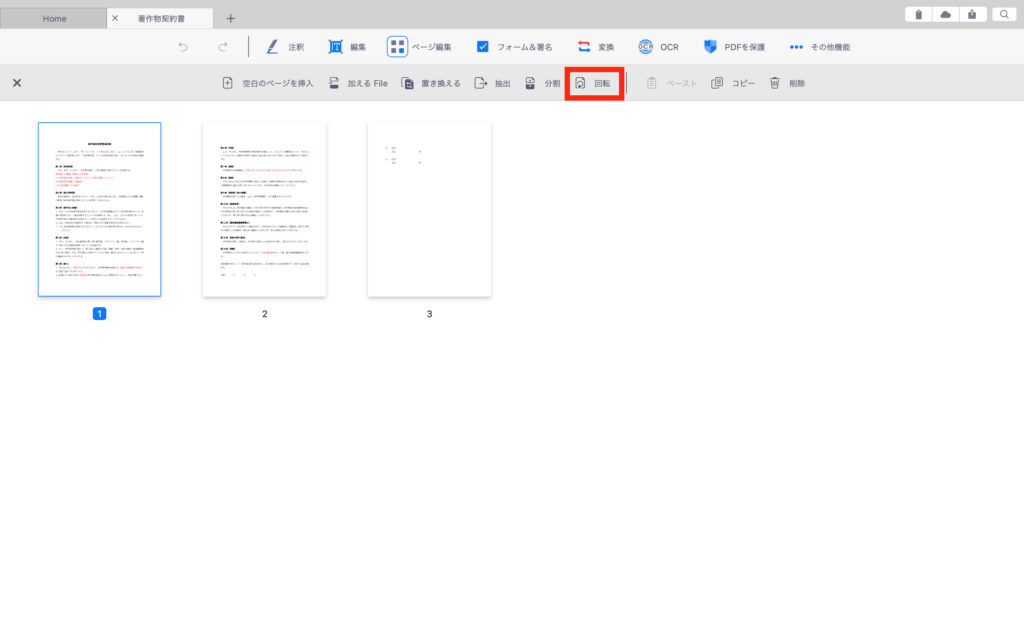
- 回転具合など、自分にあったものをプレビューより選ぶ
7.最後に、「回転」をタップしてください。
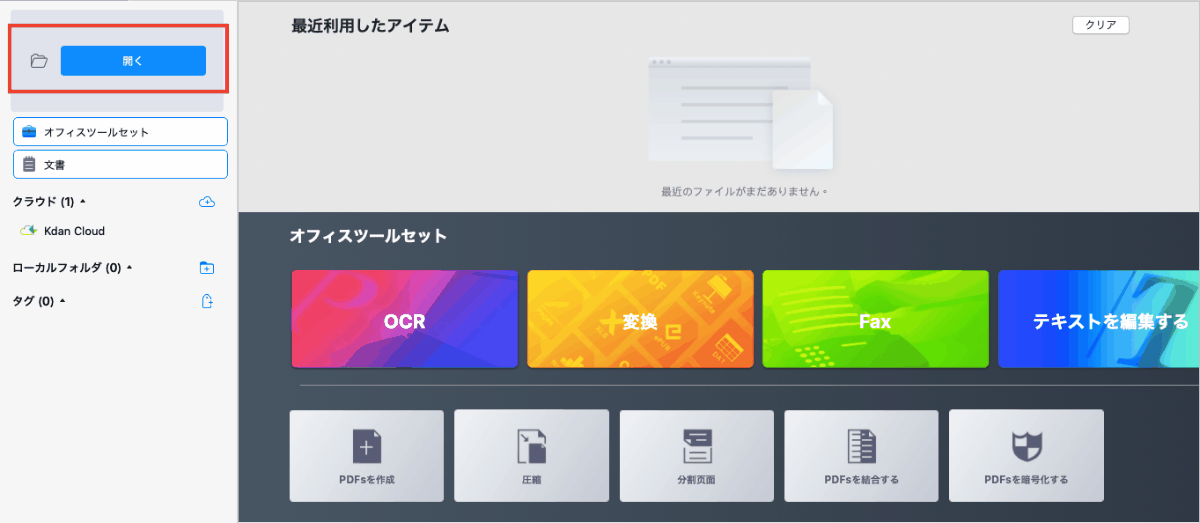
 合わせて読みたい
【無料でPDFを編集できるアプリ!】PDFを編集する方法と注意点を紹介
合わせて読みたい
【無料でPDFを編集できるアプリ!】PDFを編集する方法と注意点を紹介
PDFを回転して保存できるツールを紹介
ここではアプリ版でおすすめのPDF回転ツールをご紹介します。アプリ版はダウンロード後、インターネット環境が無くても利用が可能です。PDF編集がデバイス内で完結するため、機密情報を含むPDFファイルにも安心して利用できます。
PDFの回転だけじゃない!無料で使えるのに機能性も抜群で書類整理も可能!「Kdan PDF Reader」
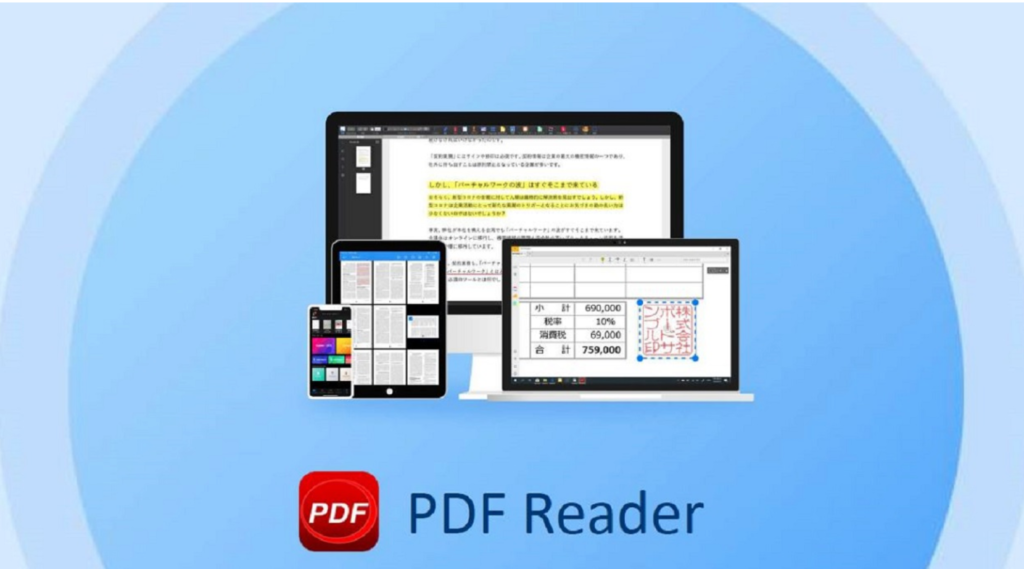
KdanのPDF ReaderはPDFファイル全体でも必要な一部のページのみでも回転させることができます。必要なページを指定して、自動で一気に変更することもできるので、ページ数の多いファイルにも最適です。回転させたPDFファイルは保存が可能で、ファイルのコピーを別名で保存することもでき、整理にも使えます。
Kdan PDF ReaderにはPDFの回転以外にも様々な便利機能が搭載されています。(テキストや画像の追加や既存のテキストを直接変更、PDFマーカーを引く、透かしを追加、パスワードを追加、PDFページをトリミング・挿入・置き換え・分割・結合など)。
全デバイスに対応していて、電子サインの追加も可能なので、在宅ワークや外出先での作業が多い方も快適に利用できます。
⭐️公式サイト:https://www.kdan.com/ja/animation-desk
⭐️Kdan PDF Readerを無料で使ってみる:iOS .Mac.Windows
PDFファイルの一部のページを回転させて保存したい
Acrobat Reader(無料)でPDFファイルを開いた時、PDFのファイルを回転させることは可能です。しかし、その状態で保存することができないため、ファイルを開くたびにPDFを回転させて向きを変えなくてはいけません。毎回修正した向きでページを表示させたい場合は、ファイルを保存できる機能のあるツールを選ぶようにしましょう。
また、元のPDFファイルの向きを変更せずに、クライアントに提出する用のファイルだけ向きを変えたいなどといった場合には、別ファイルとしてコピーを作成して保存できるツールを選ぶと良いです。
おすすめ記事 世界5,000万人以上に愛用される、KDANのPDFリーダーの6つの機能とは?
PDFファイルの必要なページだけ回転させて向きを変えたい
PDFファイルの必要なページだけ回転させたい場合、ファイル全体を回転させるか、一部のページだけを回転させるか選択できるツールを選ぶようにしましょう。
中には、ページ数を指定すると、自動で一気にPDFファイルを回転させて向きを変えてくれるツールもあります。ページ数の少ないPDFファイルであれば、1ページずつ回転していってもそれほど大変ではないかもしれません。しかし、何ページもあるPDFファイルを扱う場合、手作業で1ページずつ回転させるのは非常に大変です。
めったにPDFファイルを利用しない方にとっては、「PDFを回転させて保存したいけど、そのために回転ツールをインストールするのは面倒」と思う方もいると思います。そのような方はインストール不要なWebブラウザーの「Google Chrome」でPDFファイルが回転させましょう。Google ChromeのPDF編集機能はオフラインでもオンラインでも無料で利用できます。また、回転させたファイルは保存もできます。
オンライン上での作業は注意が必要

クライアントとのやり取りや、機密情報に関連するドキュメントを扱うことの多い方にはセキュリティ性の高いアプリやツールがおすすめです。
セキュリティには「アプリケーション(ソフトウェア)のセキュリティ」と「コンテンツのセキュリティ」があります。
アプリケーションのセキュリティは、脆弱性や悪意のある攻撃などのリスクからアプリケーション(ソフトウェア)を保護するためのセキュリティ機能です。用途に合わせて機能をカスタマイズできるものもあります。
コンテンツのセキュリティは、PDFのコンテンツの整合性を保護するためのものです。変更ログを残す機能やファイルのパスワード設定、PDFが印刷されないように保護する機能などがあります。
ブラウザベースのPDF編集サービスは、多くの場合、サーバー上にアップロードされた1時間後に完全にファイルは削除されるなど、ファイル削除に関するセキュリティーポリシーが提供されているため安全に利用できます。ただし、機密情報を含むPDFファイルにはデスクトップ版を利用するようにしましょう。
Google ChromeでPDFファイルを回転させて保存する
オンライン上での作業になるので、セキュリティが不安な方にはあまりオススメできませんが、Google ChromeでPDFファイルを回転させることもできます。
手順は以下の4ステップです。ぜひ参考にしてください。
-
- Google Chromeを開き、回転させたいPDFファイルをドラッグ&ドロップ
- [反時計回りに回転]アイコンをクリックし、お好みの向きに変更
- [ダウンロード]をクリック
- お好みのファイル名と保存先を指定して[保存]をクリック
スキャンしたPDFファイルの微妙なズレを回転させて保存したい
PDFファイルをスキャンした時の微妙なズレを直すには、補正機能付きのツールを選ぶと便利です。Adobe Acrobat XIなら、「ゆがみ補正」をオンにして処理を行うと、複数のページに渡る補正も一発でできます。日常的にファイルを大量にスキャンする方にとっては非常に便利な機能でしょう。
まとめ
いかがでしたか?PDFファイルの向きが間違えていて読みにくい時や、必要なページだけ向きを変更したい時にPDFの回転機能は便利です。「色々な種類のPDF編集アプリがあり過ぎてどれがいいのか選べない!」という方は、まずは無料で利用できるKdan PDF Readerを試してみることをおすすめします。
PDF Readerを無料で使ってみる:iOS .Mac.Windows
業務効率化ツール「PDF Reader」
- PDFのテキストを自由に編集
- スキャン & OCR機能
- スライドショーモード
最高のPDFリーダーを、全てのデバイスに
無料お試し.png)