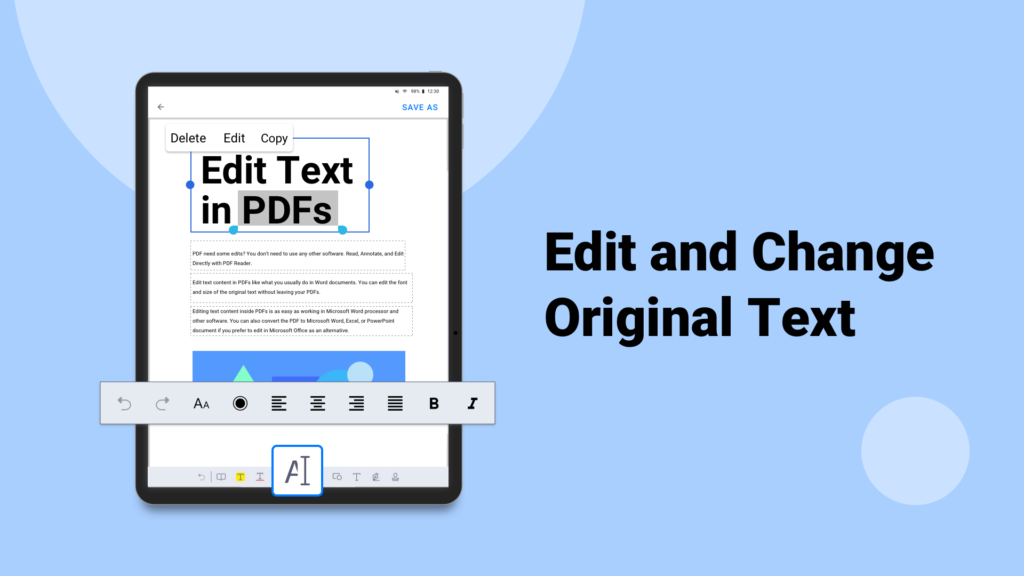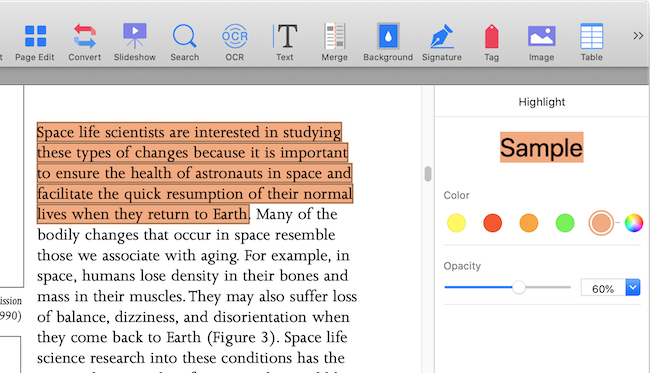PDFファイルを編集したいのに、その方法が分からないという状況に陥ったことはありませんか?専門家に相談することもできますが、その場合は他のことに費やせる時間と労力がかかってしまいます。他の人に頼ることなく自分でPDFを編集できるようになることはキャリアや仕事の生産性向上にとても有益です。
今回はPDFファイルを簡単に編集する方法をご紹介します。基本的な機能から、高度なテクニックまですべてをカバーしていますので、ぜひ参考にしてみてください。
PDFエディターの種類
PDFエディターは、すべてを再入力することなくPDFドキュメントに直接変更を加えることができる優れたツールです。PDFエディターには多くの種類があり、利用できる機能がそれぞれ少しずつ異なります。シンプルなPDF用の基本的な編集ツールを提供するものもありますが、テキスト編集や画像編集、さらにはインタラクティブなPDFフォームを作成する機能などのより高度な機能を提供するものもあります。
無料と有料のPDFエディターの比較
PDFエディターには、無料版と有料版があります。どちらのPDFエディターを使用するかどうかを決める時は、自分のニーズに合ったものを選ぶようにしましょう。
テキストの追加やファイルの結合などといった簡単な編集だけできるエディターを探している場合は無料版でもよいでしょう。ただし、高度なPDF編集ツールを利用したい場合は、有料版を選択する必要があります。KdanのPDF Readerは、高度な編集機能を備えた優れたプレミアムPDFエディターです。PDFのコンテンツやレイアウトに色々な変更を加える必要がある場合や、1つのツールで編集作業を完結させたい場合は、プレミアムエディターがおすすめです。
また、PDFエディターを決める際にはコスト面だけでなく、どんな機能が必要なのか、何人が利用するのか、どのくらいの頻度で使用するのか、セキュリティー面などについても考える必要があります。ほとんどの有料版のエディターには、無料お試し期間が設けられているため、予算が限られている場合や少しの期間だけ利用したい場合には、それらを活用するのも良いでしょう。
PDF内のテキストを編集する方法
既存のPDFに変更を加えようとする場合でも、新しいPDFを最初から作成する場合でも、PDF内のテキストを編集する機能は必須です。
・テキストの追加や削除など、PDF内のテキストを編集する方法
KdanのPDF Readerのような高度なPDFエディターを使用すると、Microsoft Wordと同じように、PDF内のテキストを直接編集できます。テキストを追加したい場合は、追加したい場所をクリックするだけで文字を入力することができます。テキストを削除したい場合は、テキストをドラッグまたはBackspace/削除を押して削除します。また、編集ツール (太字、フォントサイズなど) を使用して見た目を変えることも可能です。
PDF Readerを使用すると、以下のような方法で簡単にPDFファイルに新しいテキストを追加することができます。
- PDFファイルを開き、編集ツールバーから「テキストの追加」ツールを選択します。
- 文書内のテキストを挿入したいエリアをクリックすると、テキストボックスが表示されます。
- 書式ツールを使用してフォントやサイズ、色を調整しながらテキストを入力します。お好みでテキストボックスの位置やサイズを変更することもできます。
- 変更したPDFファイルを保存すると、変更した内容がドキュメントに保存されます。
PDFにテキストを追加すると、注釈を付けたり、重要な点を強調表示したり、必要な変更を加えたりすることができます。今まで編集するのは難しいと思われがちだったPDFファイルを気軽に編集することが可能になり、仕事でもプライベートでも非常に重宝します。
・AndroidでPDFを編集する方法
AndroidデバイスでPDFファイルを編集できると、移動中の時間を活用してドキュメントに変更を加えることができて便利です。AndroidでPDFを編集するには、まずGoogle Playストアから信頼できるPDFエディターアプリをインストールします。アプリがインストールされたら、起動してデバイスの内部ストレージまたはクラウドストレージから編集したいPDFファイルを選択します。
編集アプリを利用することで、テキスト編集や強調表示、注釈付け、画像の挿入など、さまざまな編集ツールを使うことができます。適切なツールを選択するだけで必要な変更を加えることができ、編集した内容をPDFドキュメントに保存することが可能です。アプリの推奨事項を探している場合は、PDF ReaderやAdobe Acrobat Reader、Xodo PDF Reader & Editor、PDFelementを試すことができます。
・iOSでPDFを編集する方法
以下の手順でiOSでPDFファイルを編集し、iPhoneやiPad、Macといったデバイス間でシームレスな互換性を体験することができます。まず、信頼できるPDF編集アプリをApp Storeからダウンロードします。デバイスまたはクラウドストレージからPDFファイルをインポートし、提供されている編集ツールを利用して必要な変更を加えます。PDFファイルをデバイス間で同期するには、iCloudなどのクラウドサービスを利用します。この機能を使用すると、どのiOSデバイスでも更新されたPDFファイルにアクセスできるようになり、同じドキュメントで作業する際の利便性と柔軟性が実現します。アプリの推奨事項をお探しの場合は、PDF ReaderやAdobe Acrobat Reader、PDF Expert、GoodNotesなどのアプリを検討してください。
・MacでPDFを無料で編集する方法
Macで無料でPDFを作成するには、PDFビューア機能を備えたデバイスでファイルを開いてください。スマートフォンやタブレットなどのモバイルデバイスでもPDFを表示する機能があります。
たとえば、Macのデフォルトのファイルプレビューアプリには、基本的な注釈機能と編集機能が搭載されています。MacでPDFを編集する手順は以下のとおりです。
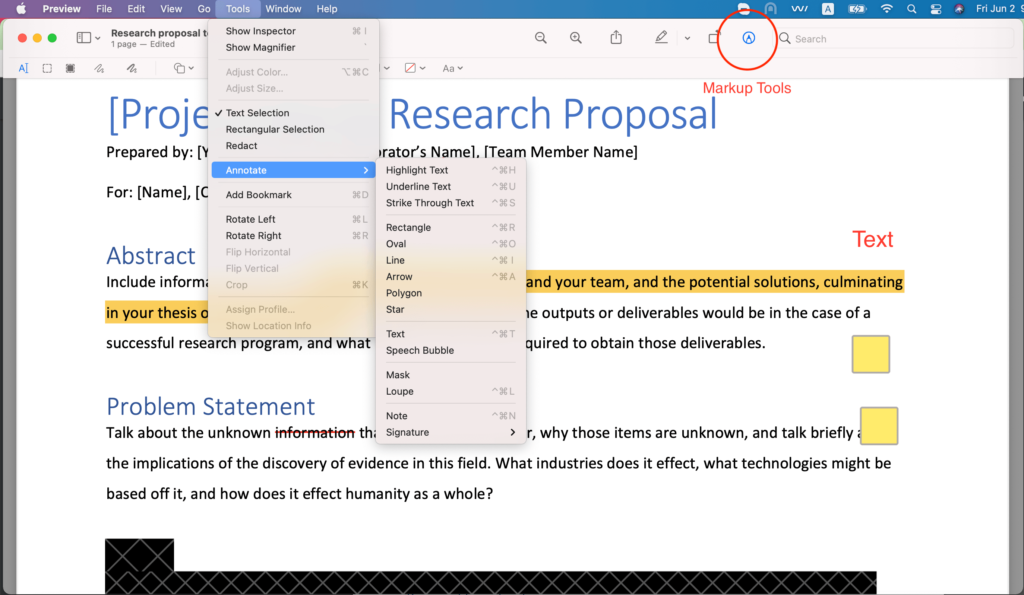
- PDFをプレビューで開くには、PDFをダブルクリックします。
- 「マークアップツールバーを表示」ボタンをクリックします。
- 最適なツールをお選びください。
- テキストの追加、取り消し線、ハイライト、メモの追加などを行うことができます。
- 何かを削除したい場合は、それを四角形の後ろに隠すことができます。
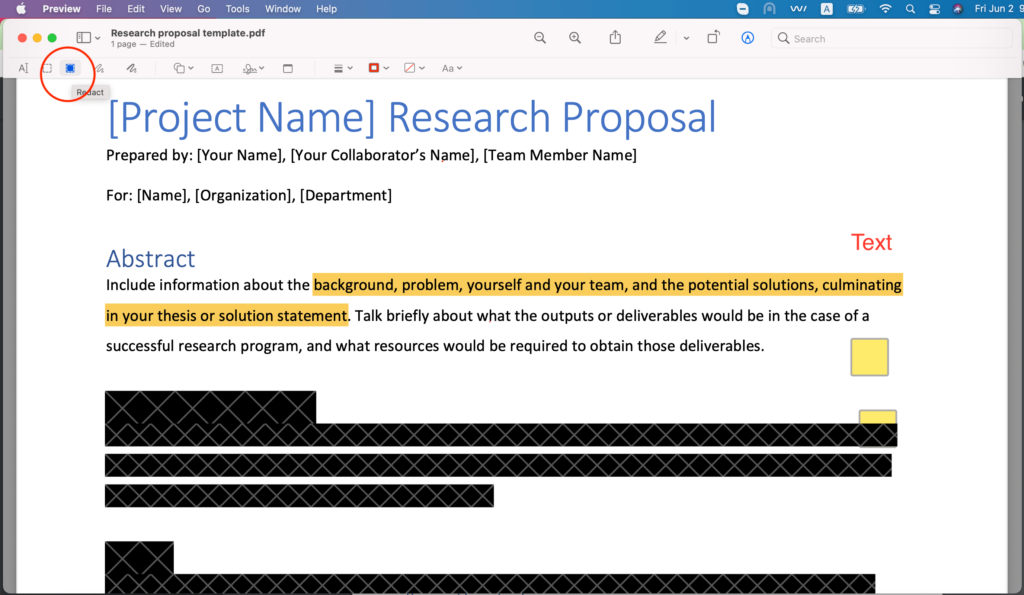
ただし、PDF内のテキストの編集や画像の追加または編集、ページレイアウトの書式設定の変更などを行いたい場合は、有料のPDFエディターを使用する必要があります。
⭐ 合わせて読みたい
フリーアドレスオフィスとは?フリーアドレスを解説:詳しくはこちらをご確認ください!
PDFへの画像の追加と編集
ここでは、PDFドキュメントに画像を追加する方法と編集する方法についてご紹介します。
・PDFに画像を追加する方法
PDFエディターを持っている限り、PDFに画像を追加するのは非常に簡単です。ほとんどの無料またはオンラインPDFエディターは、PDFを表示したりコメントを追加したりするのには優れていますが、画像を追加する機能には対応していません。
たとえば、KdanのPDF Readerを使用すると、複数の方法を使用して、JPGやPNG、GIF 形式の画像ソースから画像を挿入することができます。さらに、画像を挿入した後、画像の位置の移動や回転、画像サイズの変更、切り抜きを行うこともできます。透かしやロゴ、その他の写真をPDFに追加することも可能です。
やり方はとても簡単で、文書内で画像を配置したい場所を選択するだけです。上部のメニューバーにある「画像」ボタンをクリックし、画像ソースから選択します。新しいウィンドウが表示され、挿入する画像を選択できます。Microsoft Wordと同じように、画像を希望の場所に配置します。
ドラッグ&ドロップ方法を使用してPDFに画像を追加し、画像ファイルをPDFに直接ドラッグすることもできます。画像がWord文書内にある場合は、それをコピーしてPDFに貼り付けることができます。MacとWindowsの両方でコピー&ペーストが簡単で直感的なプロセスであるため、これは非常に便利な方法です。
・PDF内の画像を編集する方法
PDF内の画像を変更する必要がある場合は、次の簡単な手順に従ってください。
- まず PDFファイルを開いてください。
- PDF編集にアクセスするには、ツールバーの「テキストの編集」をクリックします。
- 編集モードでは、PDF Readerは編集可能な画像エリアを自動的に検出します。
- 置き換える画像を特定し、画像ソースから新しい画像を選択します。
- 画像のサイズを簡単に調整したり、回転して位置を変更したり、必要に応じてトリミングしたりできます。
- PDFから画像を抽出して個別に保存するには、「共有」ボタンをクリックしてPNGまたはJPG形式で保存します。
PDFをWordドキュメントに変換する
おそらくPDFをWord文書にする必要がある、またはその逆を実行したい場面に遭遇したことがある方は少なくないでしょう。PDFエディターがあれば簡単に解決させることができます。
PDFをWord文書に変換するには、ファイルがデバイスに保存されていることを確認してください。PDFエディターにアップロードし、メニューオプションから「変換」を選択します。ファイルを変換できる形式は複数あります。必ずWordを選択してファイル変換を開始してください。編集可能な形式でWord文書が保存されます。
Word文書をPDFファイルに変換する場合も同じ手順で行います。もう1つの方法は、文書の入力に使用しているソフトウェアから直接WordファイルをPDF形式でダウンロードすることです。
・PDFからWordへの変換の制限
PDFコンバーターは便利なソリューションのように思えるかもしれませんが、PDF関連のすべての課題を常に解決できるわけではありません。主な懸念は、ほとんどの無料PDFコンバーターのパフォーマンスにあり、パフォーマンスが不十分であることがよくあります。PDFは基本的に空白のページに画像を印刷して作成されるため、PDFの元のレイアウトを保持することは困難です。ドキュメントやプレゼンテーションなどの他のファイル形式とは異なり、PDF内のオブジェクトの配置に関する標準化されたルールはありません。このため、控えめに言っても、PDFを他の形式に変換するプロセスは非常に興味深いものになります。
Kdanでは、可能な限り最高のソリューションを提供することを目的とした一流のPDFエディターを開発することで、この問題に取り組むことに専念してきました。KdanのPDF Readerを使用すると、PDFをMicrosoft Officeドキュメントに簡単に変換できて便利です。この機能を使用すると、PDFファイルを編集可能なWord、Excel、PowerPointドキュメントに変換できるため、必要な変更を加えたり、他のユーザーと共同作業したり、コンテンツの整合性を維持したりすることができます。テキストの変更や表の更新、プレゼンテーションの調整が必要な場合でも、PDF Readerはプロセスを簡素化し、さまざまな業界の専門家にとって非常に貴重なツールとなっています。
PDFの結合と分割
2つのPDFファイルを結合したい場合や、ファイルの数ページだけが必要な場合があるでしょう。そういった時は、PDFファイルを結合するか、PDFドキュメントを分割するとよいでしょう。
DOCファイルの場合、内容の一部を別のドキュメントに移動したい時は、カット&ペーストするだけです。しかし、PDFの場合は少し異なります。PDF編集プログラムがない限り、新しいページを追加することはできません。特にPDFが紙の文書をスキャンしたものである場合、あるPDFファイルから別のPDFファイルにテキストをコピーすることも難しい場合があります。
PDF Readerを使用すると、複数のPDFファイルを1つにまとめることができます。まず結合するドキュメントを選択します。ドキュメントを追加したら、それらが希望の順序になっていることを確認してください。ページをクリックしてキュー内で移動することで、ページの順序を並べ替えることができます。すべて問題がなければ「結合」をクリックすると、新しいPDFファイルが作成され、ダウンロードできるようになります。
10個以上のPDFファイルを結合する必要がある場合も、同じ手順を使用します。作成した結合PDFと追加する残りのファイルをアップロードし、もう一度「結合」をクリックします。これは必要なだけ何度でも実行でき、必要なドキュメントが完成するまでPDFを結合することができます。
・1つのPDFを複数のドキュメントに分割する
SafariやChromeなどの特定のブラウザを使用している場合は、無料の印刷オプションを使用してPDFページを分割することができます。ファイルを右クリックして「プログラムから開く」を選択し、ブラウザを選択するだけです。ブラウザにPDFビューアまたはプラグインが搭載されていることを確認する必要がある場合があります。PDFビューアウィンドウの印刷アイコンをクリックします。次に、プリンターを選択する代わりに、保存先のドロップダウンで「PDFとして保存」を選択します。ページセクションで「カスタム」を選択します。保存したいページをカンマで区切って入力するか、範囲(例: 2,4-6,9)を入力します。忘れずにファイルの名前を変更して保存してください。
高度なPDFエディターを使用してPDFを分割することもできます。PDFをエディターにアップロードし、不要なページを削除します。右クリックして削除を選択するか、バッチ編集を行うことができます。一括編集では、複数のページを一度に削除することができます。
・PDFのサイズを小さくする方法
PDFファイルのサイズが大きすぎる場合は、元のファイルに対していくつかの操作を行ってサイズを小さくすることができます。
最初にできることは、PDFを圧縮することです。高度なPDFツールは、さまざまな圧縮アルゴリズムを適用して、ドキュメントの品質に大きな影響を与えることなくファイルサイズを縮小することができます。
PDFファイルに高解像度の画像が含まれている場合、解像度を下げるとファイルサイズが大幅に小さくなる可能性があります。PDFを再保存する前に、Adobe Photoshopなどの画像編集ソフトウェアやオンラインツールを使用して画像のサイズを変更できます。同様に、空白ページや不要な画像などの不要なコンテンツをトリミングすると、ファイルサイズを小さくすることができます。
PDFを保存する場合、ほとんどのソフトウェアにはファイルサイズを最適化するオプションが用意されています。PDF編集ツールで「PDFの最適化」や「ファイルサイズの縮小」などの設定を探し、さまざまなオプションを試して、ファイルサイズと品質の最適なバランスを見つけてください。
最後に、大きなPDFを小さなファイルに分割できます。通常、ファイルが小さいほどサイズが小さくなるため、ドキュメントの特定のページのみを共有または操作する必要がある場合に便利です。前述したように、PDFの分割はブラウザ内で行うことも、PDF編集ツールを使用して行うこともできます。
PDFファイルを編集するときは、必ず元のファイルのバックアップを保管してください。圧縮や変更方法を適用する前にバックアップを保存しておくと、何か問題が発生した場合でも、元のファイルのコピーがまだ残っているので作業が可能になります。
・ブックマークを追加して読みやすくする
PDFドキュメントは、特に学術文書の場合、ページ数がとても多くなることがあります。これは読者にとって少し負担になるため、PDFにブックマークを追加して重要なページにブックマークをすることをお勧めします。休憩が必要な場合は、中断した場所に簡単に戻ることができます。
これは本によく似ています。読むのを中断した場所にすぐに戻るにはブックマークが必要です。だからこそ、PDFドキュメントではブックマークが非常に便利です。ブックマークは、誰もが電子書籍を読んでいるデジタル時代に特に役立ちます。
PDFにブックマークを追加する方法は次のとおりです。
- PDFエディターでファイルを開きます。
- 「ツール」 > 「PDFの編集」 > 「その他」 > 「ブックマークの追加」を選択します。
- ブックマークパネルで、新しいブックマークの名前を入力または編集します。
これだけです!ブックマークを表示するには、ブックマークアイコンをクリックし、ジャンプ先を選択します。
注釈、レビュー、コメントツール
PDFの最も便利な機能の1つは、テキストに直接注釈を付けたり、コメントを付けたりできることです。PDFに注釈を付ける方法はPDFツールによって若干異なりますが、一般的な方法は次のとおりです。
PDFの注釈とは、PDF文書にコメントやメモ、注釈を追加することを指します。これにより、フィードバックをしたり、提案を行ったり、文書内の重要な情報を強調したりすることができます。個人用または仕事の参照用にファイルの余白にメモを作成したり、ハイライトツールを利用して重要なポイントを特定したりできます。そうすることで、複数の関係者がドキュメントにアクセスできる状態の場合に共同作業が容易になります。これは、全員が同じ認識を持っていることを確認する方法です。
・PDFに注釈を付ける
PDFの注釈は、PDF ReaderやさまざまなPDF編集ツールで利用できます。PDF注釈用の一般的なツールは次のとおりです。
・注釈ツール: このツールを使用すると、PDFの特定のテキストまたはページに描画やハイライト、下線、取り消し線を引くことができます。通常、PDF編集ツールのツールバーまたはメニューにあります。
・マークアップツール: これらのフリーハンド描画ツールには、PDFに図形や線、矢印、記号を追加するオプションが用意されており、特定の場所を強調したり図示したりすることが容易になります。
・付箋: 紙の付箋と同様に、PDFに仮想付箋を追加して、コメントを残したり、追加情報を提供するためのメモを追加したりできます。
・注釈の色: 一部のPDF編集ツールでは、注釈や付箋の色を変更できるため、さまざまなタイプのコメントやユーザーを区別するのに便利です。
マークアップまたは編集ツールバーがすぐに表示されない場合は、PDF編集ツールの「表示」メニューでそれらをオンにする必要がある場合があります。
PDFに注釈を付けるときに知っておくべき最も重要なことの1つは、ドキュメントに直接入力することです。優れたPDF編集ツールでは、情報を直接入力できる新しいテキストボックスを作成するオプションが提供されます。テキストボックスを作成したら、必要な情報を入力できます。これは文書の余白にメモを直接作成する方法です。
・テキストコメントの追加
PDFに入力してPDFファイルにコメントを追加するもう1つの方法は、ツールバーまたはメニューの「編集」または「テキスト」ツールを使用することです。このツールを選択し、テキストを追加するPDFのエリアをクリックすると、テキストボックスまたはカーソルが表示されます。その後、コメントや箇条書きリスト、その他のメモなどの編集可能なテキストを入力できます。
次に、編集バーまたは書式オプションを使用して、テキストのフォントやサイズ、配置、その他のプロパティをカスタマイズします。テキストは文書の余白に収まる程度に小さくする必要がありますが、判読できなくなるほど小さくすることはできません。入力が完了したら、コメントを必ずPDFファイルに保存してください。PDFエディターは常に自動保存されるとは限りません。
ただし、PDF上にメモを入力するのに十分な空白スペースがない場合は、デジタル付箋を使用することをお勧めします。これによりPDF内の情報が不明瞭になることなくコメントを追加することができます。
・PDFのハイライト表示
もう1つの重要なPDFの注釈機能はハイライト表示です。これにより最も重要な情報をPDFに保存して、後で見返すことができます。PDF文書内の重要なテキストを強調表示するには、ほとんどのPDF編集ツールが提供するハイライト表示ツールを使用することができます。その方法は次のとおりです。
- 好みの PDF編集ツールでPDFドキュメントを開きます。
- ツールバーまたはメニューからハイライトツールを選択します。
- 強調したいテキストの上でカーソルをドラッグするか、クリック&ドラッグして特定の領域を選択します。
選択したテキストは、ツールによって選択された色で強調表示されます。通常、ハイライトの色は、カラーパレットまたはツール内の設定を使用してカスタマイズできます。PDFの背景色から目立つ色を選択してください。
・レビューとコメント
PDFエディターのレビューやコメントツールを使用すると、複数の人が共同作業を行っているPDFドキュメントに対してフィードバックを提供できます。PDFのコメント機能は、ビジネス内で共同作業を行うための効果的な方法です。同じファイルで作業し、お互いのコメントや懸念事項をリアルタイムで確認できるため、効率的に変更を加えることができます。
ここでは、PDFドキュメントを共同作業の際に利用する場合のニーズに合わせて、これらのツールを効果的に活用する方法をご紹介します。
- コラボレーション機能に対応するPDF編集ツールでPDFドキュメントを開きます。
- レビューまたはコメントのツールバー、またはメニューを見つけます。「レビュー」、「コメント」、「共同作業」などのオプションを見つけます。
- 利用可能なツールを使用して、PDFにコメントやメモ、注釈を追加します。これには、ハイライト表示、下線、取り消し線、付箋の追加なども含まれます。
- 注釈付きPDFを保存し、メールやクラウドストレージ、ファイル共有プラットフォームを介して他のユーザーと共有します。
他の人がPDFを開くと、コメントや注釈を表示したり、同じレビューツールやコメントツールを使用して自分のフィードバックを追加したりできます。ユーザーは、PDFのコメントセクション内でコメントに返信したり、問題を解決したり、変更について話し合ったりすることができます。
・PDFに直接書き込む
PDFにコメントや情報を追加するもう1つの方法は、PDFに直接書き込むことです。これは、タッチスクリーンまたはスタイラスペンの入力デバイスを使用している場合に最適に機能します。スタイラスペンを使用している場合は、それがデバイスおよびPDF編集ツールと互換性があることを確認してください。PDFへの書き込みをサポートするPDF編集ツールでPDFを開いたら、次の操作を行います。
- ツールバーまたはメニューから「描画」ツールまたは「ペン」ツールを選択します。
- ペンまたはマーカーの色と太さを選択します。
- マウスまたはスタイラスペンを使用して、PDFドキュメントに直接書き込みます。
- 間違いを修正または削除するには、消しゴムツールを使用します。
- PDFドキュメントへの変更を保存し、必要に応じて相手に共有します。
描画ツールを使用してPDFに直接書き込む方がマークアップツールを使用するよりも素早く強調表示することができます。矢印を選択してポイントを設定し、適切な太さとサイズであることを確認する代わりに、指先またはスタイラスペンのストロークで矢印を描くだけで、強調することができます。大きなPDFファイルにすばやく注釈を付ける必要がある場合は、ファイル上に直接描画または書き込みすることをお勧めします。
・署名の追加
PDFに署名を追加することもできます。これは、法的承認のために署名が必要な契約書やリース、その他の文書で一般的です。PDFに署名を追加するには、いくつかの方法があります。KdanのPDF Readerを使用している場合は、これ以上に簡単なことはありません。署名ツールを選択し、MacまたはPCの指示に従うだけです。
MacでPDF Readerを使用してPDFに署名を追加するには、注釈メニューバーの署名オプションをクリックします。これにより、署名ライブラリにアクセスできるようになります。または、署名を追加する必要がある場所を右クリックすることもできます。
署名を追加する場所を選択したら、登録してある署名を使用するか、トラックパッドに署名したり、名前を入力したり、署名の写真をインポートしたりして、新しい署名を作成できます。署名はデジタル文書上に表示され、自由にドラッグしたりサイズ変更したりできます。「署名」をクリックすると署名が添付され、署名した文書を送信できます。
Windowsの場合も、手順は非常に似ています。PDFを開き、メニューバーの署名ツールをクリックします。既存の署名を選択するか、新しい署名を作成するかを選択できます。WindowsのPCがタッチスクリーンをサポートしている場合は、マウスやスタイラスペン、トラックパッド、または指を使用してPDFドキュメントに署名できます。署名のサイズを変更して、必要な場所にドラッグし、署名をクリックして文書に添付できます。
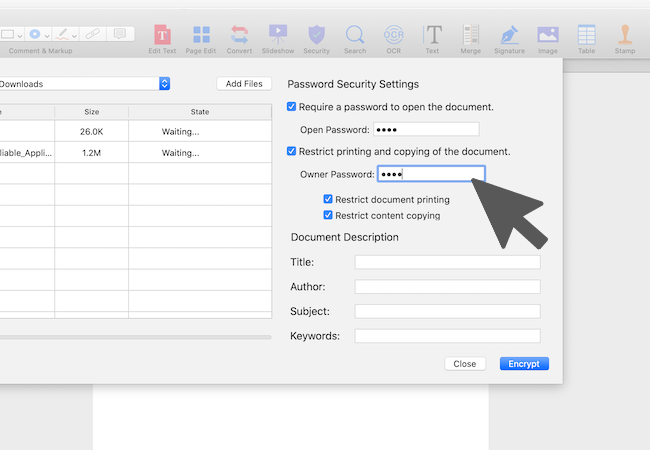
PDFの保護
PDFのもう1つのメリットは、PDFを簡単にセキュリティで保護できることです。これを行うには、主にパスワード保護と暗号化の2つの方法があります。サイバーセキュリティが非常に重視されるにつれ、パスワード付きのPDFがますます一般的になりつつあります。あなたのファイルも保護されていることを確認してください。
・PDFにパスワードを追加する
PDF文書にパスワード保護を追加することは、セキュリティを強化し、不正アクセスを制限するための重要な工程です。パスワード保護により、正しいパスワードを持つユーザーだけがドキュメントを開いて表示できるようになります。PDFの印刷やコピー、変更などができないように制限するための追加オプションを提供することもできます。ほとんどの PDF編集ツールには、PDFドキュメントにパスワードを追加する機能が備わっています。その方法は次のとおりです。
- パスワード保護の機能を搭載しているPDF編集ツールでPDFドキュメントを開きます。
- ツールバーまたはメニューで「セキュリティ」または「保護」を探します。「ファイル」または「ドキュメント」のところで見つけられることもあります。
- 「パスワードを追加」または「ドキュメントを暗号化」を選択して、パスワード保護を設定します。
- ダイアログボックスが表示され、PDFを開くためのパスワード(ユーザーパスワードとも呼ばれます)の入力を求められます。自分は覚えられるが、他の人が簡単に推測できない強力な一意のパスワードを入力します。
- 利用可能な場合は、ドキュメントの印刷やコピー、変更などに対するアクセス許可を設定するオプションも表示されます。必要に応じて設定しましょう。
- パスワードで保護されたPDFドキュメントを保存します。元のファイルと区別できるように、できれば別のファイル名を付けて保存します。
これらの手順により、編集したファイルにパスワード保護を追加することができます。
・PDFの暗号化
さらにセキュリティを強化する必要がある場合は、ファイルを共有する前にPDFを暗号化できます。PDF暗号化は、文書の内容を実質的にスクランブルする強力なセキュリティ機能です。これにより、権限のない個人が正しい復号キーなしでアクセスすることは事実上不可能になります。これはパスワード保護に加えて追加のセキュリティ層です。ハッカーはパスワードを解読できるかもしれませんが、復号キーを作成するのははるかに困難です。PDFドキュメントを暗号化する方法は次のとおりです。
- 暗号化機能を搭載しているPDF編集ツールでPDFドキュメントを開きます。
- ツールバーまたはメニューで「セキュリティ」または「保護」を探します。
- 「ドキュメントを暗号化する」または「暗号化を適用する」を選択して暗号化を設定します。
- 暗号化方式と強度を選択します。AES(Advanced Encryption Standard)が一般的に使用されており、強力な暗号化アルゴリズムを提供します。
- ドキュメントを保護するための強力な暗号化パスワードを入力します。このパスワードは所有者パスワードとも呼ばれ、ドキュメントを開くために使用されるパスワードとは異なります。推測や解読が困難な強力なパスワードを使用してください。このパスワードは誰とも共有しないでください。パスワード保護で使用されるパスワードとは異なり、PDFを開くためにこれは必要ありません。
- 暗号化されたPDFドキュメントを保存します。元のファイルと区別できるように、できれば別のファイル名を付けて保存します。
PDFドキュメントにパスワード保護と暗号化を適用すると、不正なアクセスや変更のリスクを大幅に軽減できます。パスワード保護により、正しいパスワードを持つ人物のみが文書を開けることが保証され、暗号化によりコンテンツをエンコードすることでセキュリティがさらに強化されます。これによりPDFは簡単に保護できるため、ビジネスで使用できる最も安全なファイル形式の1つになります。
不正アクセスや変更のリスクをさらに軽減するには、強力なパスワードを選択し、安全に保管してください。信頼できるパスワードマネージャーは、これに非常に役立ちます。機密性の高いPDFを、ファイル共有アプリを通じて共有したり、暗号化されていないメールの添付ファイルとして共有したりすることは避けてください。PDFからパスワードを削除するには、パスワードを取得し、PDFファイルを復号化するための信頼できるPDF編集ツールが必要です。
また、PDFの読み取りおよび編集ツールを定期的にアップデートする必要があります。ソフトウェアの更新にはセキュリティパッチや改善が含まれることが多く、最新の状態を保つことでドキュメントが確実に保護されます。セキュリティで保護されたPDFを編集するには、まず高度なPDFエディターアプリを使用してPDFファイルを復号化します。
⭐ 合わせて読みたい
【いまさら聞けない!】ユーザーフレンドリーなアニメ制作ソフトを紹介:詳しく知りたい方はこちらをご覧ください!
まとめ
いかがでしたか?今回はPDF編集に必要な主な機能を全てご紹介しました。PDFはあらゆる種類のアプリで使用される一般的なファイルで、PDFの編集や変換、画像の追加、ファイルの操作方法を知っておくと、仕事や学習でさらに便利に利用することができます。
お気づきかと思いますが、PDFファイルの編集能力の大部分は、使用するツールに依存します。すべての編集機能を網羅したツールをお探しの場合は、ぜひKdanのPDF Readerを試してみてください。ユーザーフレンドリーな編集ツールで、ファイルへの注釈付けやコメント、署名、保護も簡単に行えると同時に、ファイルを整理してどこでも簡単に閲覧することができるようになります。
Read more
.png)