PDFは広く一般的に使用されている電子ファイルですが、「iPhoneで作成したメモをPDFファイルにしたい・・」「iPhoneで撮影した画像をPDF化したい・・」「iPhoneでPDFファイルを編集したい」などと感じている方も多いのではないでしょうか?
今回はiPhoneで簡単にPDFファイルを編集や作成する方法をご紹介します。また、PDFを作成するだけでなく、iPhoneでPDFファイルをそのまま編集できるおすすめのPDF編集アプリも紹介します。ぜひあなたにiPhoneで使える最適なPDF編集アプリを見つけてみてください。
 おすすめ記事
PDFの編集にお困りの方必見!PDFの編集におすすめなアプリとは?:こちらへご覧ください。
おすすめ記事
PDFの編集にお困りの方必見!PDFの編集におすすめなアプリとは?:こちらへご覧ください。iPhoneでPDFが作成できるの?

リモートワークや外出先で作業する機会が増えている現在、パソコンだけでなく、iPhoneも併用して作業している方も多いでしょう。そんな時、「iPhoneでPDFファイルって作成できないの?」と疑問に感じたことはありませんか?
実はiPhoneに保存された書類や画像をPDFファイルに変換するのはとても簡単です。以下でいろいろな方法を紹介していますので普段の作業に活用してみてください。
どんなアプリ(ツール)を使えばiPhoneでPDFを作成できるの?
ここでは、既存のiPhone(iOS12以降)の機能でPDFを作成できる方法や、アプリインストール不要で使える方法、iPhoneで使えるPDF編集アプリを使った方法など、さまざまなケースをご紹介します。
【アプリ不要】スクリーンショットを撮影してPDFで保存
-
- iPhoneでPDFにしたい部分を開き、スクリーンショットを撮影
- 左下に表示されるサムネイルをタップ
- 使用範囲を調整して、左上の共有アイコンをタップ
- [プリント]をタップ
- 表示されたプレビューを2本の指でピンチアウト(2本の指で中心から外側に開く)
- 左上の共有アイコンをタップ
- 保存先とファイル名を指定して保存
【アプリ不要】iOS13のSafariでWebページ全体をPDFで保存
-
- 「Safari」アプリを起動し、PDFで保存したいWebページを表示
- [フルページ]をタップ([フルページ]を選択することで、Webページ全体のPDFを作成することができます。)
- [完了]をタップし、[PDFを“ファイル”に保存]をタップ
- 保存場所とファイル名を指定して[保存]をタップ
【インストール不要】「メモ」アプリでPDFを作成
-
- iPhoneで「メモ」アプリを起動
- PDFにしたいメモを選択
- 画面右上の[・・・]アイコンをタップし、[コピーを送信]をタップ
- [マークアップ]をタップし、完了をタップ
- [ファイルを保存]をタップ
- 保存場所とファイル名を指定して[保存]をタップ
(4. で[プリント]をタップ→プレビューをピンチアウトでも作成が可能です。)
PDF編集アプリを使ってiPhoneでPDFを作成
iPhoneで利用可能なPDF編集アプリは豊富に存在します。WordやPowerPointのようにPDFファイルを新規作成し、作成後に編集やその他のファイル形式に変換することも可能です。以下でiPhoneで使えるPDF編集アプリのメリットとデメリットも紹介しているので、ぜひ参考にしてみてください。
PDF編集アプリでPDFを作成するメリット・デメリット
ここでは、PDF編集アプリでPDFを作成するメリットとデメリットをご紹介します。
PDF編集アプリでPDFを作成するメリット
PDF編集アプリでPDFを作成するメリットはWordやPowerPoint感覚でファイルを作成し、そのままPDFで保存ができ、編集も直接行うことができる点です。
また、作成したPDFファイルをWordやPowerPointなどの別の形式に変換することも可能なアプリもあり、用途に合わせて一度作成した書類を再利用することができます。
PDF編集アプリでPDFを作成するデメリット
PDF編集アプリでPDFを作成するデメリットはアプリをインストールしなければいけないため、iPhoneの容量を逼迫させてしまいます。また、無料のPDF編集アプリもありますが、有料のものもあるので、その分費用がかかってしまうこともあります。初めてiPhoneでPDFファイルを作成する場合は、まずは既存の機能を活用したり、無料版のPDF編集アプリを使ってみてから有料版を検討してみましょう。
iPhoneで使えるおすすめPDF編集アプリを紹介
ここではiPhoneで使えるおすすめのPDF編集アプリをご紹介します。
全デバイスに対応しているPDF編集アプリ
「PDF Reader」
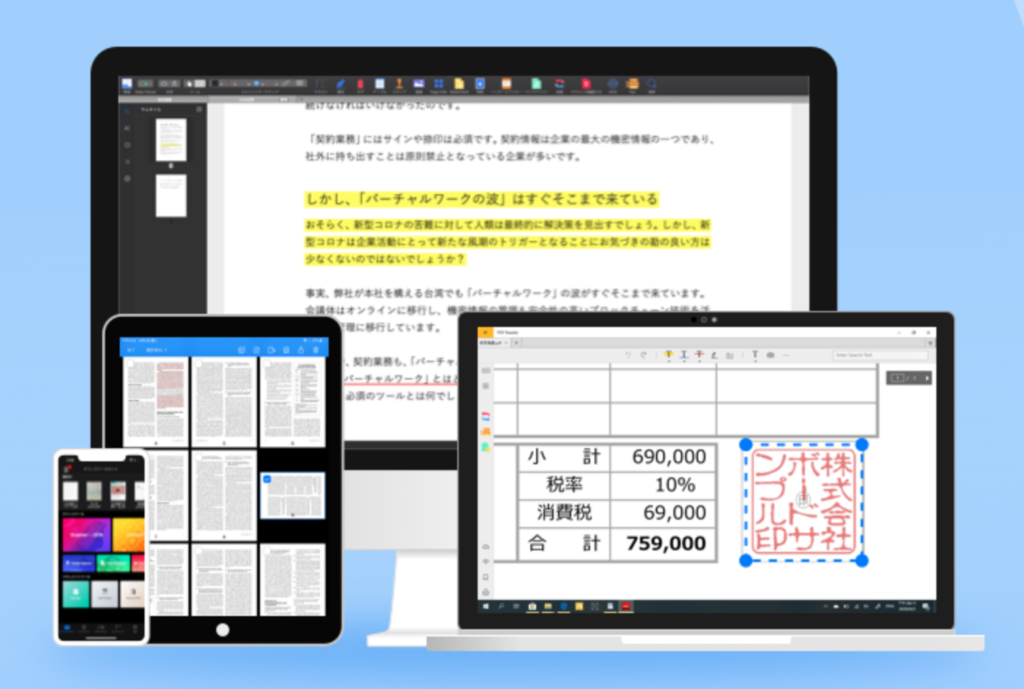
KdanのPDF Readerはテキストの入力はもちろん、手書きのメモや線を追加したり、図形なども簡単に追加が可能です。
他にもKdanのPDF Readerには便利な機能が豊富に搭載されています。(テキストや画像の追加や既存のテキストを直接変更、テキストにマーカーを引く、透かしを追加、パスワードを追加、電子サインの追加、PDFページを回転・トリミング・挿入・置き換え・分割・結合など)
また、全デバイス・OSに対応しているため、iPhoneで作成したPDFファイルをWindowsのPCやAndroidの端末などで閲覧・編集なども可能です。
在宅ワークや外出先での作業が多い方や、さまざまなデバイスを併用して作業している方はチーム全体でいつもでも、どこでもデバイスの違いを気にすることなく利用することができて便利です。
PDF Reader無料で使ってみる:iOS .Mac.Windows
筆者がおすすめするPDF編集アプリはこちら
PDF ReaderはWindowsやMac、iPhoneやiPadといったモバイル端末など、全デバイスに対応しています。さらにWindows OSやMac OSなど、すべてのOSにも対応しています。リモートワークでオフィスへ出社していない方や出先での作業が多い方、複数のデバイスを併用して作業している方はチーム全体でいつでも、どこでもデバイスの違いを気にすることなく利用することができるPDF Readerをおすすめします。
またKdanのPDF Readerは無料で一部の機能を利用することができます。ぜひ一度無料で試してみてはいかがでしょうか。
PDF Readerを無料で試してみる:iOS .Mac.Windows
合わせて読みたい PDFを分割できるおすすめツールのご紹介:こちらへご覧ください。
iPhoneでPDFを編集:まとめ
いかがでしたか?iPhoneの既存の機能やアプリを使ってPDFを作成できることを知らなかった方も多いのではないでしょうか?わざわざアプリをインストールしなくてもPDFファイルを作成できるなんて本当にありがたいですよね。PDF編集アプリを使用することで、便利な編集機能も同時に利用することができます。ぜひ色々なPDF編集アプリを試してみて、用途やシーンに合ったあなたに最適なPDF編集アプリを見つけてみてください。
業務効率化ツール「PDF Reader」
- PDFのテキストを自由に編集
- スキャン & OCR機能
- スライドショーモード
最高のPDFリーダーを、全てのデバイスに
無料お試し.png)

