「スマホで書類をPDF化できるの?」「おすすめのスキャンアプリが知りたい・・」「スキャンアプリはどうやって選んだらいいの?」と感じている方も多いのではないでしょうか?参考書、レジュメ、書籍などをpdf化するアプリを探している方は必見です。今のご時世だと、新型コロナワクチン接種証明書をpdf化 したい人もいるかもしれませんね。
今回はスマホで簡単に書類をPDF化できるスキャンアプリの最適な選び方とおすすめのスキャンアプリをご紹介します。
スマホ1つで書類をPDF変換できるので、とても便利です!
スマホで書類をPDF化できる?

外出先での作業やテレワーク、在宅勤務の場合、スキャナーやプリンターがないため、書類がスキャンできなくて困った経験はありませんか?コンビニのマルチコピー機を利用することも可能かもしれませんが、会社の書類をコンビニでスキャンするのはセキュリティ面が少々気になるでしょう。
しかし、スマホで利用できるスキャンアプリを使うことで簡単に書類のスキャンができPDF化することが可能です。仕事用のスマホを持っていれば、物理的にプライベートのスマホと分けることができ、誤ってファイルを仕事以外の人に送ってしまったり、どんなアプリをインストールしているか分からないプライベート用スマホよりも安全にデータを管理することができるでしょう。
PDF変換なら Kdan PDF Reader
- PDFテキストを自由に編集
- スキャン & OCR機能
- スライドショーモード
iPhoneで書類をスキャンする方法
iPhoneで書類をスキャンするには、純正のメモアプリが便利です。
①純正のメモアプリを開き、新規メモを作成
②カメラマークをタップ
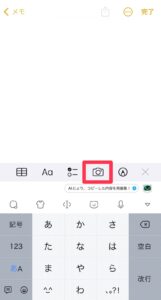
③書類をスキャンをタップ
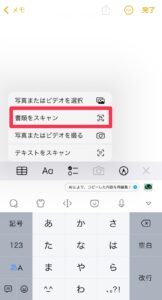
④カメラモードが表示されるので、pdf化したいものをカメラで撮る
⑤保存
⭐ 合わせて読みたい
【最新版】iPhoneのみでスキャン | おすすめスキャンアプリの紹介
スキャンアプリとは?
スキャンアプリとは、書類をメールやFAXなどで相手に送信したい時や内容をデータで保存したい場合に書類そのものをスキャンしてPDF化することが可能なアプリです。最近ではあらゆる種類のスキャンアプリが存在し、iPhoneでもAndroidでもスマホにダウンロードして簡単に利用することができます。外出先や在宅ワークの時でも書類や写真、雑誌、名刺、本などのあらゆる紙面や画像を手軽にスキャンしてPDF化することが可能です。
▶︎全世界1億人に利用されるオールインワンPDF Reader
スキャンアプリを選ぶ際の3つのポイント
では、たくさんのスキャンアプリの中からどうやって自分に合ったものを選んだらよいのでしょうか?ここでは、自分に合った最適なスキャンアプリを選ぶ際の3つのポイントをご紹介します。
スキャンアプリの認識タイプ
認識機能には、自動認識と手動認識の2種類あります。自動認識機能は、スキャンしたい書類をスマホのカメラで写した際に、書類の四隅を自動で検出してくれる機能です。段落別で検出してくれたり、画像部分だけ検出したりすることも可能です。斜めの角度から撮影しても正面で撮影したように認識してくれたり、原本とほぼ同じように必要な部分だけトリミングした状態でスキャンすることもできます。スキャンした後に自分で整形する手間が省けるため、大量の書類を素早くスキャンしたい方にとって非常に便利な機能です。
一方、手動認識機能は自分でスキャンしたい範囲を調整できる機能です。自分の思い通りに調整できるため、正確に微調整したい時などに便利です。
自動認識機能はとても便利な機能ですが、スキャンアプリによって精度には差があります。うまく検出されず、不要な部分も一緒にスキャンしてしまった時のために手動で調整ができる機能も兼ね備えているアプリを選ぶとより快適に書類をスキャンすることができるでしょう。
スキャンアプリのクラウド対応
スキャンしたデータは他の人と共有して利用する場面が多いでしょう。そのため、クラウドストレージサービスに連携できるスキャンアプリを選ぶと便利です。スキャンしたファイルを直接クラウドサービスにアップロードできると素早く他の人とファイルを共有することができ、作業の生産性を向上させることができます。
また、パソコンやタブレット、スマートフォンなど、さまざまな端末を併用して作業している方も多いのではないでしょうか。あらゆるデバイスに対応しているアプリを選ぶことで、チーム内でも端末の違いを気にすることなく、さまざまなデバイス横断してストレスを感じることなくスムーズな作業を実現できます。
スキャンアプリのOCR機能
OCR機能とは、スキャンした書類の文字や手書きの文字を読み取って編集可能なテキストデータに変換してくれる機能です。スキャンしたデータはそのまま使用するだけでなく、スキャンした書類の内容をテキストに起こして利用する機会も少なくありません。OCR機能を利用することにより、手動で入力作業する手間が大幅に削減でき、業務の効率化につながります。
また、OCR機能を使ってスキャンした書類の文字をテキストデータで保存しておくことで、文書やファイル内で文字検索が可能になり、紙の書類で1ページずつめくりながら情報を探していた時間と手間も大きく削減することが可能です。
【2023年版】書類をPDF化するのにおすすめ無料スキャンアプリ3選
ここでは、スマホで書類をPDF化することができるおすすめの無料スキャンアプリを3つご紹介します。
複数ページの書類をスキャンしてPDFにまとめることができる「Pocket Scanner」
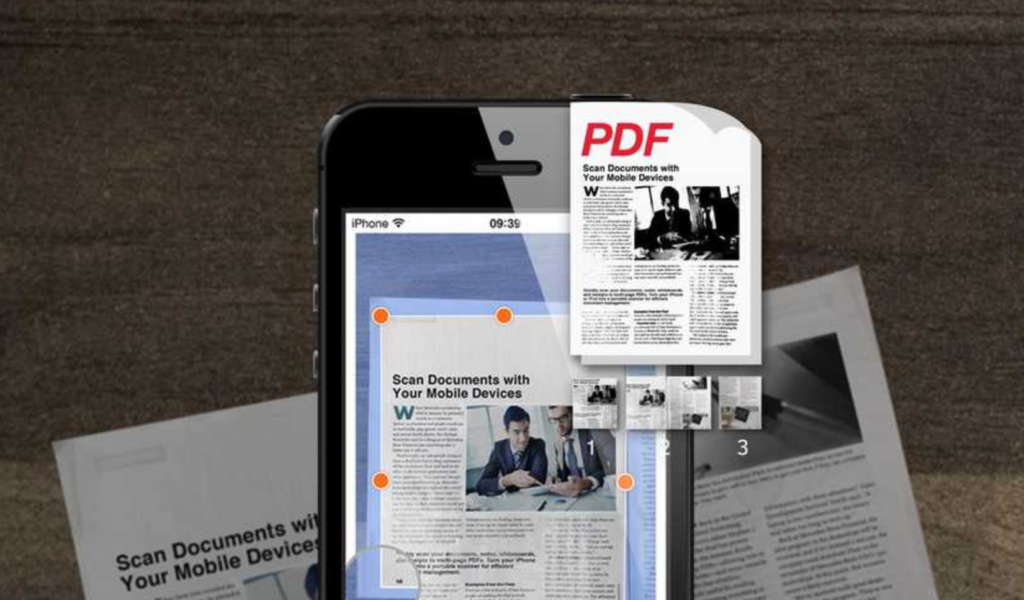
KdanのPocket Scannerはダウンロード無料で高度な画像処理技術で書類はもちろん、ホワイトボードやノートに手書きで書いたメモ、レシートや名刺など、あらゆる形式の文字をスピーディーにスキャンできるアプリです。
最先端のエッジ検出技術を搭載し、自動認識機能で必要な部分だけ正確にスキャンしたり、手動認識機能を使って自由にスキャン範囲を調整することができます。フィルターの種類も豊富で用途に合わせて柔軟に色味を調整することも可能です。
Microsoft対応でDropboxやBox、Googleドライブ、OneDriveなど、多様なクラウドストレージサービスと連携が可能で、チームメンバーとファイルをクラウド上で管理したり、クライアントや他の人とファイルの共有も手早く行うことができます。
JPEG形式のスキャン画像やマルチページPDFファイルの作成も簡単!ファイルをpdf化することも、手書きでコメントや注釈を追加することができるため、何ページにも渡る大量の書類をまとめたり、分かりやすく情報を整理したりする時にも活躍します。
Pocket Scanner公式サイト
自動認識機能で書類を高速スキャンすることができる「CamScanner」
OCR機能や画像の編集など、有料版アプリに搭載されているような基本的なスキャンアプリの機能が無料で利用できるアプリです。
自動認識機能で書類を高速スキャンし、鮮明な画像やPDFファイルなどに変換が可能です。スキャンした範囲を後で手動で調整したり、以前撮影した画像を選択してスキャンしたり、スキャンしたデータをインターネットを経由して自動で同期なども可能です。ExcelデータやWordデータへ変換したり、IDカードのスキャンや本の自動分割などの特殊なスキャンにも対応できます。有料版はスキャンしたファイルをFAXで送信することも可能で、出先や在宅勤務の時にFAXが無い時でもスマホからFAX送信することもできます。
CamScanner公式サイト
Adobe社純正のスキャンアプリ
「Adobe Scan」
Adobe社の無料で使える純正のスキャナーアプリです。文書だけでなく、フォームや名刺、ホワイトボードに書かれた内容などを簡単にキャプチャし、高品質のPDFに変換することができます。PDFに変換すると、自動的にテキストが認識されます。テキスト化する一手間が削減出るだけでなく、テキスト化し忘れてしまった場合でも検索したい時にすぐに情報を見つけることができ、資料を作成する時にも入力作業を省いて効率よく作成することができます。
また、AIを搭載したスキャン機能により、手書きで書かれたメモや印刷された文字を認識し、グレアや影などの不要な要素を自動で取り除いてシャープな仕上がりでスキャンすることができます。
さらに、さまざまなキャプチャーモードが選択可能で、いかなる状態のドキュメントでも常にクリアなキャプチャを作成することとが可能です。
Adobe Scan
https://acrobat.adobe.com/jp/ja/acrobat/mobile/scanner-app.html
スキャンしたPDFを編集するなら
「PDF Reader」
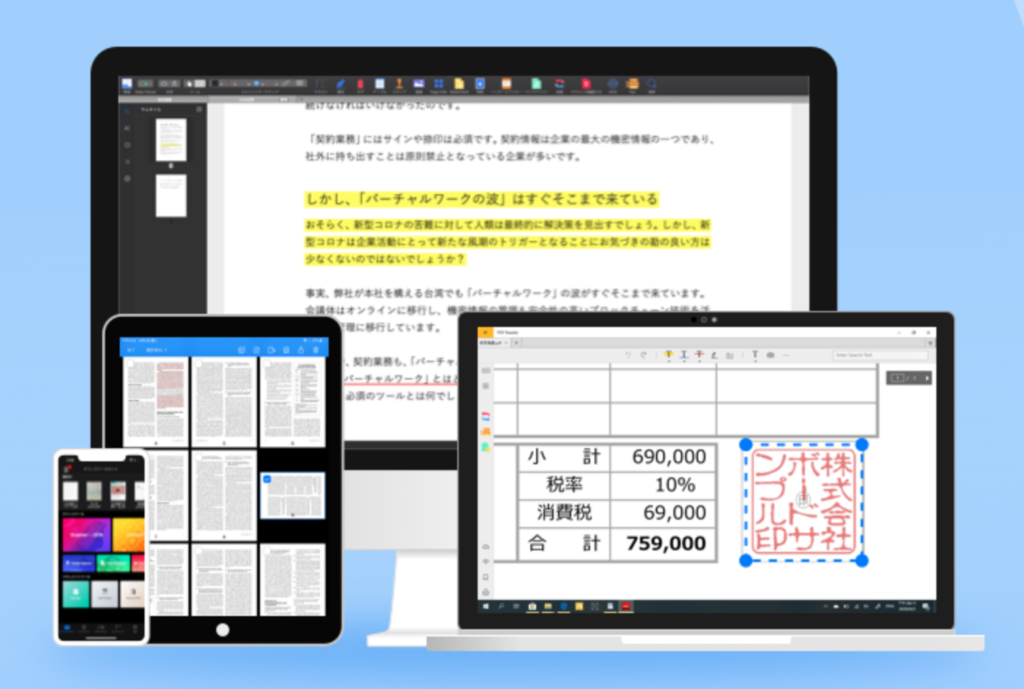
KdanのPDF ReaderとPocket Scannerを併用することで、スキャンしたPDFファイルを簡単に編集することができます。ここでは便利な編集方法を3つご紹介します。
PDF Readerの豊富な編集機能
KdanのPDF Readerはテキストや画像の追加、既存のテキストを変更することも可能です。日頃からPDFファイルの作成や編集作業の多い方にとって、一つのアプリであらゆる編集を行うことができて便利です。
また、ペンの色や種類も幅広く、文字にマーカーを引いたり、手書きでメモを追加したりすることもできます。
iPhone/iPad版では、編集したファイルを使ってプレゼンテーションできる機能もあるので、書類をそのままプレゼンテーション用の資料として活用することも可能です。
PDF Readerはファイルの分割・結合・保護ができる
PDF Readerはファイルの分割、結合、圧縮なども簡単に行うことができます。ファイルにパスワードを設定し、閲覧制限や印刷制限、編集不可にすることで、会社の大切な情報が漏洩することを防ぎます。また、ウォーターマーク(透かし)を追加することも可能で、用途に合わせて柔軟に機能を選択することができます。
PDF Readerは別のファイル形式に変換し情報を活用できる
ExcelやWord、JPGなどの画像形式など、あらゆる形式に変換することができます。それにより、過去に作成した資料の情報を活用してファイルを作成したり、用途に合わせて自由にファイル形式を変換することができるため、ドキュメント作業の生産性を向上させることが可能です。
PDF Readerを無料で使ってみる:iOS .Mac.Windows
⭐ おすすめ記事
【ワード変換】無料でPDFをWordに変換する方法!文字化けも予防
書類のPDF化:まとめ
いかがでしたか?スキャンアプリを利用することで、スマホ一つで書類をPDF化することができ、他の人にシェアすることができます。用途に合わせてOCR機能やクラウドストレージサービスとの連携など、自分に合った最適なスキャンアプリをぜひ見つけてみてください。
業務効率化ツール「PDF Reader」
- PDFのテキストを自由に編集
- スキャン & OCR機能
- スライドショーモード
最高のPDFリーダーを、全てのデバイスに
無料お試し業務効率化ツール「PDF Reader」
- PDFのテキストを自由に編集
- スキャン & OCR機能
- スライドショーモード
最高のPDFリーダーを、全てのデバイスに
無料お試し.png)

