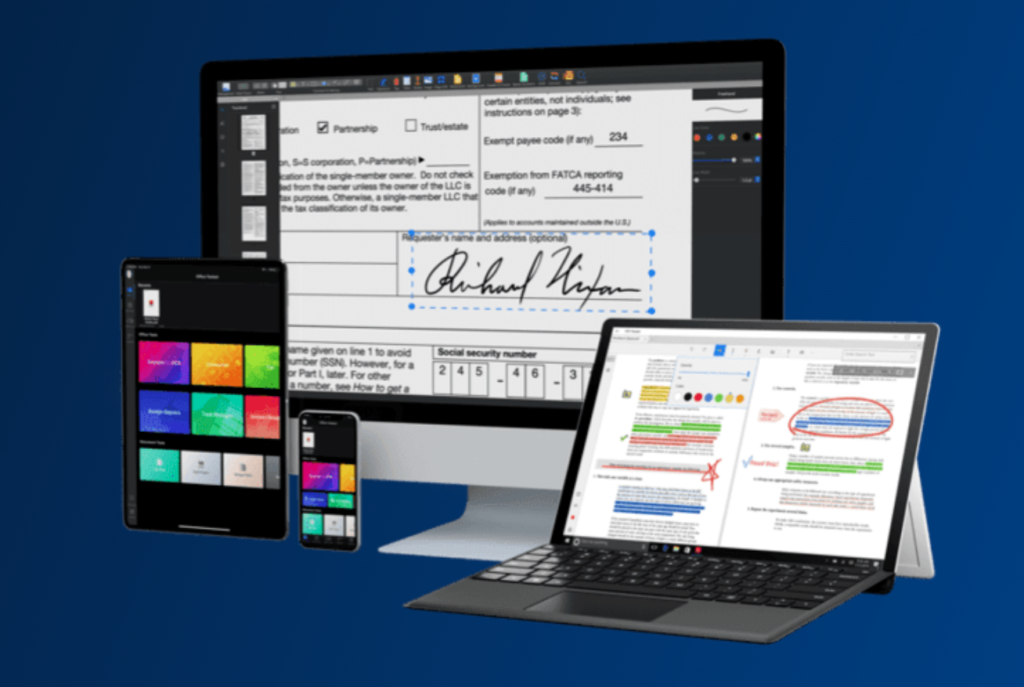「PDFファイルに注釈コメントを残したまま印刷したい!」「PDFに注釈やコメントを追加したいけど、どうしたらいいの?」「PDFファイルに注釈を追加できるおすすめのPDF編集ソフトが知りたい!」と感じている方は多いのではないでしょうか?
PDFファイルに注釈コメントを追加したり、PDFファイルに注釈を残したまま印刷できる機能、PDFファイルの文字サイズや色などを調整できる便利なPDF編集ソフトをご紹介します!
PDFの注釈機能とは?
PDFファイルはPCやタブレット、スマートフォンなどのあらゆる端末でMacでもWindowsでもデバイスを問わずに表示でき、内容を簡単に書き換えられることのない便利なファイル形式です。
最近ではペーパーレス化の傾向によって紙ではなくPDFでドキュメントを保存しておくケースが増えました。その一方で、紙の書類のようにメモを書き込んだり、マーカーで線を引いたり、付箋を貼って見やすくしたりすることはできないの?といった声を聞くことも少なくありません。
そんな時に便利なのが、注釈機能です。多くのPDF編集ソフトに注釈機能は搭載されており、コメントの追加やマーカーで線を引いたり、付箋を付けたりすることができます。
PDFの印刷なら「PDF Reader」
- PDFのテキストを自由に編集
- スキャン & OCR機能
- スライドショーモード
最高のPDFリーダーを、まずは無料トライアル
詳細はこちら
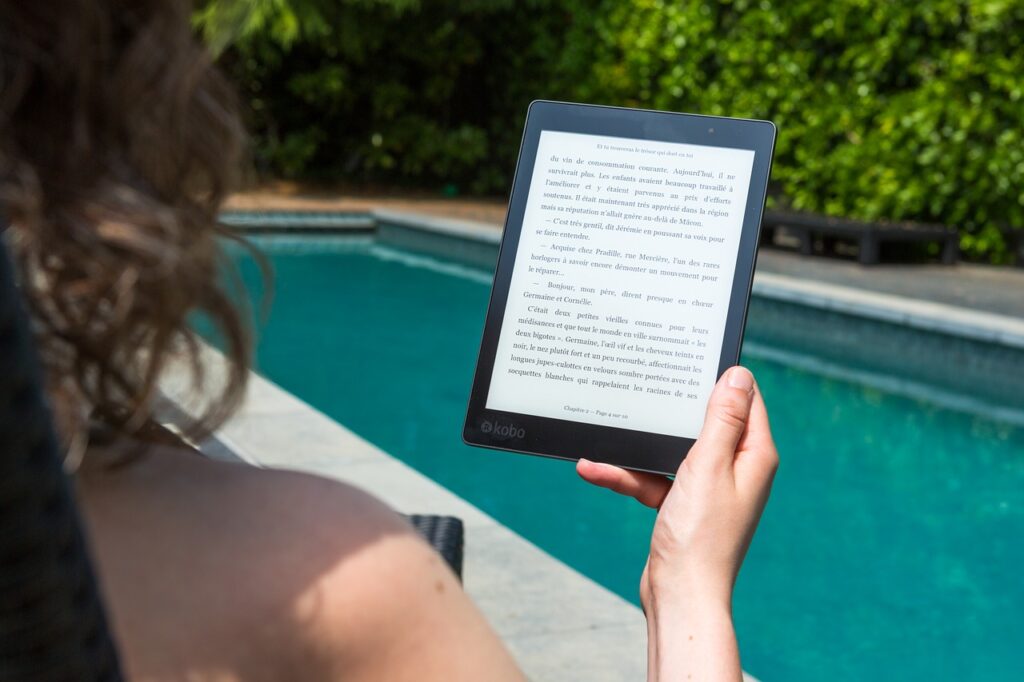
PDFファイルへ注釈を残す基本的な方法(PDF Readerでの注釈方法)
ここでは、KdanのPDF Readerで注釈を残す方法をご紹介します。
-
- Macの場合(Windowsの場合はアイコンの位置等が多少変わりますが、ほとんど同じ手順で行うことができます。)
-
- PDFファイルを「PDF Reader」で開きます。
- 画面上部の「注釈」をクリックすると、ツールバーが表示されます。
- 「注釈」を選択し、注釈を付けたいところをクリックします。
- コメントを入力します。
- 注釈以外の箇所をクリックすると、注釈の追加が完了します。
- 「ファイル」→「保存」または「command + S」でファイルを保存します。
追加した注釈をドラッグすると位置を自由に変更することができます。また、追加した注釈をクリックすると、注釈の色や不透明度、形、注釈の内容が変更可能です。
-
- iPhone/iPadの場合(Androidの場合はアイコンの位置等が多少変わりますが、ほとんど同じ手順で行うことができます。)
-
- PDFファイルを「PDF Reader」で開きます。
- 画面下部の「注釈」をタップし、注釈を追加したい箇所をタップします。
- コメントを入力します。
- 注釈以外の箇所をクリックすると、注釈の追加が完了します。
- 変更した内容は自動で保存されます。
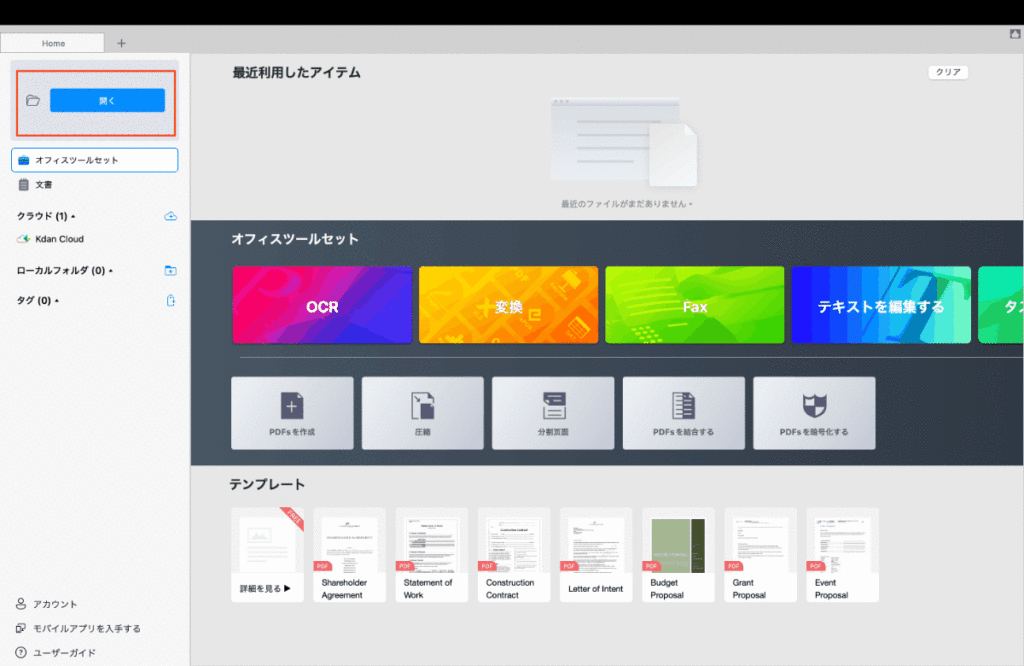
追加した注釈をドラッグすると位置を自由に変更することができます。また、追加した注釈をタップすると、内容の変更が可能です。
⭐ 合わせて読みたい
【 iPadでPDFに書き込みアプリならこれ!】iPadでPDFに手書き編集:詳しくはこちらをご確認ください!
その他の注釈機能でPDFを見やすいものへ
コメントを入力するだけが注釈ではありません。ここでは、その他の便利な注釈機能をご紹介します。
文字にマーカーを引く方法(PDF Readerでの注釈方法)
紙の書類で重要な部分に蛍光マーカーで線を引くように、注釈機能を使って文字をハイライト表示させることができます。
-
- PDFファイルを「PDF Reader」で開きます。
- Mac/Windows版では画面上部の「注釈」をクリックするとツールバーが表示されます。
- ハイライトのアイコンをクリックし、ハイライトを付けたい箇所をドラッグします。
- ドラッグした部分のテキストにハイライトが付きます。
文字に取り消し線を描く方法
紙の書類で誤りや不要な部分に取り消し線を引くように、注釈機能を使って文字に取り消し線を付けることができます。
-
- PDFファイルを「PDF Reader」で開きます。
- Mac/Windows版では画面上部の「注釈」をクリックするとツールバーが表示されます。
- 取り消し線のアイコンをクリックし、取り消し線を付けたい箇所をドラッグします。
- ドラッグした部分のテキストに取り消し線が付きます。
文字に下線を書く方法
紙の書類で重要な部分に下線を引くように、注釈機能を使って文字に下線を表示させることができます。
-
- PDFファイルを「PDF Reader」で開きます。
- Mac/Windows版では画面上部の「注釈」をクリックするとツールバーが表示されます。
- 下線のアイコンをクリックし、下線を付けたい箇所をドラッグします。
- ドラッグした部分のテキストに下線が付きます。
注釈の色や透明度の設定方法
追加した注釈の色や透明度、図形を用途に合わせて調整することができます。
-
- Mac/Windowsで追加した注釈をクリックすると、右側に編集ツールが表示されます。
- 注釈のアイコンの色や透明度、図形の種類をお好みで調整します。
PDFファイルの注釈コメントを印刷する方法とは?(PDF Readerでの印刷方法)
ここでは、KdanのPDF Readerで注釈を残したまま印刷する方法をご紹介します。
ここでは、注釈を追加したPDFファイルを印刷する方法をご紹介します。注釈が追加されたPDFファイルを印刷すると、見えている状態のまま印刷されるため、注釈同士が重なっていると内容が隠れてしまいます。
また、PDF上に追加した注釈のコメント内容が表示されていない場合、印刷しても内容は見えません。あらかじめ位置の確認や表示のされ方を調整してから印刷するようにしましょう。
⭐️全世界2000万人以上に利用されるPDF Readerの詳細はこちらから
Mac/Windowsの場合
-
- 画面上部の「ファイル」をクリックし、「印刷」をクリックします。
- 「プリンター」を選択し、プレビューに追加した注釈が追加されているのを確認して「プリント」をクリックします。
iPhone/iPadの場合
-
- 画面右上の「・・・」をタップします。
- 「印刷」をタップし、プレビューに追加した注釈が追加されているのを確認して、右上の「プリント」をタップします。
注釈の印刷ができない場合は、図形を追加し、そこにテキストを入力して印刷することで、解決できます。
注釈入力が面倒な時の活用方法
ここでは、注釈の入力が面倒な時にも役に立つその他の便利な機能を2つご紹介します。
音声ファイルの埋め込み
KdanのPDFには音声録音機能が搭載されており、急いでいて文字を入力する時間がない時や文章で簡潔にまとめられない時などに、端末に話しかけて音声ファイルをPDFに追加することができます。
-
-
iPhone/iPadの場合
-
-
- 画面下の「音声クリップ」のアイコンをタップするまたは、画面を長押しし、ツールバーを左にスクロースして「サウンドクリップ」をクリックします。
- 録音ボタンをクリックして音声を録音すると、PDFファイルに音声ファイルが追加されます。
スタンプ追加機能
スタンプ機能を使うことで、繰り返し発生する作業の手間を省くことができます。「承認済」や「社外秘」など、資料の情報を格付けすることにも利用したり、日付スタンプを利用することで入力ミスを防ぐこともできます。文言を変更したり、画像を利用することでオリジナルのスタンプを作成することも可能で、頻繁に利用するものはスタンプを押して素早く・確実に処理を進めることができて便利です。
-
-
Mac/Windowsの場合
-
-
- 「注釈」をクリックまたは、画面上の「注釈」をクリックします。
- スタンプを選択します。
- 「標準」タブを選択するとデフォルトのスタンプを選ぶことができます。
- 「カスタム」タブを選択すると、ポップアップ下部で「イメージスタンプ」または「テキストスタンプ」を選択できます。
- 作成したスタンプはドラッグして位置や大きさ、向きを調整することができます。
イメージスタンプを選択すると、好きな画像やロゴを選択してオリジナルのスタンプを作成することができます。また、テキストスタンプを選択すると、テキストの内容や色、日付、時間などを選択して自分の用途に合ったスタンプを簡単に作成することができます。
無料でPDFに記入できるアプリ「PDF Reader」
「PDFファイルに文字入力をしたいけど、有料版のツールを購入するほどでも無い・・」「ツールの種類が多すぎて、どれを選んだらいいのか分からない・・」と感じている方も多いでしょう。KdanのPDF Readerは無料で利用でき、PDFファイルへの書き込みにも対応しています。フォントや色の種類も豊富で、あらゆるPDFファイルの文字に記入しても悪目立ちすることなく、自然に仕上げることができます。
また、PDF Readerは全デバイスに対応しており、WindowsやMacのパソコンはもちろん、iPhoneやAndroidなどのスマートフォンやiPadなどのタブレット端末でも利用が可能です。そのため、外出先や出張先での作業が多い方や、在宅ワークや移動中での作業の時もデバイスの違いを気にすることなく作業が可能です。また、チーム内での共通ツールとして導入したい場合でもあらゆるデバイスで利用することができます。
PDF Readerを無料で使ってみる:iOS .Mac.Windows
⭐ おすすめ記事 【PDFとは?PDFについての基礎知識とPDFの活用方法を紹介】:詳しくはこちらをご確認ください!
他にも様々な機能を搭載!PDF Readerの機能を紹介
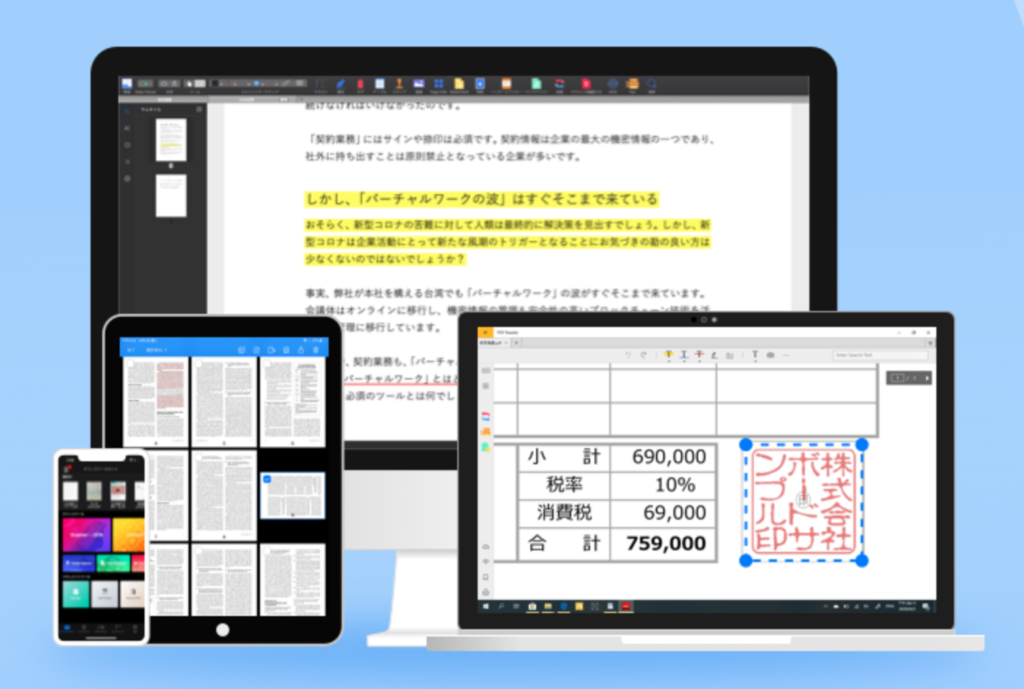
KdanのPDF Readerは他にも便利な機能を豊富に搭載しています。ここでは、それらの機能について詳しくご紹介します。
手書きで書き込み可能
PDF Readerはマーカーや鉛筆など、ペンの種類が豊富で、太さや色、不透明度も自由に選べます。定規機能を使って、真っ直ぐな線を引いたり、取り消し線や図形なども追加できます。
こちらの記事では手書きで文字を書き込む方法について詳しく解説しています。
⭐ 【2023最新版】PDFに書き込む方法:詳しくはこちらをご確認ください!
黒塗り
機密情報や個人情報、社外秘のドキュメントを扱う作業をしている方にとってセキュリティ面は非常に重要です。PDF Readerでは、PDFファイル上の大切な情報を黒く塗り潰して表示させないようにすることができます。ハイライト機能で黒色を選択し、隠したい部分に追加することで簡単に黒塗りすることが可能です。同じ機能を使って明るい色を選択すると、強調したい部分にハイライトとしても活用でき、情報を目立たせることもできるので、用途に合わせて使い分けると非常に便利です。黒塗りをした場合、その部分の情報が完全に消えるわけではありません。そのため、検索すると検索結果に含まれてしまいます。ファイルから完全に消したい場合には、ファイル変換機能を使用して文字を完全に削除してから、黒塗りすると良いでしょう。
⭐ 無料でPDFを黒塗りする方法:詳しくはこちらをご確認ください!
電子サイン
最近では電子サインを導入する企業も増えてきました。電子サインを活用することで、従来のように契約書類を印刷し、取引先に郵送し、サインしてもらった書類を返送してもらうといった手間と作業時間を短縮することができます。また、印刷代や郵送代などのコストも削減することが可能です。
PDF Readerでは電子サインを追加することも可能です。印鑑やサインの画像を追加して署名欄に追加したり、トラックパッドを利用して手書きでサインをすることもできます。一度利用したサインは保存が可能なため、日頃から多くの書類にサインが必要な方でも素早くサインすることができます。PDF Readerはタブレット端末でも利用可能なため、取引先で契約書の内容を決定し、タッチペンを使ってその場でサインをもらうことも可能です。異なるデバイスを横断して使えるため、契約業務を効率的に行うことができて非常に便利です。
スキャン&OCR
PDF Readerはスキャン機能とOCR機能にも対応しています。スキャン機能を利用すると、紙の文書はもちろん、画面の文字や画像、手書きの文字も読み取ることができます。素早く正確にスキャンすることができるため、スキャン機能を新たに購入する必要もありません。書類を電子データとして保管したり、スキャンしたデータを使ってそのまま資料の作成などが可能です。
OCR機能とは、(Optical Character Recognition:光学式文字認識)の略で、画像データや紙の書類などから文字を認識してパソコン上で検索・編集できる文字データとして取り込むことができる機能です。今まで紙の書類を見ながら手入力をしていた方も多いのではないでしょうか。OCR機能を利用することで、たった数秒で精度高く文字認識をすることができます。そのため、入力する手間を省くことができるだけでなく、入力ミスも防ぐことが可能です。紙の文書をデータで保存しておくメリットは、ファイル内検索ができるということです。何ページにも渡る資料をペラペラめくりながら探すことなく、文字検索を利用して一瞬で見たい項目にたどり着くことができます。
⭐ 【PDFをOCR変換する方法】OCR処理でPDFのテキストを認識
詳しくはこちらをご確認ください!
ファイル変換
PDF Readerはファイル変換機能にも対応しています。Wordなどの文書ファイルやExcelやPowerPoint形式などにも変換が可能です。PNGやJPEGなどの画像形式やCSVなどの形式にも変換でき、利用目的に合わせてファイル形式を変換することができます。それにより、過去のPDFファイルを活用して効率的に資料を作成したり、元データを失ってしまった場合でもファイルの編集を行うことが可能です。この機能を利用することで、今まで編集し難いイメージだったPDFファイルも文書ファイルのように自由に編集することができて非常に便利です。
⭐ 無料でPDFをWordに変換する方法をご紹介!:詳しくはこちらをご確認ください!
PDF Readerを無料で使ってみる:iOS .Mac.Windows
PDF注釈コメントを印刷する方法:まとめ
いかがでしたか?PDF編集ツールの注釈機能を使うことで、紙の書類のようにPDFファイルに注釈を付けることができて便利です。テキストにマーカーや下線を引いたり、スタンプや音声ファイルなどを追加できる機能など、様々な便利機能を駆使することでより分かりやすく情報を伝えることができ、日々のドキュメント業務の効率化に繋げることができます。PDF編集ソフトは色々な種類があって選べない!と感じている方は、ぜひKdanのPDF Readerを利用してみてください。
⭐ おすすめ記事
おすすめのPDFソリューションをご紹介:詳しくはこちらをご確認ください!
業務効率化ツール「PDF Reader」
- PDFのテキストを自由に編集
- スキャン & OCR機能
- スライドショーモード
最高のPDFリーダーを、全てのデバイスに
無料お試し.png)