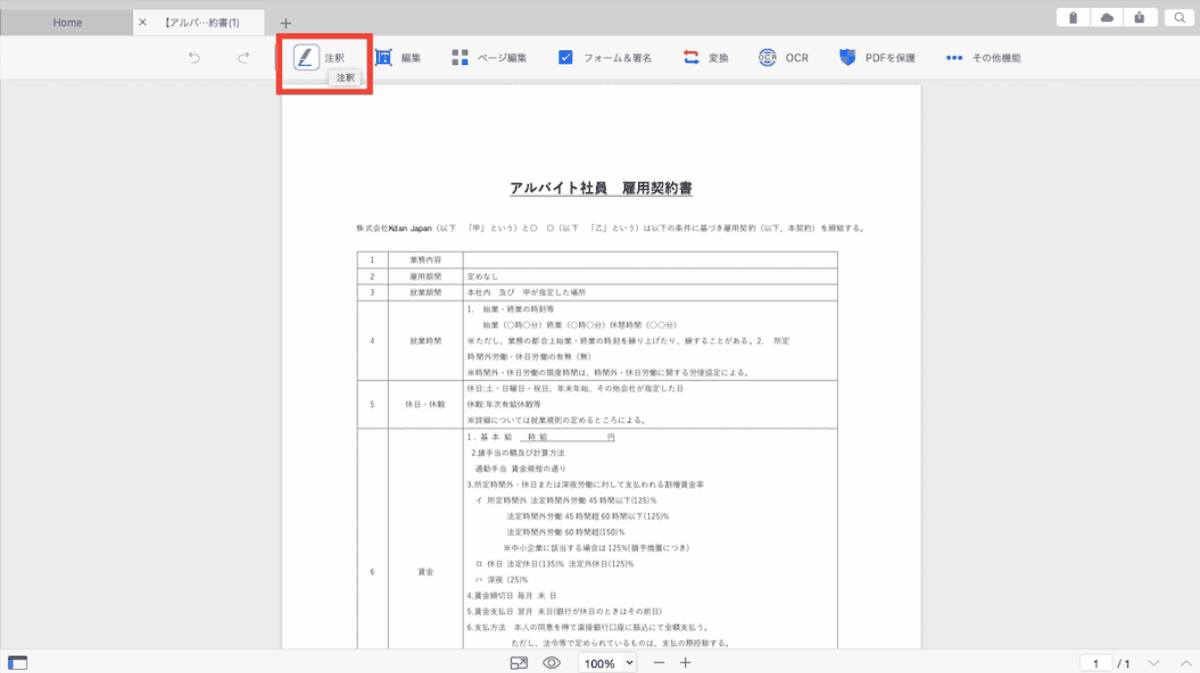働いていたり、パソコンを使っている中で、PDFという文字は何度か目にしたことがある方が多いのではないでしょうか。PDFとは「Portable Document Format」の略で、実際に紙に印刷したときのデータを、そのまま保存することができるファイル形式のことを指します。様々な端末同士でやりとりをしてもレイアウトを崩すことなく情報を共有できたり、内容を簡単に書き換えられることがない点で、様々な場面で重宝するPDF。しかし、他のワードやエクセルなどと違って本記事では、そんなPDFに自由に書き込んでメモする方法やツール、メモするメリット、手順などをご紹介していきます。
PDF Readerとは
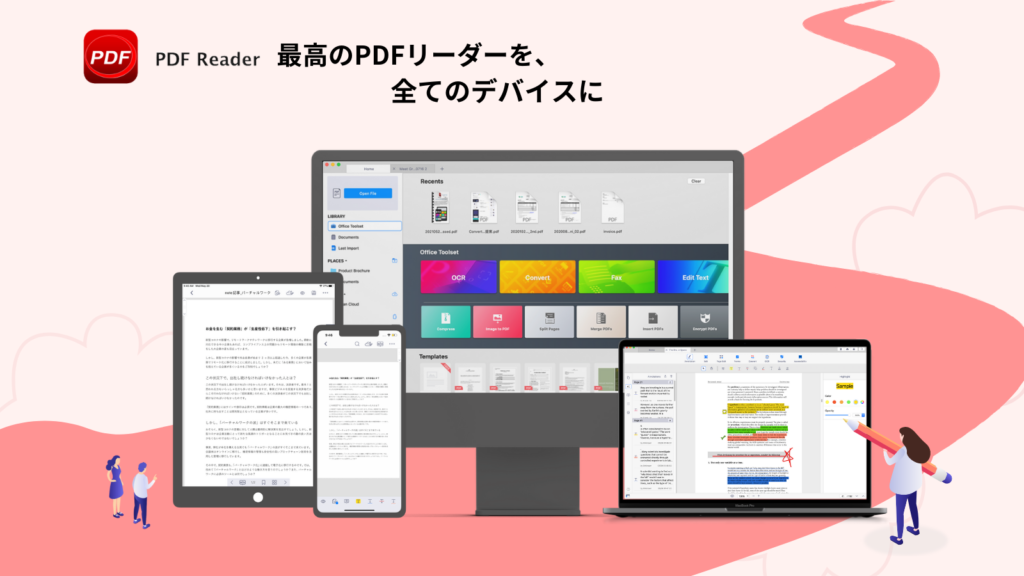
Kdan MobileのPDF Readerとは、ビジネスや日常生活における幅広い種類の文書機能をサポートし、ドキュメント編集・管理の生産性を向上させるPDF編集ツールです。モバイルアプリとデスクトップアプリ両方を使用することで、手持ちのモバイル端末でも簡単に作業を行うことができたり、PCへの作業の移管をシームレスに行えたりと、場所や時間を問わずに作業を行えるのが特徴。また、手書きのコメント追加やハイライト、下線、注釈を使ったPDF上での文章の書き込みや編集も可能です。様々なファイル形式に対応しているため、違うファイル形式からの変換もできて、多くの場面で活躍してくれます。
DropboxやBox、Google Driveなどのクラウドサービスにも対応しているため、ファイルのクラウド管理や、クライアント・チームメンバーへのファイルの共有もスムーズに行うことができる点も魅力的です。
⭐ 合わせて読みたい PDF分割におすすめなアプリを紹介?:詳しくはこちらをご確認ください!
PDFにメモをする方法をご紹介
最初に記載した通り、様々な場面で重宝するPDFですが、レイアウトを崩さずに共有できる分、PDFを受け取り、閲覧している状態でそのまま編集したりメモをすることはなかなかできません。そんな時に登場するのが、PDF ReaderのようなPDF編集ツールなのです。
PDFにメモをする際は、PDF編集ツールをダウンロードし、そのツールを介してPDFを開くことで直接自分のコメントを書き込みメモを残すことができるようになります。具体的な手順は後ほどご紹介しますが、基本的にPDFにメモを残す方法は、ツールを使ってPDFを開き、そのツール上でメモを残して、再度保存する流れになります。

PDF に直接書き込んでメモをすることのメリットとは?
では、そもそもPDFに直接メモを書き込むことのメリットは一体何なのでしょうか。ここまで読んでくださった方の中には、もしかしたら、わざわざツールを使ってダウンロード・書き込み・保存を行うくらいなら、元々編集が簡単にできるワードやドキュメントで共有すれば良いのでは?と思う方もいるかもしれません。
PDFに直接書き込んでメモをすることのメリットとは、何回か記載した通り、どの端末で書類を見てもレイアウト崩れがなかったり、セキュリティ面で他のファイルより優れていることではないでしょうか。メモを書き込むことは他のツールでもできますが、それを共有する際にレイアウトが崩れてしまって自分が思っているように相手も見えていなかったり、崩れないようなクラウドでの共有はPDFに比べセキュリティが弱いです。PDFに直接メモを書き込むことで、暗号化してパスワードをつけて共有も行うことができるため、質と安全性をどちらも確保できるのが良い点です。
また、PDFに手書きで記入をした場合、PDFを一度印刷し、手書きで記入してから再度書類をスキャンしてPDF化する必要がありますが、直接メモを書き込む場合はその手間を省くことができます。例えば提出書類への記入や、文書の校正、コメントの追加などを簡単に行うことができるのは大きなメリットです。
PDF ReaderでPDFにメモをする手順を説明
以下では、実際にPDF Readerを使ってPDFにメモをする手順を説明します。
テキストの追加
まずはPDFドキュメントにテキストを追加する方法。手順は以下の通りです。(Mac版の場合)
-
-
- 文字を記入したいPDFファイルをPDF Readerで開きます。
- 画面上部の「編集」をクリックし、「テキスト」をクリックします。
- PDF文書をクリックするとテキストボックスが追加されます。
- 追加したい内容を入力します。テキストボックスは位置を調整することが可能です。また、画面右側でテキストの色や大きさ、フォント、配置、不透明度、テキストボックスの先の幅などを変更することができます。
- 「保存」をクリックすると、追加した内容が保存されます。
-
テキストの編集
続いては、PDFドキュメントの既存のテキストを変更・追加する方法です。なかなか編集がしづらいPDFですが、編集機能を利用することで過去のPDFドキュメントを簡単に編集して文書を作成したりすることができます。手順は以下の通りです。(Mac版の場合)
-
-
- テキストを編集したいPDFファイルをPDF Readerで開きます。
- 画面上部の「編集」をクリックし、「テキストを編集する」をクリックします。
- 「コンバーターを使用」をクリックし、Word文書を選択して「開始」をクリックします。
- Word形式のドキュメントが表示されたら、テキストを編集し、保存します。
-
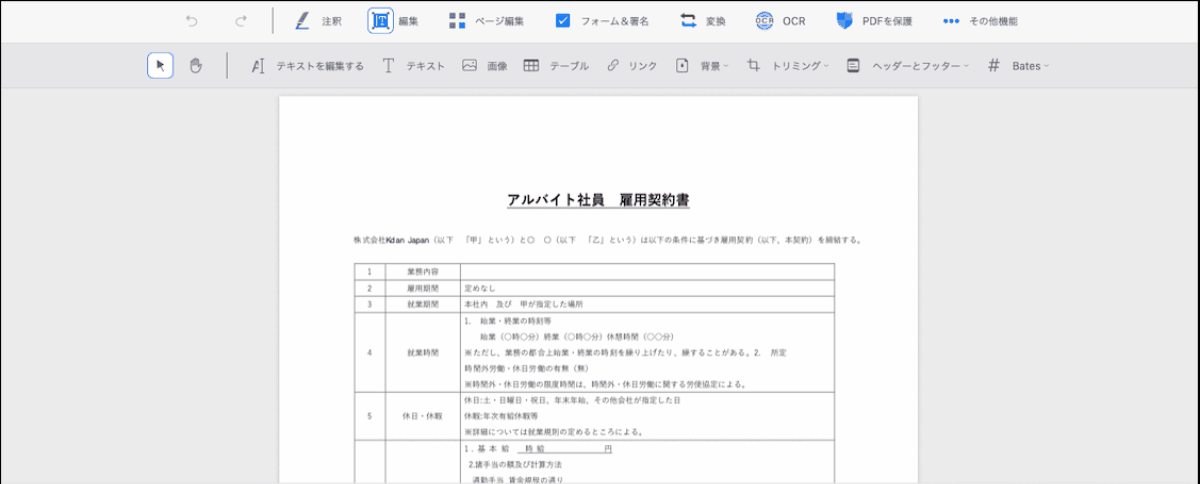
PDF ReaderのPDFにメモをする以外の機能を紹介
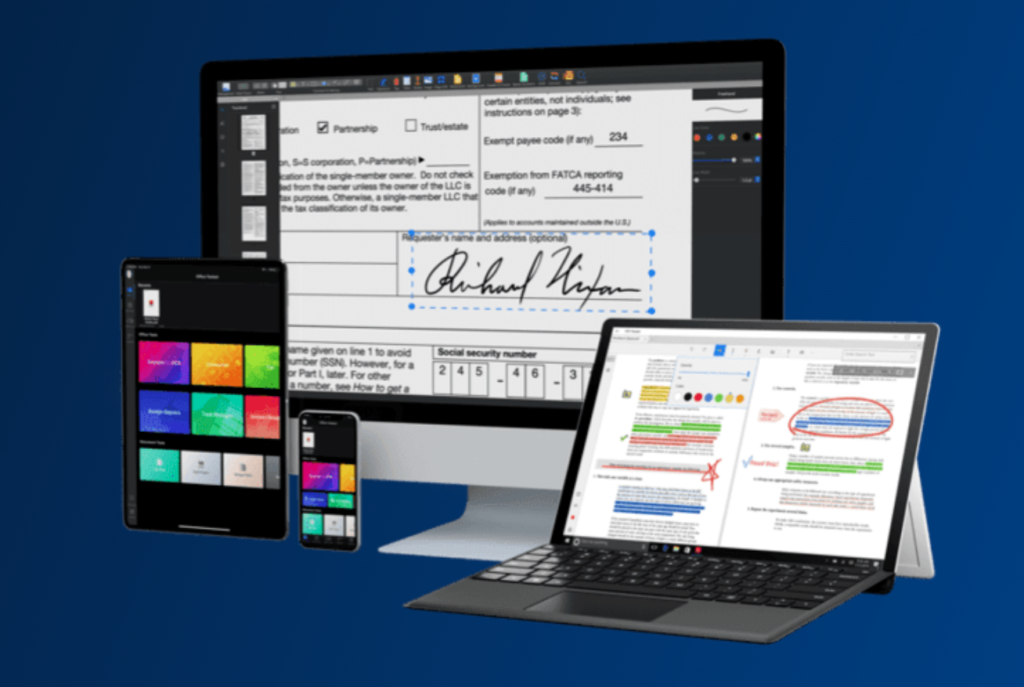
また、これまでご紹介してきたPDF編集ツールのPDF Readerでは、PDFに書き込んでメモを残す以外の機能も充実しています。以下ではその他の機能を3つご紹介します。
1. 結合
PDF Readerを利用することで、複数のPDFファイルを結合させることも可能です。パワーポイントやワードではページの追加が容易にできるイメージですが、PDFとなるとなかなか異なるものを合体させて1つの資料にしたり、ページとページの間に新しいページを差し込むのは難しいと思う方も多いのではないでしょうか。しかし、PDF Readerでは、必要なページだけ選んで好きな位置に追加することができたり、元のPDFを残したまま新しくファイルを別名で作成し結合することができるのです。チームでそれぞれ資料を作成し、すべて合わせて1つのプレゼン資料にしたい時や、取引先に必要な資料をまとめる際に非常に便利です。結合の手順も簡単で、PDF ReaderでPDFファイルを開き、「PDFを結合する」をクリックしたら、次に結合させたいファイルを選択します。その後結合したいファイルをすべて選択し終えたら、「マージ」をクリックするだけで複数のファイルを結合することができます。
2. 回転
結合に続き、ファイルの回転も簡単に行えるのがPDF Reader。ファイルの一部だけ向きを変えたい、保存する際に向きを変えて保存したい、といった場合にも、すぐにPDFファイルを回転させることができます。PDF Readerでは、ファイル全体を一気に回転させることもできれば、必要なページを指定して、自動で一気に変更することもできるため、ページ数が多い資料の場合でも非常に簡単です。
3. 変換
PDF Readerは、様々なファイル形式への変換機能にも対応しており、Wordなどの文書ファイルやExcel、PowerPoint形式などにも変換することが可能です。さらに、PNGやJPEGなどの画像形式やCSVなどの形式にも変換可能です。こちらも、これまでと同様、PDF Readerでファイルを開き、変換をクリックし、変換したいファイルを選択することで簡単に別の形式への変換が可能です。多くのファイル形式に対応していることで、PDFは編集しづらいというイメージも払拭できるのではないでしょうか。
⭐ おすすめ記事
PDFをプレゼンテーションで使用する方法をご紹介:詳しくはこちらをご確認ください!
PDF メモ 書き込み:まとめ
いかがでしたか?PDFに自由に書き込んでメモする方法や、メモするメリット、手順、そして簡単にメモができるツール「PDF Reader」とPDF Readerのその他の機能をご紹介しました。皆さんもぜひPDF Readerの様々な機能を活用してみてください。
業務効率化ツール「PDF Reader」
- PDFのテキストを自由に編集
- スキャン & OCR機能
- スライドショーモード
最高のPDFリーダーを、全てのデバイスに
無料お試し.png)