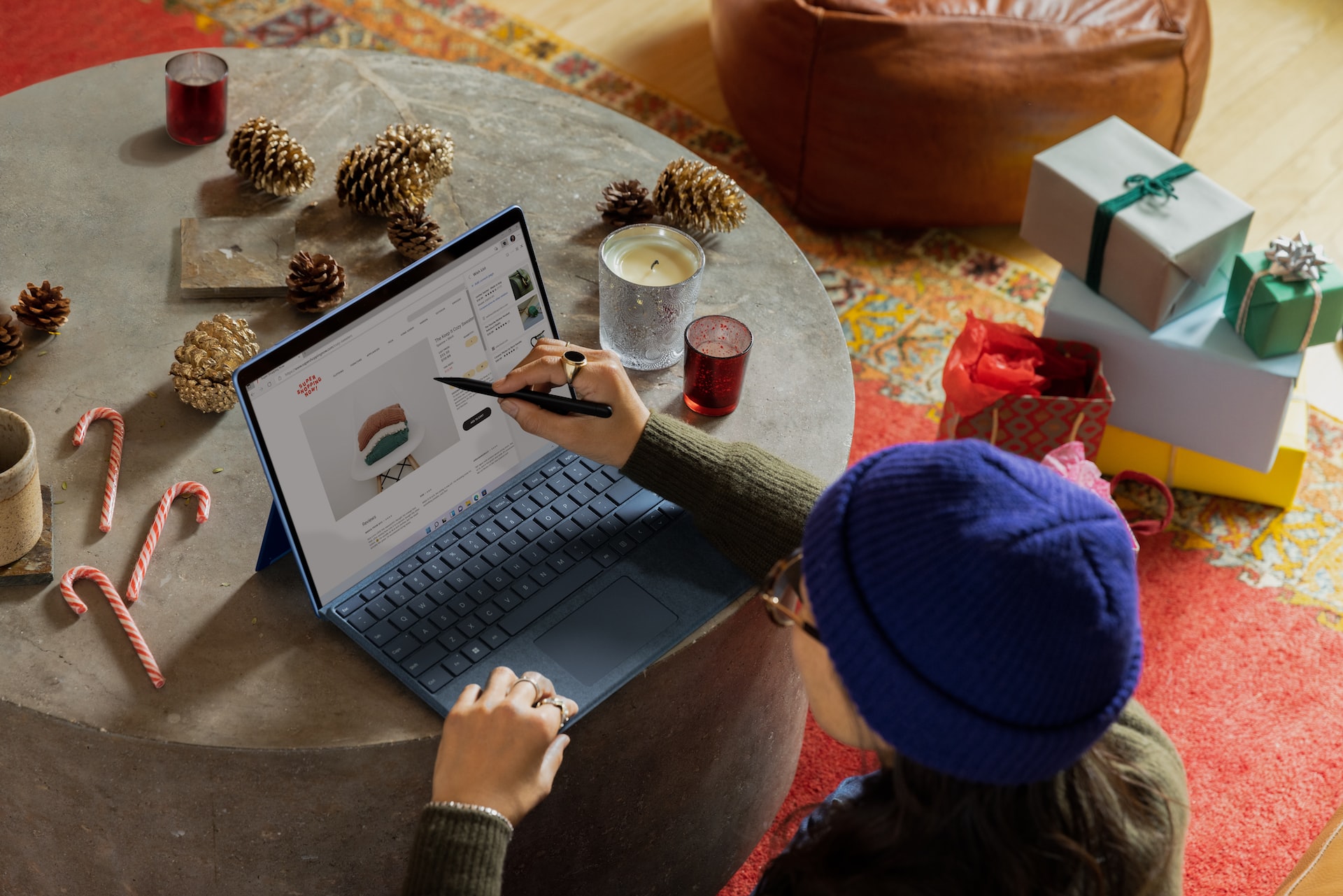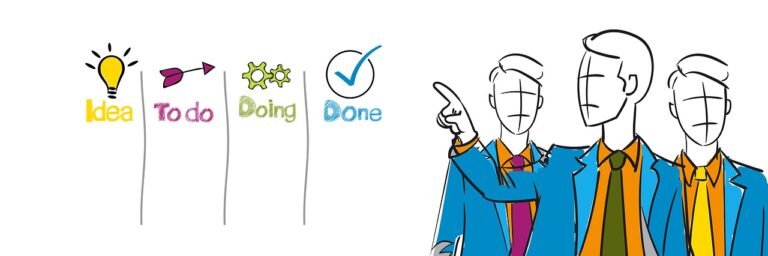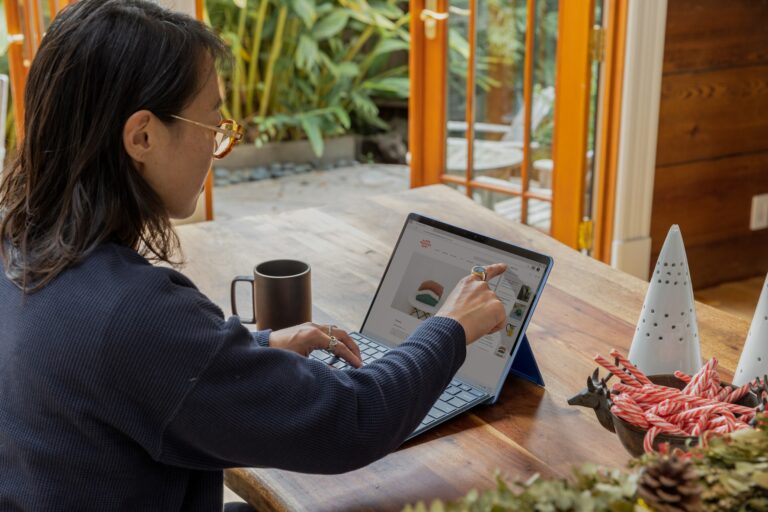PDFに透かしを入れる方法とは?|おすすめのツールも紹介!
さまざまな分野でDX化が進み、幅広い分野の企業でペーパーレス化も進んでいる現代。皆さんも、ビジネスの場や日常の中で、一度は使用したことがあるのではないでしょうか。従来、PDFファイルは編集をするために一度保存し、別のファイル形式に変換してから再変換してPDFに戻したり、印刷して手書きで文字を書いてからスキャンしたりと、多くの時間や手間を要していました。しかし現在では、PDF編集ツールを使うことで、これまでにかかっていた手間を省くことができると同時に、ツールに搭載されている機能を使って、それぞれのしたいことが簡単に実現できるようになりました。
本記事では、そんなPDF編集ツールに搭載されている機能を活用し、PDFファイルに「透かし」を入れる方法をご紹介します。そもそも透かしとはどんな機能なのか、利用シーンや目的なども合わせてご紹介するため、まだ「透かし」と聞いてピンときていない方も、ぜひ読んでみてください。
「PDF Reader」とは
PDF Readerとは、豊富な機能が搭載されており、多くの企業で採用されているPDF編集ツールです。Kdan Mobileが提供していて、Kdan Cloudや他社のクラウドサービスとの連携も可能になっています。搭載されているさまざまな機能を生かして、DX化の推進を行なっている事例も多く、その使い方は何通りも存在します。そんな注目すべき機能には、単純なテキストの追加や編集だけでなく、ハイライト機能や黒塗り、注釈の追加やページの統合、削除、手書きメモの追加などがあります。PDF Readerを使うことで、他のアプリケーションを開く手間やファイル形式を変換する手間などが省け、作業の効率化に繋げることができるのです。
さらに、タグをつけることによるPDFファイルの区別や、PDF上での電子サインの手続き、先ほど記載した外部ツールとの連携が可能になっていたりと、PDFの編集だけに留まらず、管理の生産性の向上も実現可能なツールとなっているのが大きな魅力です。デバイス対応に関しても、MacやWindows、iOSとAndroiなど全デバイスに対応。デバイスが変わっても作業は変わらずに進めることができるため、時間や場所を気にする必要がありません。その他にも、様々なファイル形式に対応しているため、違うファイル形式からの変換ができるなど、ユーザーにとっての使いやすさを追求したツールとなっています。
⭐ 合わせて読みたい
無料でPDFを切り抜きする方法とは?:詳しくはこちらをご確認ください!PDFファイルに透かしを入れることは可能?
ご紹介したPDF Readerのように、現在ではPDF編集ツールには多種類の機能が付いており、多くのことが実現できます。その中でも、今回注目するのは「透かし」です。透かしとは、一般的には光の当て方によって見え方が異なる画像や模様のことで、紙の製造の工程から生まれた言葉ですが、デジタル分野やこの記事における透かしとは、既存の文書の前面または背面に、テキストや画像を表示することです。写真をイメージしてもらえるとわかりやすいかもしれません。写真家が撮った、他の人に悪用されたくない写真には、その人の名前やSNSのアカウント名が表示されています。見たことがある方も多いのではないでしょうか。その表示が、透かしのことを指しています。
透かしは、PDFファイルにも入れることができます。「PDFに透かし?」とピンとこない方もいるかもしれませんが、実はさまざまな目的で活用されています。以下では、透かし機能が使われているシーン、そしてPDFファイルに透かしを入れる目的を順番にご紹介します。
透かし機能の利用シーンとは?
実際に、どのようなシーンで透かし機能を使うことがあるのでしょうか。
まず1つは、先ほどご紹介した通り、写真やPDFファイルに入れる場合です。SNSが普及し、他人が撮影・作成した写真やドキュメント、資料などを、簡単に閲覧したりスクリーンショット、保存を行うことができるようになりました。便利な一方で、多く発生しているのが著作権問題です。写真の無断掲載を防ぎたい時に透かし機能が使われます。
またその他にも、音楽や音声といったコンテンツにも透かしを入れることができます。透かしの種類は2つあり、これまで記載した通り目に見えて皆さんが想像できるようなものの他に、もう1つ存在します。もう1つの種類は、目に見えるマークではなく、データ内に埋め込まれた識別情報によって付けられるものです。後者のような不可視タイプの透かしは、音源データなどに埋め込まれていることが多いです。
さらに身近な例でご紹介すると、透かしは紙幣にも入っています。これはほとんどの人がご存知なのではないでしょうか。目的は偽造防止。こうして考えてみると、透かしは思っている以上に多くのシーンで利用されていることがわかりますよね。
PDFファイルに透かしを入れる目的をご紹介
では、PDFファイルに透かしを入れる場合、透かしはどのような目的や役割を担っているのでしょうか。以下で2つの目的をご紹介します。
・PDFファイルの位置付けを示す目的
1つ目の目的は、ファイルの位置付けを示すことです。企業の資料や契約書など多岐に渡る種類のものがPDFファイルで共有され、多くの人の手に渡っています。そのような中で、今手元にあるPDFファイルがどのような位置付けにいるのかを示すことができるのです。例えば、「サンプル」、「無効」、「複製」といったように、そのファイルが現在機能しているのか、ただサンプルとして確認するべきものなのかなどを、透かしで入れることによって簡単に理解できるようになります。
・著作権を保護する目的
2つ目の目的は、著作権の保護です。多くの作品をあらゆる人があらゆる手段で公開し、共有しています。これにより、閲覧やSNS内に保存するだけでなく、場合によっては作品そのものやデザインを盗んだり、販売することもできるようになってしまいました。そこで重要になるのが著作権の保護なのです。それはPDFファイルで作成されたドキュメントや資料も然り。透かしを入れることで、ファイルが誰によって作成されたのかを明確にすることができます。PDFファイルで扱う資料には、企業にとって非常に重要で機密情報を取り扱うものも少なくありません。そのような時に、「機密文書」と透かしを入れて、不正な変更を防ぐために使われることもあります。
このように、PDFファイルに透かしを入れることで、より効率的にファイルの選別をしたり、PDFファイルの安全性を向上させることができます。
PDF Readerを使って透かしを入れる方法について紹介
最後に、ご紹介したPDF編集ツール「PDF Reader」を使ってPDFファイルに透かしを入れる方法をご紹介します。手順は以下の通りです。
- 透かしを追加したいファイルを、PDF Readerで開きます。
- 画面上部の透かしのアイコンを選択します。
※iPhone/iPadは雲のアイコンをタップ→「透かしを追加」
- 「透かしを追加」を選択します。
- 好みの透かしを設定します。
※「テキスト」を選択すると、透かしに好きな文字を設定することが可能です。、「ファイル」を選択するとウォーターマークに設定したいファイルを選択することができます。
- 不透明度や文字の向き、位置、テキストの前面・背面、設定するページの範囲などを設定します。
- 「テンプレート」に追加をクリックすると、設定した内容をテンプレートとして保存することができます。
- 「完了」をクリックし、ファイル名と保存先を選択します。
- 「保存」をクリックすると、指定の場所に透かし付きのファイルが保存されます。
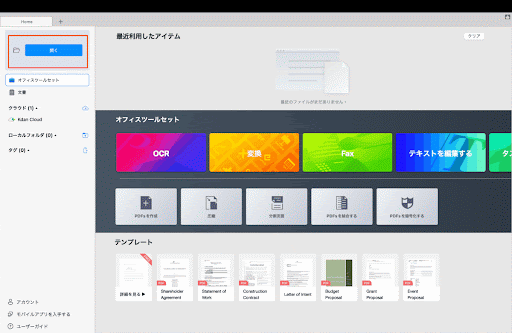
このように、PDF Readerでは簡単な作業でスムーズに透かしを入れることが可能です。
⭐ おすすめ記事 ワークフローシステム作成の方法!ワークフローの意味と作成ツール4選:詳しくはこちらをご確認ください!
PDF 透かし:まとめ
いかがでしたか?本記事では、PDFの透かしについて、概要や種類、利用シーンから、PDFファイルに透かしを入れる方法に加えて、Kdan Mobileが提供している、実際に透かしを入れることができるツール「PDF Reader」についてもご紹介しました。あまり使ったことがない方や、これから使う機会があるかわからない、という方でも、透かしは知っておくと非常に便利な機能です。ぜひ、参考にしてみてくださいね。
.png)