IT企業をはじめ、その他パソコンを使う企業に勤めている方や、普段からパソコンを頻繁に使う方は、PDFを利用する機会も多いのではないでしょうか。ペーパーレスが進み、デジタル化が促進されている中で、PDFが活用される場面も増えてきました。そんな中、PDF編集ツールでも、様々な機能が搭載されるようになり、以前よりも格段に便利になってきています。
そこで本記事では、仕事の効率化に便利な自動スクロール機能についてご紹介します。ハンズフリーでPDFを閲覧できたら、便利ですよね。今回ご紹介するのは、PDF Readerとそれに搭載されている自動スクロール機能について。一体どんなツールなのか、そして様々な機能をご紹介しています。
そもそもPDF編集アプリ「PDF Reader」とは
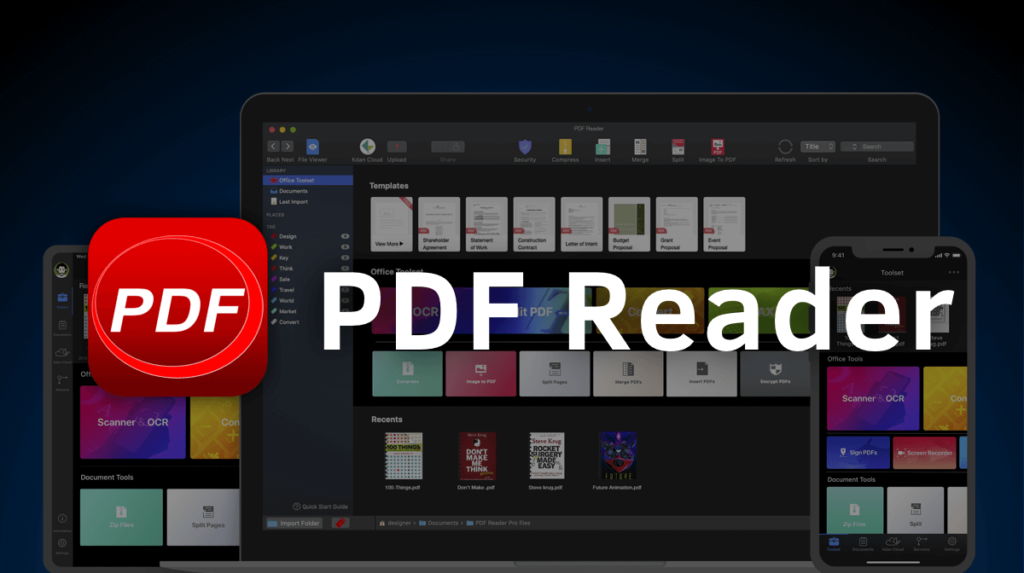
PDF Readerとは、Kdan Mobile社の提供しているPDF編集ツールです。豊富な機能を活用することでドキュメントの編集や管理の生産性を向上させることができるツールで、すでに多くの企業で利用されています。様々な種類の文書機能をサポートしており、モバイル・デスクトップアプリ両方で使用することができるため、場所や時間を問わず外出先などでも作業を行うことができます。また、どこからでもファイルへのアクセスをすることができる点も、非常に便利です。
その他にも、ハイライトや下線、注釈を使ったPDF上での文章の書き込みや編集に加えて、手書きのコメントを追加することができたり、様々なファイル形式に対応しているため、違うファイル形式からの変換ができたりします。さらに、DropboxやBox、Google Driveをはじめ、外部のクラウドサービスにも対応しており、ファイルのクラウド管理や共有も簡単に行うことができます。
⭐ おすすめ記事 PDFファイルにパスワードをかける方法を解説:詳しくはこちらをご確認ください!
「PDF Reader」の特徴
概要をご紹介したPDF Readerについて、下記ではその特徴をさらに詳しくご紹介します。
・PDF Readerは無料で使用可能
PDF Readerの最大の特徴は、無料でも使用可能という点です。とにかく便利で使いやすくても、気になるのはそのコストですよね。PDF Readerは、無料で使用することができます。PDFの閲覧や、下線、ハイライト、手書きやテキストボックスの挿入などを含む様々な編集、ページの回転や署名機能など、無料の範囲でも多くのことができます。他にもできることが増える有料プランもありますが、基本的な機能があれば十分という方であれば、無料で使うことができるので非常におすすめです。
・PDF Readerは対応機種が豊富
また、続いての特徴はその対応機種の豊富さです。Kdan Mobile社のPDF Readerは、iOS、Mac、Android、Windowsすべてに対応しています。さらに、PCだけでなくモバイル版もアプリがあり、どちらからでも作業を続けることができます。様々な機種に対応していることで、仕事を行う環境が変わってもそのまま円滑に作業が進められるため、移動が多い人や、テレワークを行なっている人にとっては魅力的な特徴なのではないでしょうか。

「PDF Reader」をおすすめする理由3選!
そんなPDF Readerですが、仕事を効率化したい人におすすめする理由を3つピックアップして記載しています。できるだけ効率的に作業を進めたい方や、忙しい方は確認してみてくださいね。
・リフロー機能でPDFファイルを簡単テキスト化
1つ目は、リフロー機能を使うことでPDFファイルを簡単にテキスト化することができる点です。リフローとは、ウェブブラウザがドキュメント内の要素の位置とジオメトリを再計算する処理のことを指します。PDF Readerでは、写真や表付きのPDFファイルは「テキストのリフロー」機能をオンにすると、PDFファイル内の文字のみを読み取ることができ、素早く内容を確認することができます。
・オーディオブックのように、PDFファイル内のテキストを読み上げる
またPDF Readerでは、テキスト化に加えて、PDFファイル内のテキスト読み上げも行うことができます。先ほどご紹介した「テキストのリフロー」機能がオンの状態の際には、オーディオブックのようにPDF Readerがテキストを読み上げてくれます。オーディオブックのようなイメージです。読み上げる範囲や言語、速度も自由に調整可能なため、聞きながら文字起こしやまとめを作成したい際には非常に便利な機能です。
・自動スクロール機能でPDFをハンズフリー閲覧
そして最後は、自動スクロール機能です。PDF Readerの「自動スクロール」機能を使用すると、ハンズフリーでドキュメントを読むことが可能です。スクロールの速度は読書スピードに合わせて設定することができます。また、読んでいる途中でスクロールを停止することもできます。
このように、PDF Readerでは様々な観点から手間を省き、作業の効率化やタスクの同時並行を簡易化が実現可能なのです。

「PDF Reader」の様々なその他の機能を紹介
ここまで、PDF Readerのおすすめポイントである自動スクロール機能やリフロー機能ついてご紹介しましたが、以下では編集の際に使えるその他の機能をご紹介します。
・結合
1つ目の機能は結合。この機能では、その名の通り複数のPDFファイルを結合させることができます。パワーポイントやワードと違って、PDFは異なる資料を合体させて1つにしたり、ページとページの間に新しいページを差し込むのは難しいイメージがある方も多いのではないでしょうか。しかし、PDF Readerでは、必要なページだけ選んで好きな位置に追加したり、元のPDFを残したまま新しくファイルを別名で作成し結合することが可能です。結合する際の手順も簡単で、PDF ReaderでPDFファイルを開き、「PDFを結合する」をクリックしたら、次に結合させたいファイルを選択します。その後結合したいファイルをすべて選択し終えたら、「マージ」をクリックするだけで複数のファイルを結合することができます。複数のメンバーがそれぞれページを作成し、合わせて1つの資料にしたい時や、取引先に必要な資料をまとめる際に非常に便利な機能です。
・切り取り
続いては切り取り、つまりトリミング機能です。切り取り機能は、PDFファイル編集を通して、無駄な余白をなくしたい場合や隠したい場合に、ページをトリミングすることができる機能です。写真などでもよくあるようなトリミング機能と同様ですが、実はPDFファイルで行うには高度な技術が必要とされます。しかし、PDF Readerでは無料版でも切り取り機能が利用可能。トリミングしたいPDFファイルを開き、メニューの「編集」に移動して、「ページのトリミング」を選択するだけで、現在のページを一定の比率でトリミングすることができます。 「トリミング」をクリックして完了すると、変更はすぐに反映されます。
・圧縮
そして最後にご紹介するのは、圧縮機能です。圧縮機能では、PDFファイルのサイズの最適化を行うことができます。Mac版では、様々なオプションから選択し圧縮、その他のバージョンでは、最も効果的な方法でPDFファイルを圧縮PDFファイルのサイズを圧縮を行います。ファイルサイズを小さくすることでデバイスの容量を節約してくれるため、容量の多い資料の共有の際にも便利です。オフィスツールセットで「Zipファイル」を選択し、 圧縮するPDFファイルを選択、そして圧縮を実行するという簡単な3ステップでPDFを圧縮することができます。
⭐ 合わせて読みたい
SDKの意味やおすすめSDKサービスを紹介:詳しくはこちらをご確認ください!
PDF スクロール:まとめ
いかがでしたか?今回は、PDF Readerについて、そしてPDF Readerに搭載されている作業を効率化してくれる自動スクロール機能や、その他の便利な機能についてご紹介しました。PDFを頻繁に使う方は、ぜひ活用してみてください。
業務効率化ツール「PDF Reader」
- PDFのテキストを自由に編集
- スキャン & OCR機能
- スライドショーモード
最高のPDFリーダーを、全てのデバイスに
無料お試し.png)
