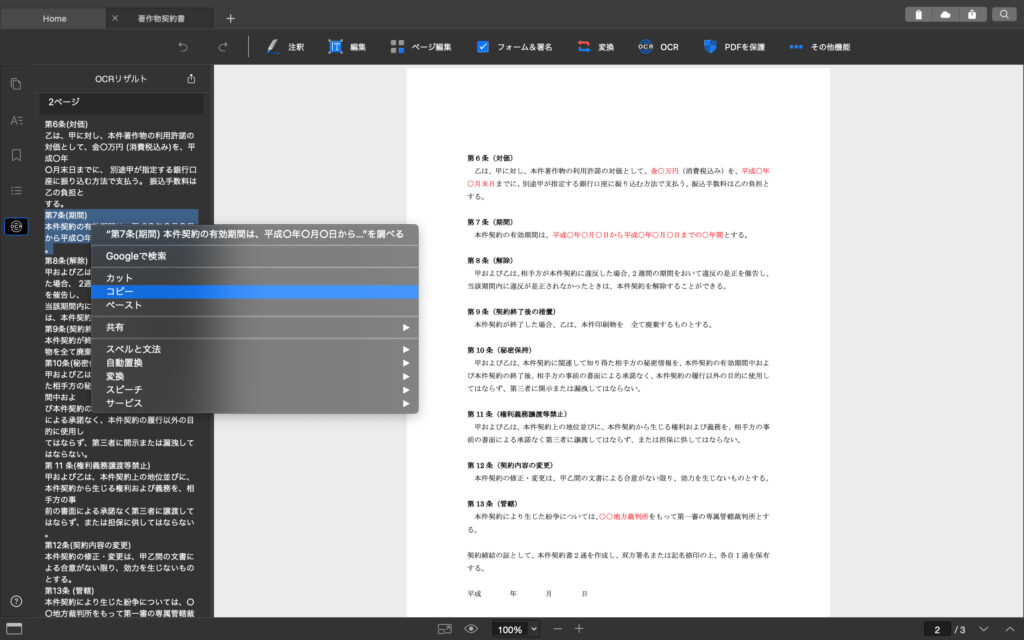「OCR処理って何?」「OCR機能を使うとどんなメリットがあるの?」「OCR機能が使えるアプリが知りたい」と感じている方も多いのではないでしょうか?
今回はPDFファイルのOCR機能のメリットやPDFファイルを編集可能なファイルに変換する方法をご紹介します。後半でおすすめのOCRアプリも紹介していますので、ぜひ参考にしてみてください。
OCRとは?
光学式文字認識(OCR)とは、テキストや画像を読み取り、自動で文字を識別してデータ化する機能です。これにより、紙の文書やPDFファイルなど、あらゆる形式のファイルからテキストや画像を抽出してテキストデータ化することで、内容変更やキーワード検索ができるようになります。
OCRでPDF変換ならPDF Reader
- 無料でPDFを自由に編集
- WordやPPT変換
- スライドショーモード
最高のPDFリーダーを、まずは無料トライアル
詳細はこちらPDFをOCR化するメリットとは?
ここでは、PDFファイルをOCR化するメリットを具体的にご説明します。
業務効率が上がる
OCR機能を利用することで、紙の文書や写真、PDFファイル、画像ファイル、手書きのメモ、名刺など、あらゆる形式上の文字を識別してテキストに変換してくれます。それにより、今までは見ながら手で入力して1からファイルを作り直したりしていたものをわずかな時間でテキストに変換して再利用することができます。それにより、作業時間を大幅に削減することができることはもちろん、最近はOCR機能の精度もかなり向上しているので、打ち間違えや二重入力などの手入力による人的ミスも減らすことができます。
スキャンしたデータを検索できる
OCR機能を使うと、スキャンした書類や画像の文字を認識してテキストデータに変換してくれるためファイル内でも検索可能になり、何ページにも渡るファイル内でも必要な情報を瞬時に見つけることができます。これは紙で管理している書類では行うことができない強みです。今まで紙の書類で1ページずつめくって探していたり、電子化した名刺の中から一つ一つ見返したい名刺を探していた時間を削減し、効率的に作業を進めることが可能です。
入力できない文字や画像も活用できる
従来のやり方では、読み方の分からない漢字や入力できない言語・記号を利用する場合、検索したり、設定を変更したり手間のかかる作業をせざるを得なかったのではないでしょうか?
OCR機能を利用することで、入力できない文字や、PDFファイルに挿入されている画像なども読み取って活用することができます。それにより追加が困難なデータの入力も簡単に行うことができます。
PDF ReaderでPDFをOCR機能でテキスト変換する手順
-
Kdan Mobile PDF Readerを起動する
PDFのワード変換に加えて、PDFの編集、注釈、保護が可能で無料で使えるKdanのPDF Readerをまだダウンロードされていない方は、まずはダウンロードを行ってください。iOS .Mac.Windows - 「 OCR」アイコンをクリック
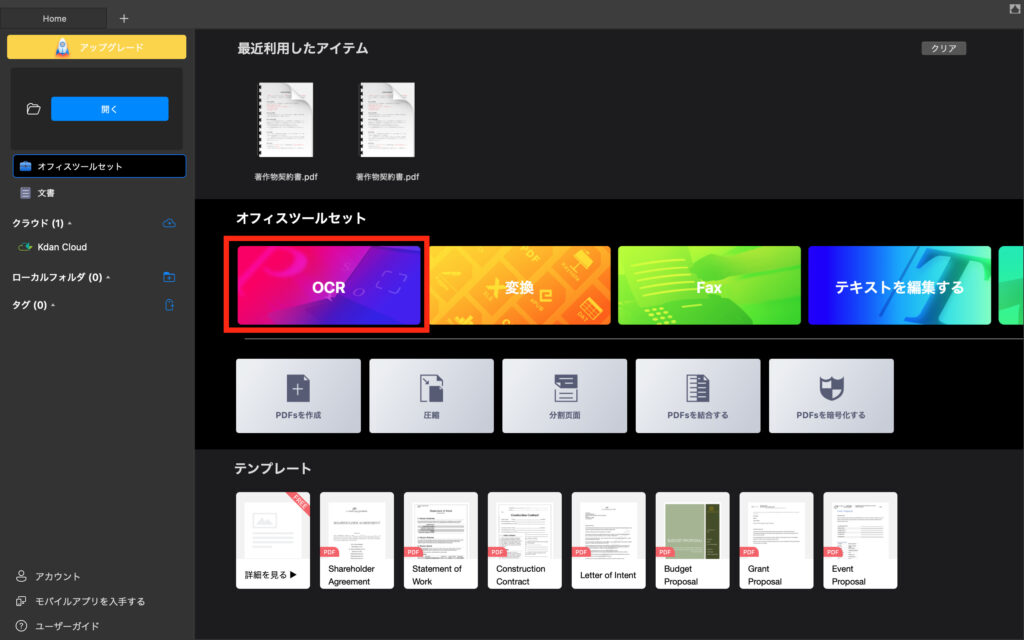
- テキスト変換したいPDFを選択し、「開く」をクリック
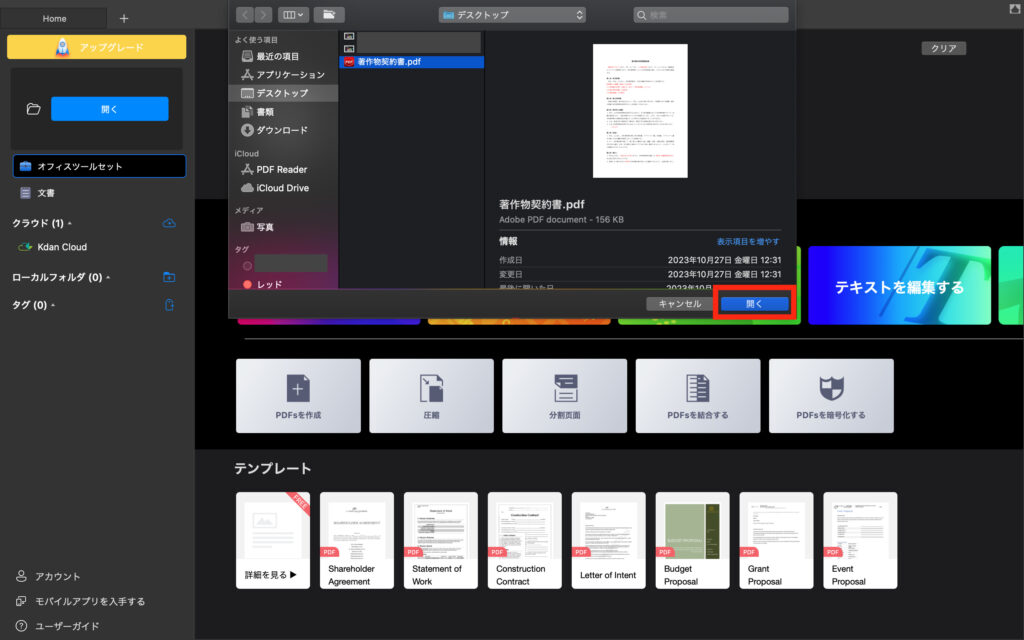
- ページなどを指定し、「OK」をクリック
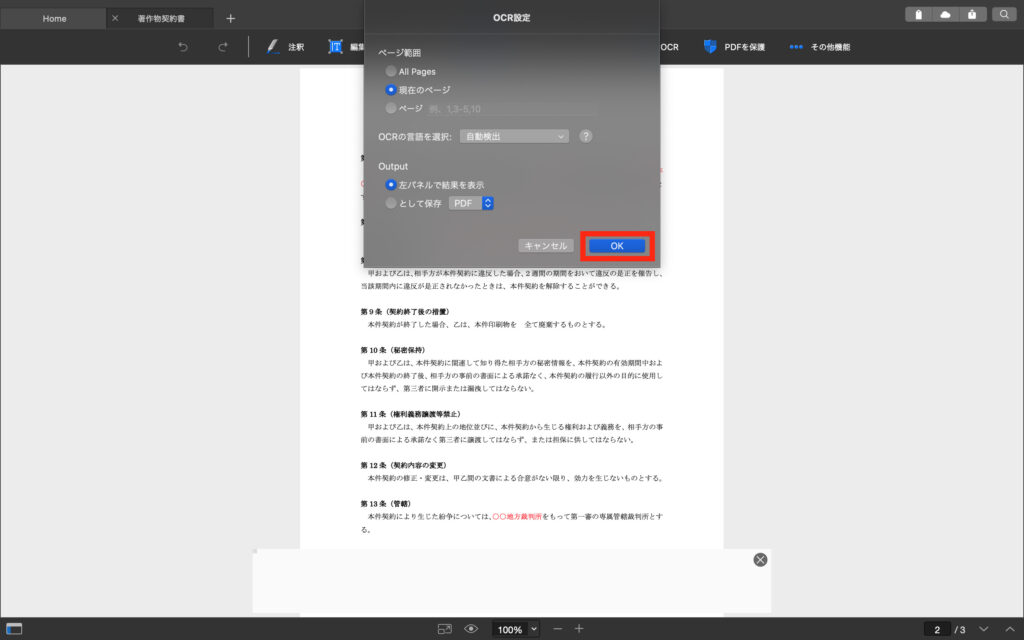
- 画面左側にOCR変換されたテキストが表示される
「PDF Reader」を使ってみる:iOS .Mac.Windows
PDF編集アプリでOCR機能を使用する際の注意点
最近、OCR機能の読み取り精度は格段に上がってきました。スキャンする際に以下の5点も注意して利用するようにしましょう。
 【おすすめOCRスキャンアプリ】OCR導入のメリットとおすすめアプリ
【おすすめOCRスキャンアプリ】OCR導入のメリットとおすすめアプリOCR機能のスキャン精度を上げる5つのポイント
1. 解像度は200~300dpiに設定する
基本的にスキャナーはOCR機能の読み取り解像度を選択できる機能を備えています。高い解像度に設定しておくことで、文字認識精度を向上させることができます。
2. 読み取る文字は白黒を選択する
読み取る文字がカラーだったとしても、読み取る際は白黒を選択するようにしましょう。カラーの文字は誤字認識につながってしまう可能性があります。
3. かすれている文字は調整しておく
古い文書の文字や手書きで書かれた文字は正しく認識されない場合があります。スキャン後に色のコントラストを調整してからOCR機能を利用することにより、精度の高い結果を得られるようになります。
4. できるだけ正しい向きで読み取る
文字の傾き具合も読み取りの精度を左右します。特に手書きで書かれた文字はできるだけ真っ直ぐな向きでスキャンするようにしましょう。
5. 裏の文字が透ける場合は工夫する
新聞や雑誌などの薄い紙をスキャンする場合、裏に記載されている文字が薄く浮かび上がってしまい、一緒に文字認識される可能性があります。下にファイルを入れるなど工夫をすると精度が改善されます。
フリーソフトでOCR機能を使用してPDFの文字を読み取る方法
ここでは、GoogleドライブのOCR機能を利用して無料でPDFファイルをテキスト化する方法をご紹介します。
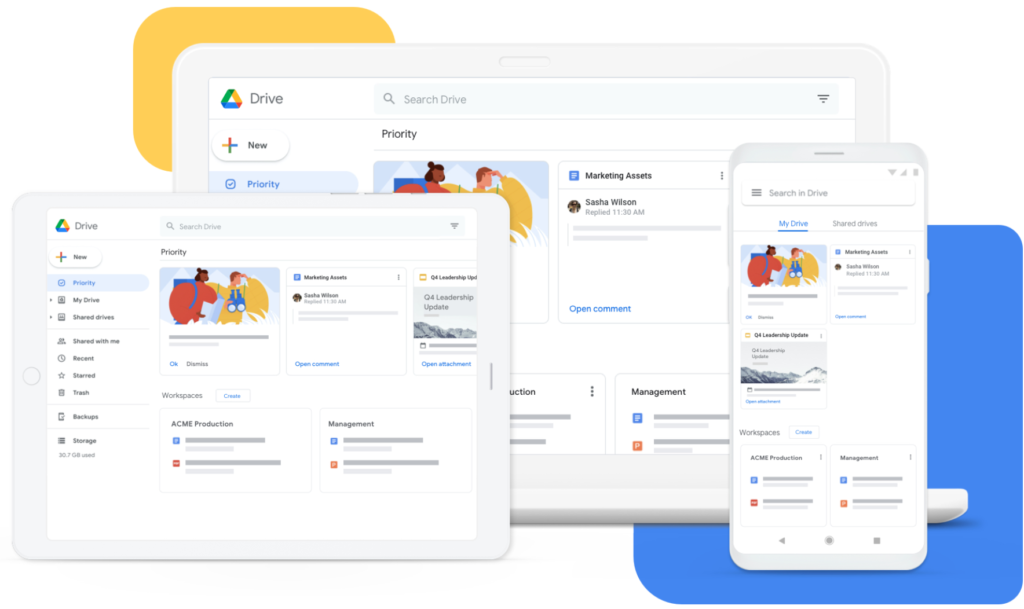
Googleドライブを使ってPDFファイルをテキスト化する方法
GoogleドライブのOCR機能は、読み込むデータ容量に制限はありつつも、他の有料版のOCR機能付きソフトと比較しても、読み取りの精度が高くおすすめです。
手順は以下のとおりです。
-
- Googleドライブにアクセスする
- 左側の列から「マイドライブ」を選択
- 右側の「ファイル」上にテキスト化したいファイルをドラッグ&ドロップするか、左上の「新規」ボタンをクリックして「ファイルアップロード」を選択し、ファイルをアップロードする
<画像をアップロードする際の注意点>
-
- 明るさが均一でコントラストが明瞭な画像
- テキストの高さは10pixel
- ファイル式は.JPEG、.PNG、GIF、PDFのどれか(複数ページでも可)
- ファイルサイズは2 MB 以下
- ファイルは正しい向きに設定しておく
-
- ファイルのアップロード完了後、テキスト化したいファイルを右クリックする
- 右クリックし「アプリで開く」→「Googleドキュメント」を選択する
- テキスト化が完了したGoogleドキュメントが表示される
- 正しくテキスト化されているか確認する(読み取る要素が多い複雑なファイルは、パーツごとに分けて読み取ることで上手にテキスト化できます)
OneNote を使用して画像からテキストをコピーする方法
- 画像を右クリックし、[画像からテキストをコピー] をクリックします。
- コピーしたテキストを貼り付ける場所をクリックして、Ctrl+V キーを押します。
PDFのOCR化におすすめツール「PDF Reader」
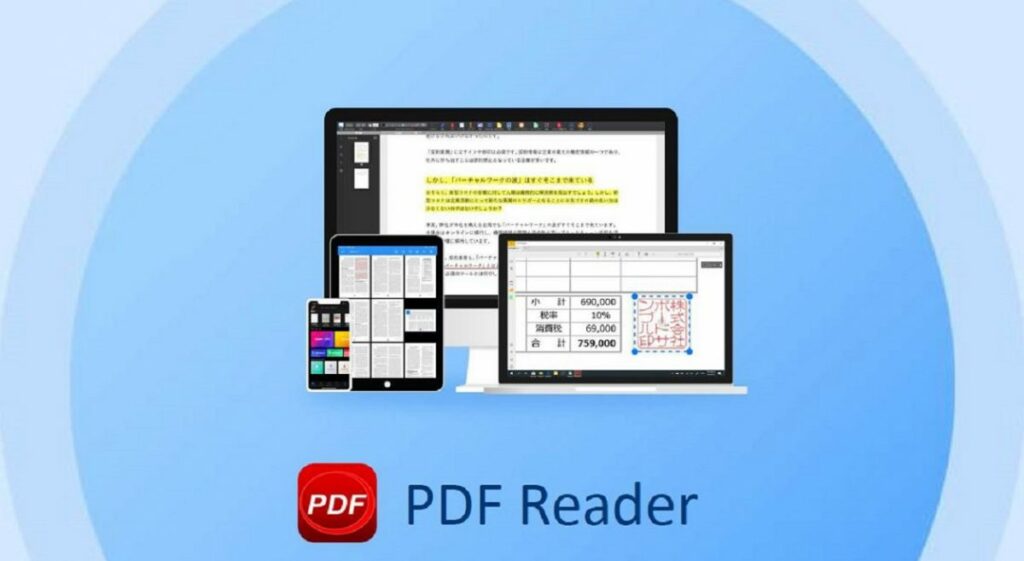
KdanのPDF ReaderはPDFファイルの閲覧・新規作成・編集が可能なPDF編集アプリです。OCR機能を使用すると、画像データからテキストを抽出したり、本や書類をスキャンしてPDFファイルを作成することができます。
スキャン機能と一緒に使用すると、手書きや印刷された文字をさらに便利に活用できます。スマホやタブレット端末で撮影して画像を簡単にPDF化し、OCR機能を使って文字を読み取ります。テキスト化された文字は必要な部分だけコピーしたり、豊富な編集機能で文字の色や大きさなどを調整して別のドキュメントを簡単に作成することが可能です。ファイル変換機能を使ってWordやExcelなど、さまざまな形式に変換することもできます。
また、PDF Readerは約100種類の言語に対応しています。テキストの言語を自動で検出し、高い精度でテキスト化してくれます。自分でお好みの言語に設定して利用することも可能です。
PDF Readerを無料で使ってみる:iOS .Mac.Windows
PDF Readerと他のツールを組み合わせた活用例
KdanのPDF ReaderとPocket Scannerを組み合わせて使うとさらに快適に利用できます。
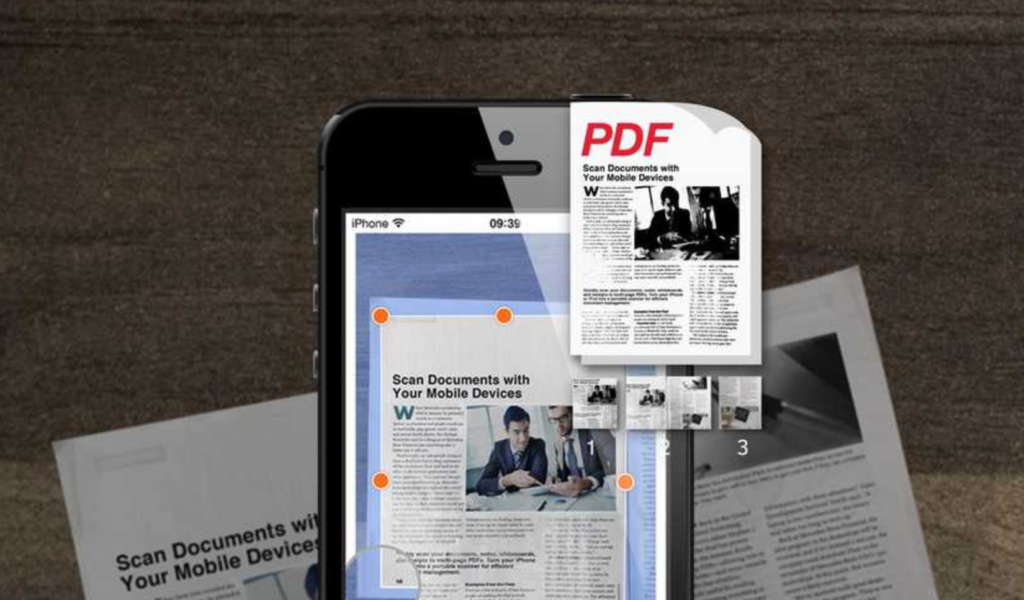
スキャンしたデータをPDFで保存してテキストを加工
Pocket ScannerでスキャンしたデータをPDFファイルで保存し、PDF Readerで開くとOCR機能を使ってテキストの抽出が可能です。抽出したテキストを使って新規でドキュメントを作成したり、テキストの色や太さなどを調整して見やすく加工することができます。
また、以前撮影した画像を読み込んでスキャンしたり、画面のスクリーンショットを撮ったものを読み込んでテキストや画像を活用することも可能です。
スキャンしたデータをPDF Readerで読み上げる
PDF Readerにはテキスト読み上げ機能があります。Pocket ScannerでスキャンしたデータをPDFファイルで保存し、PDF Readerで開いてテキスト読み上げ機能を利用すると、自動でドキュメントの文字を読み上げてくれます。何ページにも渡る資料を読む込む時や移動中にドキュメントの内容を確認する際などに便利です。
 【無料】OCRアプリを徹底比較|文字認識アプリ
【無料】OCRアプリを徹底比較|文字認識アプリPDFのOCR化:まとめ
いかがでしたか?OCR機能はテキストの編集や検索など、紙の書類では実現できないメリットがたくさんあり、近年のデジタル化の流れにおいて欠かせない機能です。OCR機能付きのPDF編集アプリもオンライン版やローカル版、有料版や無料版などさまざまな種類のものが豊富にあります。有料版は無料体験版を活用し、実際に使い心地を試してからダウンロードするのがいいでしょう。ぜひあなたに最適なアプリを探してみてください。
業務効率化ツール「PDF Reader」
- PDFのテキストを自由に編集
- スキャン & OCR機能
- スライドショーモード
最高のPDFリーダーを、全てのデバイスに
無料お試し.png)