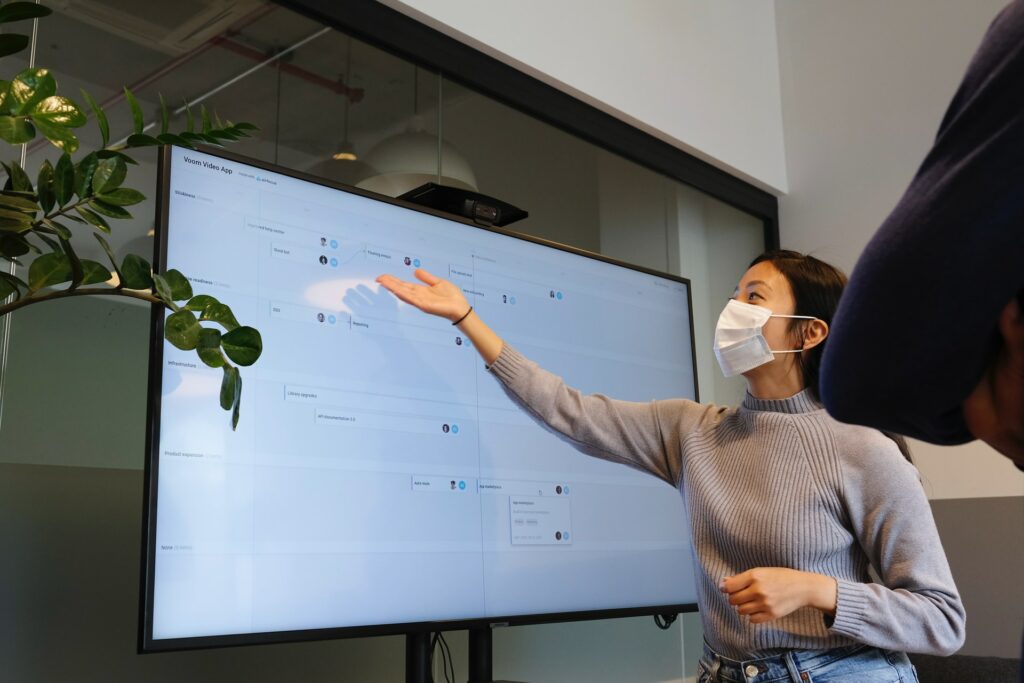PDFファイルをそのままプレゼンテーションの資料に使いたいと思ったことはありませんか?
プレゼンテーションと言えばPowerPointですが、PDFを使用したプレゼンテーションは、互換性が高く安全面でも評価が高いです。
スライドショー機能が付いたツールを使ってPDFファイルを再生することで、PDFファイルを発表用の資料としてプレゼンに利用することができます。
今回はスライドショー機能のご紹介とメリット、スライドショー機能を使ってPDFを再生する方法をご紹介します。スライドショー機能に対応しているおすすめのPDF編集フリーソフトも紹介していますので、ぜひチェックしてみてください。
PDFでプレゼンテーションをするメリット
冒頭でもお話ししましたが、通常プレゼンテーションではPowerPointを使用する方が多いと思われます。
ではPDFでプレゼンテーションをするメリットとは何なのか、気になりますよね。
メリット①広く利用可能なフォーマット
PDF は広くサポートされており、ほとんどのデバイスやプラットフォームで閲覧できます。これにより、受信困難な特定のソフトウェアをインストールする必要がなく、簡単にアクセスできます。
メリット②オフラインでの閲覧
PDFはオフラインでも閲覧可能なため、インターネット接続が制限されている場所でもプレゼンテーションを閲覧できます。これは、旅行中や会議場でのプレゼンテーションに便利です。
メリット③フォーマットが崩れる心配がない
PowerPointをグループで共有して作成したとき、OSが違うことでフォーマットが崩れた経験はありませんか?Macを使用している人とWindowsを使用している人で共有すると形が崩れることはよくありますよね。
PDF ではどんなデバイスでも基本的にフォーマットが崩れることはありませんので、OSが異なっても安心して使うことができます。
合わせて読みたい PDFの共有方法とおすすめツールをご紹介:こちらをご覧ください。

どうやってPDFをプレゼンテーションに使うのか
PDFをプレゼンテーションで使用するのにおすすめのツールが、PDF Readerです。
PDF Readerとは
Kdan MobileのPDF Readerは、無料で使えるPDF編集ツールです。無料とは思えないほど機能が充実しており、スライドショー機能にも対応しています。
全デバイス・OSに対応しており、WindowsやMacなどのパソコンや、iPadなどのタブレット端末、iPhoneやAndroidなどのスマートフォンなど、あらゆるデバイスで利用することができます。そのため、出張や外出先での作業が多い方や、パソコンだけでなく、タブレット端末などのデバイスも併用して作業する方はデバイスの違いを気にすることなく利用できて便利です。また、プロジェクトチームの共通ツールとしてもおすすめです。メンバーそれぞれが異なるデバイスを利用していてもスムーズに導入することができます。
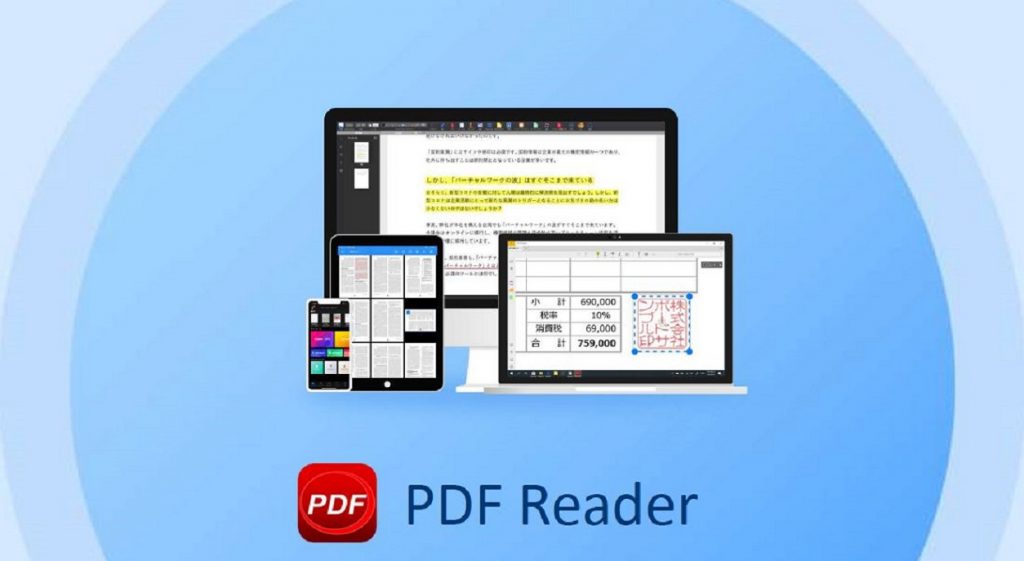
また、DropboxやGoogle Drive、Boxなど、様々なオンラインストレージサービスと連携することが可能なので、チームのメンバーに簡単にファイルを共有することが可能です。Kdan独自のオンラインストレージサービス、Kdan Cloudは2GBの無料ストレージを利用することができ、クラウド上のファイルを直接編集したり、チームでフォルダを共有することが可能です。
PDF Readerを無料で使ってみる:iOS .Mac.Windows
PDF Readerのスライドショー機能をご紹介
ここでは、PDF Readerのスライドショー機能について詳しくご紹介します。
スライドショー機能とは、プレゼンテーションの際にページをスクリーンに全画面表示して聞き手に見せる時に使用する機能です。スライドショーを開始すると、画面全体にページが1枚ずつ順番に表示されます。ページを進めたり、戻ったりすることができます。PDF Readerでは、WindowsやMacのパソコン、iPhoneやiPadなどのスマートフォンやタブレット端末でも利用することができます。Android端末は対応していないので注意しましょう。
オンラインミーティングの際にスクリーン機能を使って画面共有しながら説明や発表をすることができます。また、プロジェクターに繋いでスクリーンに表示させたり、利用しているデバイスのAirplayやミラーリング機能を利用して大画面表示にすることも可能です。
PDF Readerでスライドショー再生するメリットとは?
ここでは、PDF Readerのスライドショー機能を利用する3つのメリットをご紹介します。
1. PDFファイルのみでプレゼンが可能
プレゼンテーションのためにPowerPointなどを使って資料を作成する方も多いでしょう。しかし、PDFファイルをそのままプレゼンテーションに使いたいと思ったことはありませんか?PDF Readerのスライドショー機能を利用すると、PowerPointなどのソフトを持っていなくてもPDFファイルを使ってプレゼンテーションを行うことができます。
また、プレゼンテーション用にわざわざ資料を作成する必要がなくなるため、作業の効率化にも繋がります。
2. プレゼン中にレーザーポインターとペンが使える
スライドショー機能を使用している時は搭載されているレーザーポインターとプレゼンテーションペンを利用することができます。レーザーポインターを持っていなくても、説明している箇所を指し示したり、プレゼンテーションペンを利用して、重要な部分に印やハイライトで見やすくすることができます。
スライドショー中に書き込んだ内容は、ドキュメントに保存されず、プレゼンテーション終了後に消えますので安心して書き込むことができます。
3. プレゼンを録画できる
画面録画をオンにすると、すべての画面操作をスライドショーモードで録画することができます。撮った動画を今後の改善や資料として活用したり、YouTubeなどのSNSにアップロードしてシェアすることもできます。デバイス1つでプレゼンテーションも録画も出来るため、ビデオカメラなどを持っていなくても簡単に記録を残すことができて便利です。また、スライドショーモードで撮影するため、余計なものをが入ることなく撮影できるのも魅力の1つです。
PDF Readerでスライドショー再生する手順をご紹介
ここでは、PDF Readerでスライドショー機能を利用する方法をご紹介します。(今回はMacのパソコンでの操作手順を紹介しています。その他の端末でも同じような操作手順で利用することができます。)
-
-
- PDF Readerアプリを起動します。
- スライドショー機能を利用したいPDFファイルを開きます。
- 画面右上の「・・・」をクリックし、「スライドショー」を選択します。(もしくは、パソコンの場合、画面左上のツールバーで「表示」をクリックし、「スライドショー」を選択でも可)
- PDFファイルが全画面表示され、スライドショー機能を使用することが可能になります。
-
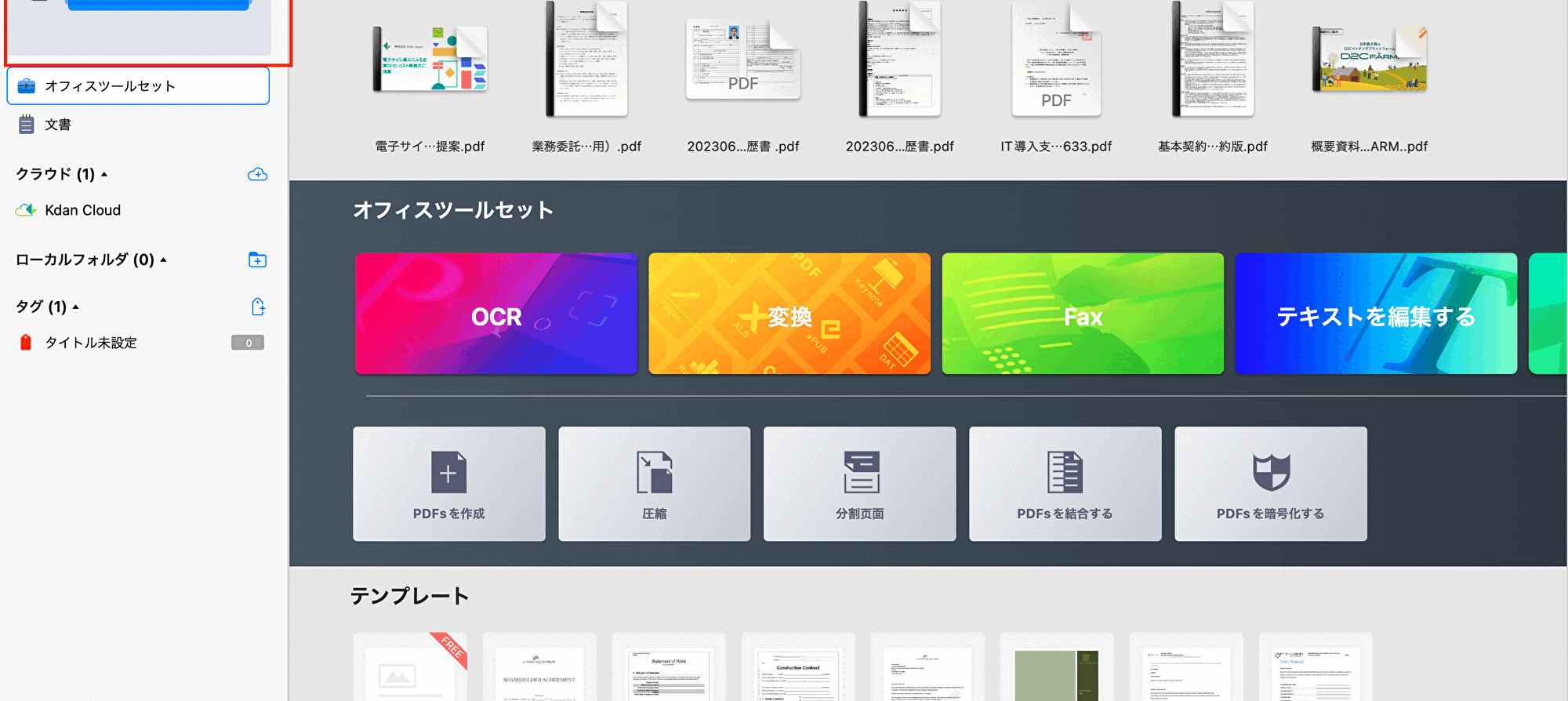
PDF Readerのスライドショー以外の機能を紹介
PDF Readerには、スライドショー機能以外にも便利な機能が豊富に搭載されています。ここでは、スライドショー機能以外の機能について詳しくご紹介します。
-
ファイルの回転
送られてきたPDFファイルの向きが正しくない時、ファイルを回転させて正しい向きにしたいですよね。PDF Readerはファイルの回転機能も利用することが可能です。正しい向きで保存することで、次回以降は正しい向きで表示することができます。
また、ファイルの分割や結合、圧縮、保護、ファイル変換機能にも対応しており、自由自在にファイルを加工することができます。ファイル変換機能を利用すると、PDFファイルをWordやExcel、PowerPointなどのドキュメント形式や、PNGやJPEGなどの画像形式、CSV形式などといった別のファイル形式に変換することが可能です。
PDF Readerはアプリをデバイスにダウンロードして利用するタイプのツールのため、ファイルの編集作業をローカル環境で完結させることができて安心です。会社や個人の大切な情報が編集時に外部に流出する心配がないため、セキュリティー面が気になる方にも安全にお使いいただけます。
合わせて読みたい 【無料】PDFを回転して保存する方法|向きを変えて保存
-
注釈の追加
PDF Readerは様々な注釈を追加できるのも大きな特徴です。文字にハイライトや下線を引いて見やすくしたり、メモやテキストを追加してコメントを付けることができます。テキストのフォントやカラーの選択肢が豊富なため、用途に合わせて自在に調整することが可能です。カラーパレットが付いているため、細かな色の調整ができるところも他のPDF編集ソフトにはなかなか無い便利なポイントです。
また、取り消し線を追加して資料の修正や、ハイライトで黒を選択すると黒塗りを行うことができるため、大切な情報を他者に見せないようにすることが可能です。
入力が面倒な時には音声ファイルを埋め込むことができたり、ドキュメント内の大切なページにはブックマークを付けることもできます。用途や担当者に合わせて異なる形や色のマークを追加するとひと目で分かるようになって便利です。複数人数での作業や情報共有を効率的に進めることができます。
-
OCR機能
OCR機能とは、「Optical Character Recognition」(光学的文字認識)の略で、手書きや印刷されたテキストをスキャナーやカメラで読み取り、コンピュータが識別できるデジタルの文字コードに変換する技術です。カメラ付きのスマートフォンやタブレット端末で文字を読み取り、そのままテキストデータとして利用することができるため、今まで手入力していた作業の手間と時間を大幅に削減することができます。入力ミスといった人的な間違いも防ぐこともできます。
多くのPDF編集ソフトでは、このOCR機能は有料版ですが、PDF Readerは無料で利用できるところが最大の魅力です。無料機能だと精度が心配な方も多いと思いますが、PDF ReaderのOCR機能は素早く正確に読み取ることが可能です。約100種類の言語に対応しており、社内の紙の書類を電子化するのにも役立ちます。
また、OCR機能を利用すると、複雑な計算式やグラフなどの入力が困難な内容も手書きで描いて読み取って資料に追加することができるため、今まで以上に効率的に資料作りを行うことが可能です。
おすすめ記事 OCR処理する豊富なメリット|OCRとは?:詳しくはこちらをご覧ください
おまけ:PDF ReaderのOCR機能で文字を読み取る手順
事前に画像をグレースケールに変換しておくことで読み取りの精度がアップします。
- 「Scanner & OCR」アイコンをタップするとテキスト認識が開始します。
- OCR機能が自動的に言語を検出します。また、右上の「言語」アイコンをタップして設定することもできます
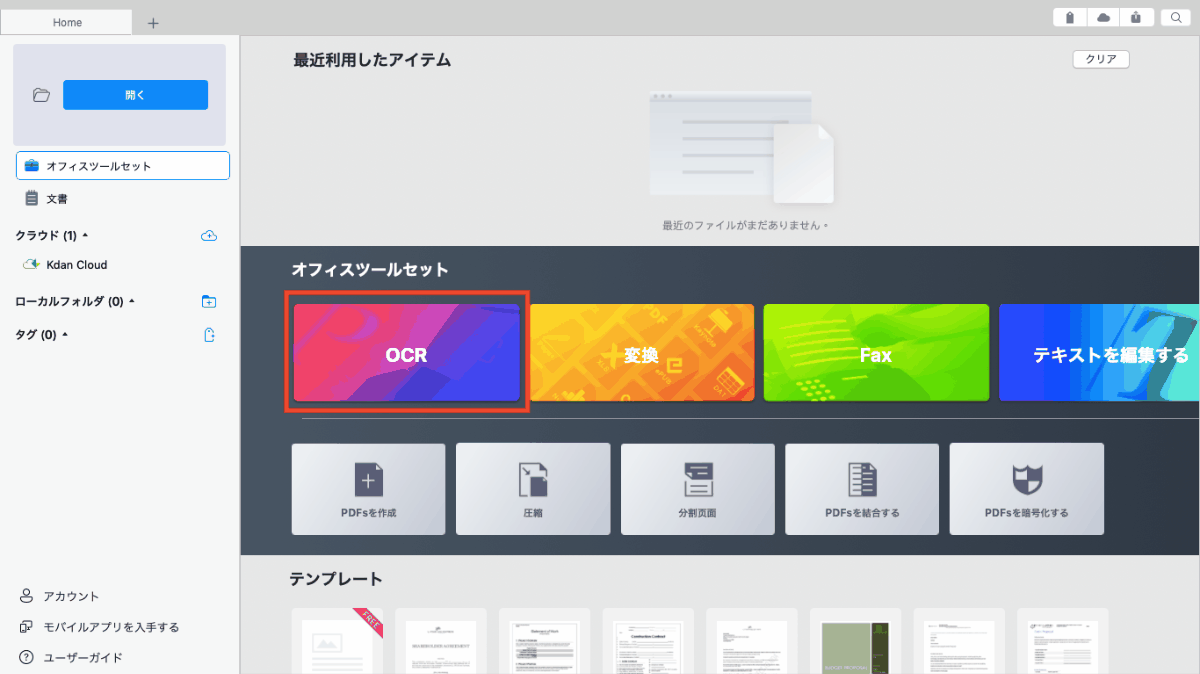
PDF プレゼンテーション:まとめ
いかがでしたか?スライドショー機能を利用すると、PDFファイル一つでプレゼンテーションを行うことが可能です。そのため、従来の資料作りの手間や時間を削減できたり、PowerPointなどのプレゼンテーション資料を作成するツールを持っていなくても資料を用意することができるようになります。また、レーザーポインターや手書きができるペンも利用することができるため、それらのプレゼンテーション用のツールを持っていなくてもPDF編集ソフト1つで行うことができます。
スライドショー機能を使ってみたいけど、どのPDF編集ツールを使ったらいいか分からない!という方は、ぜひ無料で使えて機能も豊富なPDF Readerを使ってみてください。
業務効率化ツール「PDF Reader」
- PDFのテキストを自由に編集
- スキャン & OCR機能
- スライドショーモード
最高のPDFリーダーを、全てのデバイスに
無料お試し.png)