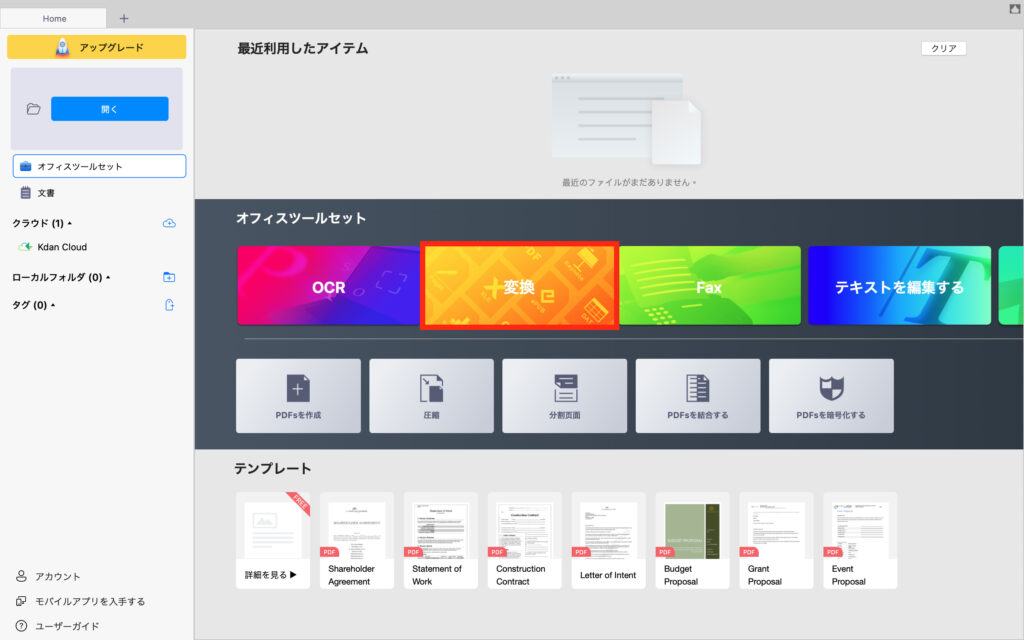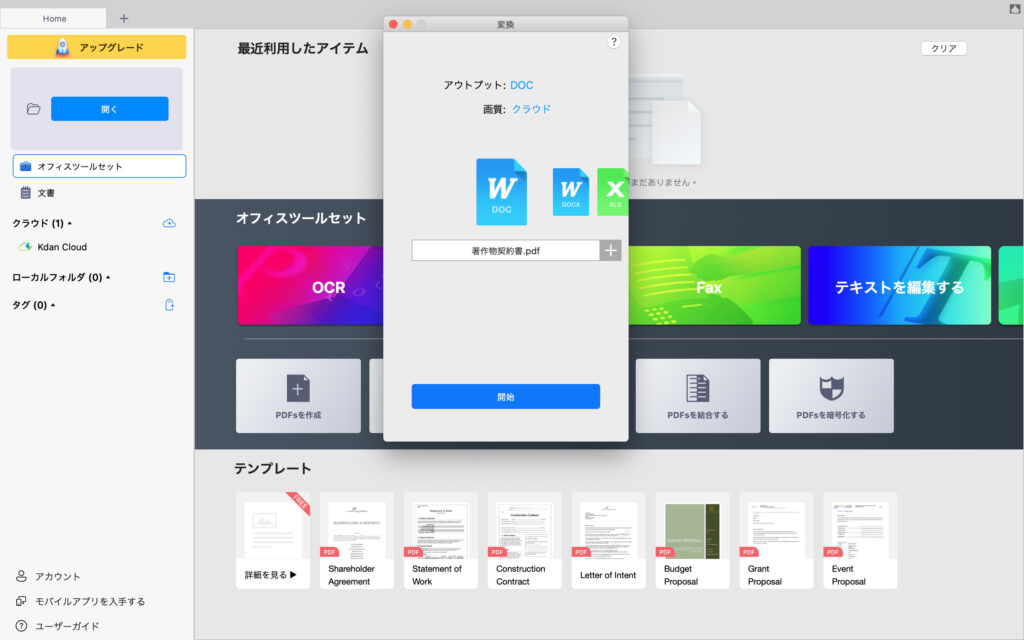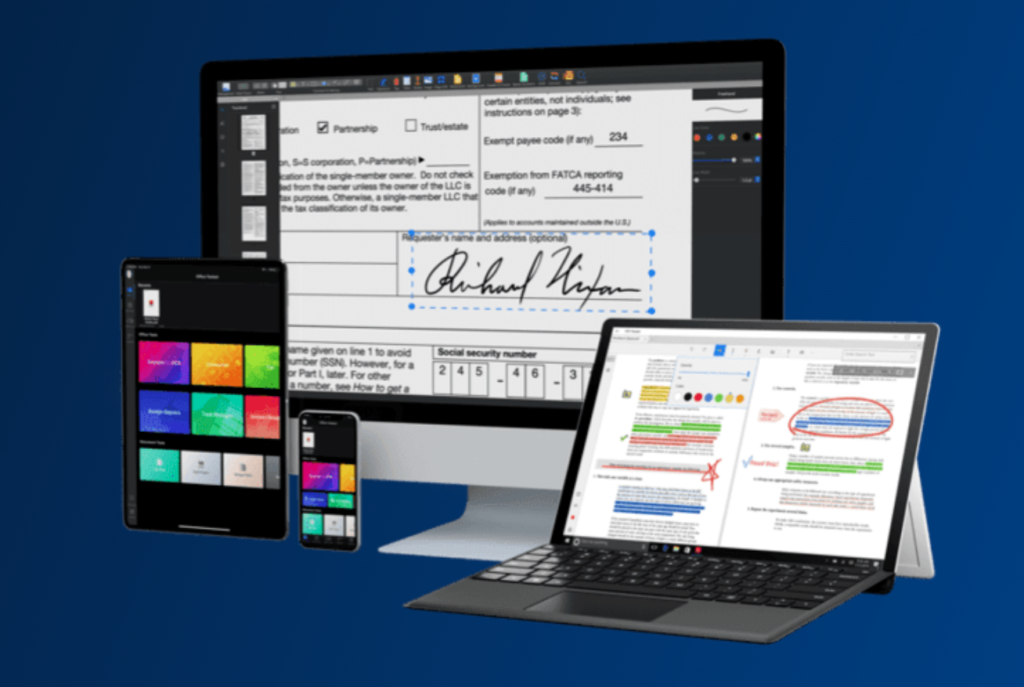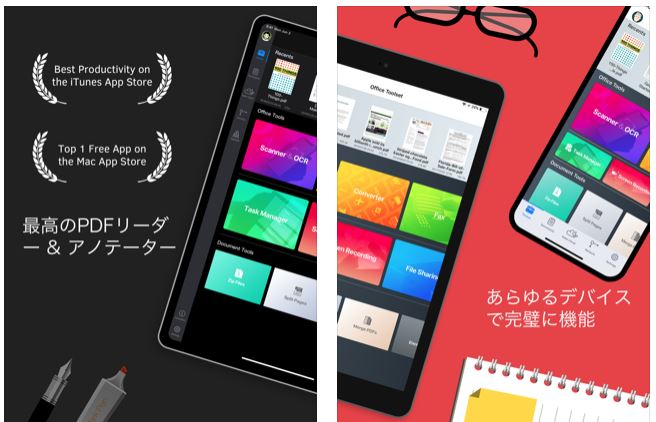pdfを編集したいけど、編集のやり方がわからない方に向けて、pdfを編集する方法を解説していきます。
今回はPDFファイルに文字を入力する方法や、入力した文字に取り消し線を付けたり、マーカーを引いて見やすくしたりする方法をご紹介します。
無料でPDFファイルに文字入力できるツールも紹介していますので、是非参考にしてみてください。
最高のPDFリーダーを、まずは無料トライアル
詳細はこちら
【Windows・Mac共通】PDFに文字を書き込む方法
方法:PDF Readerを使った、PDFへ文字入力をする方法
①テキストを追加する方法
- Kdan Mobile PDF Readerをインストール
KdanのPDF Readerをまだダウンロードされていない方は、まずはダウンロードを行ってください!
全世界2000万人以上に利用されるPDF Readerの詳細はこちらから -
Kdan Mobile PDF Readerを起動する
- 「文書」タブをクリックし、手書き機能を利用したいPDFファイルをドラッグしてファイルを開く
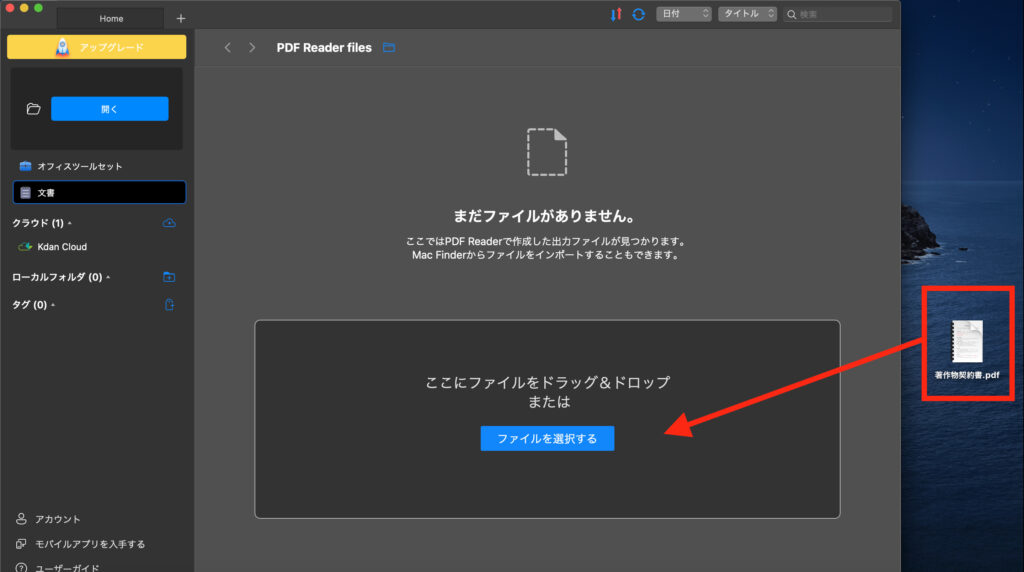
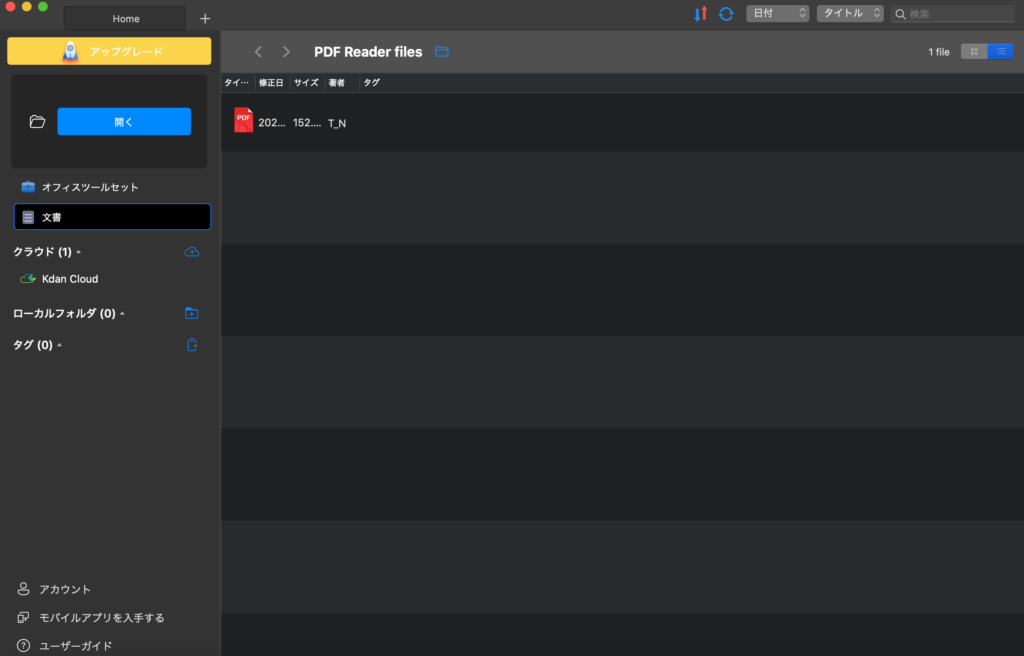
- 画面上部の「編集」をクリックし、「テキスト」をクリックします。
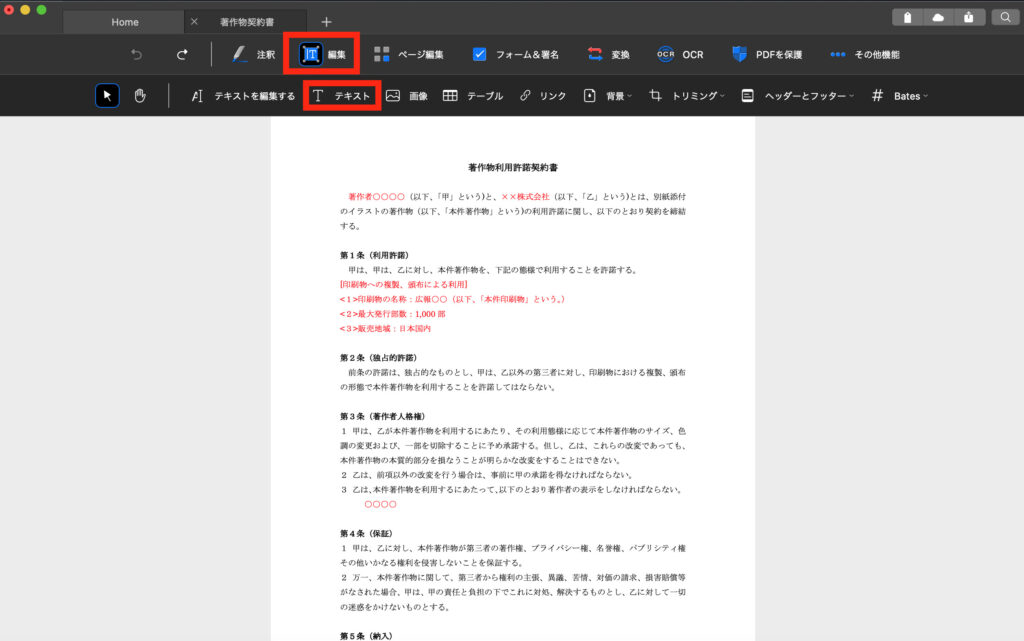
- PDF文書をクリックするとテキストボックスが追加されます。
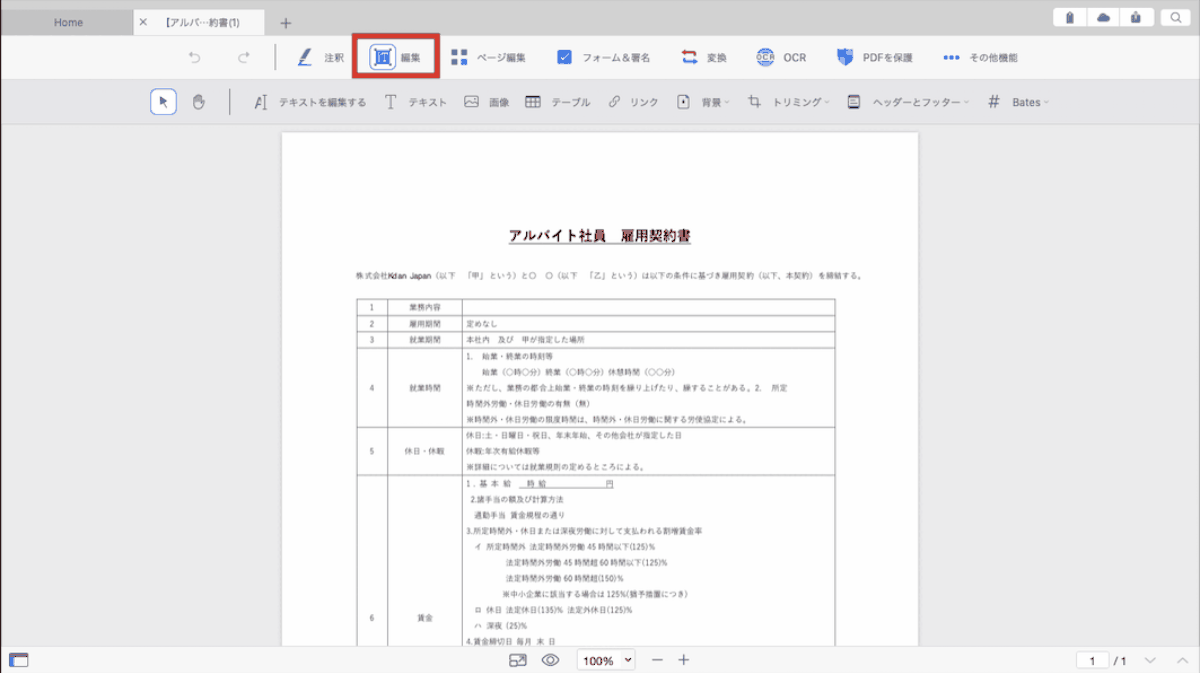
②テキストを編集する方法
PDFへの文字を書き込む方法とは?
PDFファイルはパソコンやスマートフォン、タブレット端末など、あらゆるデバイスで表示してもレイアウトが崩れることなく表示することができて、今や様々な申請書や申込書などの書類にも使用されています。
しかし、PDFファイルは専用のツールがないと基本的には編集することができないファイル形式のため、一度印刷し、手書きで記入している方も多いでしょう。しかし、記入した書類をそのままメールなどで提出するとなると、記入した書類をスキャンしてから送信しなければならないため、非常に手間がかかってしまいます。
そこで、PDFの文字入力機能を使用すると、PDFファイルに文字を追加したり、文字に下線を引いたり、マーカーで強調したりすることができます。編集したファイルはそのまま保存し、メールに添付して返送することができるため、印刷やスキャンの手間も省くことができて便利です。
PDFを結合、一括印刷、黒塗り…PDFを無料で編集可能なPDF Readerを無料で使ってみる:iOS .Mac.Windows

合わせて読みたい スマホでもPDFファイルを編集することができるアプリとは?:こちらをご覧ください。
その他の注釈機能でPDFを見やすいものへ
ここでは、PDF Readerで使える文字入力以外の便利な注釈機能を4つご紹介します。
文字入力へマーカーを引く方法
PDFファイルの文字にマーカーを引いて見やすく強調することができます。
手順は以下のとおりです。
-
- 「注釈」をクリックし、注釈ツールバーで「ハイライト」をクリックします。
- ハイライトを引きたい文字を選択します。
- 右側でマーカーの色や不透明度を調整できます。
文字入力へ取り消し線を引く方法
PDFファイルの文字に取り消し線を引くことができます。
手順は以下のとおりです。
-
- 「注釈」をクリックし、注釈ツールバーで「取り消し線」をクリックします。
- 取り消し線を引きたい文字を選択します。
- 右側で線の色や不透明度を調整できます。
文字入力へ下線を引く方法
PDFファイルの文字に下線を引くことができます。
手順は以下のとおりです。
-
- 「注釈」をクリックし、注釈ツールバーで「下線」をクリックします。
- 下線を引きたい文字を選択します。
- 右側で線の色や不透明度を調整できます。
文字入力の色や透明度の設定方法
PDFファイルにテキストボックスを追加すると、右側で文字の色や大きさ、背景色、不透明度、線の幅、フォント、テキストの配置などを調整することができます。
文字の色は豊富でカラーパレットを使って自由に選ぶことができます。フォントの種類も多く、日本でよく使用される明朝体やゴシック体などにも対応しており、既存の文字のフォントに合ったフォントで文字入力をすることができます。
注釈入力が面倒な時の活用方法
PDF Readerには注釈機能以外にも便利な機能があります。ここでは、文字入力が面倒な時に使える機能を2つご紹介します。文字を入力する時間がない時や、何度も発生する処理の時にはこれらの機能を使って効率的に作業を行うことができます。
音声ファイルの埋め込み
PDF ReaderはPDFファイルに音声ファイルを追加することも可能です。文字を入力するのが面倒な時や、入力する時間がない時などは音声で記録を残してみてはいかがでしょうか?
手順は以下のとおりです。(今回はiPhone/iPad版の方法をご紹介しますが、Andoroidなどのスマートフォンやタブレットでも同じような方法で行うことができます。)
-
- PDF Readerを起動し、音声ファイルを追加したいPDFファイルを開きます。
- 画面下の注釈ツールバーで「サウンドクリップ」のアイコンをタップまたは、ファイル上を長押し、「▶」をタップして「サウンドクリップ」をタップします。
- 「録音」をタップして音声を追加します。
スタンプ追加機能
PDF Readerには便利なスタンプ機能があります。「承認済み」や「無効」など、スタンダードスタンプを使ってビジネス−シーンでよく使用するスタンプをそのまま使用したり、日付や文字を入力してオリジナルのスタンプを作成することもできます。スタンプを利用することでいちいち文字を入力する手間を省いたり、共通のスタンプを利用することでひと目でステータスが把握できて便利です。
手順は以下のとおりです。
-
- 画面下の注釈ツールバーで「スタンプ」をタップします。
- スタンダードまたはカスタムを選択します。
- カスタムの場合、スタンプに追加したい文字を入力し、追加したい場所をタップします。
今回紹介した「PDF Reader」とは?
今回はKdanのPDF ReaderというPDF編集アプリをご紹介しました。ここでは、PDF Readerの便利な特徴について更に詳しくご紹介します。
無料とは思えないほど豊富な機能
無料とは思えないほど機能が豊富で、テキスト入力だけでなく、既存の文字の編集や、画像や図形の追加もできます。ファイルの分割、結合、圧縮、保護、ファイル形式をWordやExcelなどの別の形式に変換したり、モバイル版ではカメラ機能を使ってスキャン機能なども利用することができます。今まで複数のPDF編集ツールを併用していた方も、PDF Reader一つで全ての作業が可能になります。
全デバイスに対応
MacやWindows、iPhone/iPad、Androidなどのスマートフォンやタブレット端末でも利用することができ、外出先や在宅ワークなどが多い方や複数のデバイスを併用して作業している方もデバイスの違いを気にすることなく利用できて便利です。社内の共通ツールとしてもおすすめです。
編集したファイルはクラウド上で管理することもでき、いつでもどこでもファイルにアクセス可能で、万が一端末が故障してしまった場合でもファイルを失うことなく安全に利用することができます。
編集したファイルをそのまま共有可能
PDF ReaderはメールやSNS、DropboxやGoogle Driveなど、あらゆるクラウドストレージサービスとも連携しているため、編集したファイルを簡単に共有することができます。これらの便利な機能を利用することで、PDF Reader一つであらゆる作業を完結させることができ、日常的にPDFファイルを扱う作業やドキュメント作業が多い方は作業の生産性を向上させることができます。
また、編集したファイルをそのまま印刷したり、FAXをすることもでき、様々なシーンで快適に利用することができます。
編集したファイルをそのままプレゼン資料に
スライドショー機能を使用すると、編集したファイルを使ってスライドショーをすることができます。PDFファイルをそのままプレゼンテーション資料として使えるため、資料作成の手間を省くことができます。
インストール型でセキュリティ面も安心
機密情報などを含む書類を扱う方にとってセキュリティ面は気になるところでしょう。PDF編集サービスの中には、オンライン上にファイルをアップロードして処理するタイプのサービスもあります。アプリをダウンロードする手間が省ける反面、ファイルを一度オンライン上にアップロードするため、大切な情報が外部に漏洩してしまう可能性があります。PDF Readerはインストール型のアプリケーションのため、ローカル環境で編集処理を完結させることができます。機密情報などを含む書類にも安心して利用することが可能です。
PDF Readerを無料で使ってみる:iOS .Mac.Windows
おすすめ記事 【iPadでPDFに書き込みアプリならこれ!】無料でPDFに手書きも可能
pdfに文字書き込む方法:まとめ
いかがでしたか?PDF編集アプリを利用することで、PDFファイルで送られてきた申請書類なども今までのように一度印刷して内容を記入、再度スキャンしてデータ化したものを返送といったことをしなくても、PDFファイルに文字を入力してすぐに提出することができます。
色々な種類のPDF編集アプリがあり過ぎてどれがいいのか選べない!という方は、まずは無料で利用できるPDF Readerを試してみることをおすすめします。ぜひ参考にしてみてください。
業務効率化ツール「PDF Reader」
- PDFのテキストを自由に編集
- スキャン & OCR機能
- スライドショーモード
最高のPDFリーダーを、全てのデバイスに
無料お試し.png)