ペーパーレス化が進んでいることも影響し、あらゆる場面で使用する機会が増えたPDF。皆さんも何度かPDFのドキュメントや資料を閲覧・編集・送受信したことがあるのではないでしょうか。さまざまなPDF資料を使用する中で、日本語だけでなく外国語で書かれた資料を目にする機会がある人もいると思います。
皆さんは、そのような時はどういった方法でPDFファイルを翻訳していますか?
PDF資料上にあるテキストをコピペして、翻訳機能を使っているかもしれません。あるいは外国語の知識がある方は、自分で翻訳している人もいるかもしれません。しかし、実はPDFファイルを簡単に翻訳する方法が存在します。
そこで本記事では、PDFファイルを翻訳する方法や、逆にうまくできないケース、そして併せておすすめのPDF編集ツールについてもご紹介していきます。

PDFファイルを翻訳する方法とは?
PDFファイルを簡単に翻訳する方法を今回は2つご紹介します。
・Google翻訳ツールを活用する
まずは翻訳ツールを活用することです。多くの方が利用しているサービスに、1Google翻訳があるのではないでしょうか。文字を打ち込み、翻訳したい言語を選択するだけで簡単に翻訳ができる便利なツールですよね。
このGoogle翻訳に、PDFファイルをそのまま翻訳できる機能があることをご存知ですか?
- Google翻訳にアクセス
- 文字を打ち込む上の部分に「テキスト」と「ドキュメント」という表示があります。この「ドキュメント」という部分をクリック
- 「パソコンを参照」という表示をクリックし、パソコン上にあるファイルを選択し、アップロード
- 翻訳したいPDFファイルをクリックして開き、「翻訳」を押す
上記の手順で簡単に翻訳することができます。ファイルをアップロードするだけで簡単に翻訳ができるので、長文を丸々翻訳したい際などに非常に便利な機能です。普段Google翻訳を使用していても、ドキュメントの翻訳機能は使ったことがないという方は、ぜひ参考にしてみてください。
DeepLでも同じように、ファイルをアップロードすることで無料でpdfごと翻訳することができます。Google翻訳よりも自然な訳文でおすすめですが、訳が自然な分省略される部分が多いので、より正確な訳がよければグーグル翻訳の方が良いかもしれません。
・PDF編集ツールを活用する
また、PDF編集ツールを活用することでも、PDFファイルの翻訳が可能です。現在、PDF編集にはさまざまな種類が存在しています。
直接PDFのテキストを編集して保存できたり、PDF上に手書きのメモを書き込むことができたりと、ツールによってあらゆる機能が搭載されています。その中でも、翻訳機能がついているPDF編集ツールがあります。翻訳機能がついているPDF編集ツールを使えば、ツールをダウンロードしてから開いて、各ツール上でファイルをアップロードすることで翻訳することが可能です。
しかし、ものによっては翻訳の場合はワードに変換しなければならなかったりと、PDFファイルをそのまま翻訳できないこともあるので、確認が必要です。
⭐ 合わせて読みたい
【最新】PDFを編集・共有するツールを紹介! 詳しくはこちらをご確認ください!
PDFファイルの翻訳がうまくできないケースとは?
上記でPDFファイルを翻訳する方法を2つご紹介しましたが、翻訳が思うようにうまくできないケースも存在します。例えば、PDFファイルが保護されていてパスワードを入力しないと保護が解除できないものや、ツールの許容範囲に対してファイルのサイズが大きすぎるものなどです。また、ファイルをアップロードしても、翻訳しようとするとレイアウトが崩れてしまったり、意図していない部分で改行されてしまい文章が成り立たなかったりと、ファイルの翻訳がスムーズに行えない場合もあります。そのため、一度使ってみて手で修正を行わなければいけない可能性もあるかもしれません。
しかし、こういった心配なくPDFファイルを翻訳することができるおすすめのツールが「PDF Reader」です。以下では、PDF Readerとその翻訳機能について詳しく記載しています。
PDF Readerの翻訳機能を解説!
PDF Readerの翻訳機能について詳細をご紹介します。
・コピペせずにアプリ内で翻訳可能(セキュリティ面&利便性)
まず、PDF Readerでは、アプリ内でそのまま翻訳することが可能です。翻訳したいテキストをコピペする必要がなく、大幅な時間短縮に繋がります。さらに、コピペしたりアプリ外に移動しなくて済むため、セキュリティ面も安心。情報漏えいのリスクを削減すると同時に、高い利便性を保ったまま翻訳作業を行うことができます。
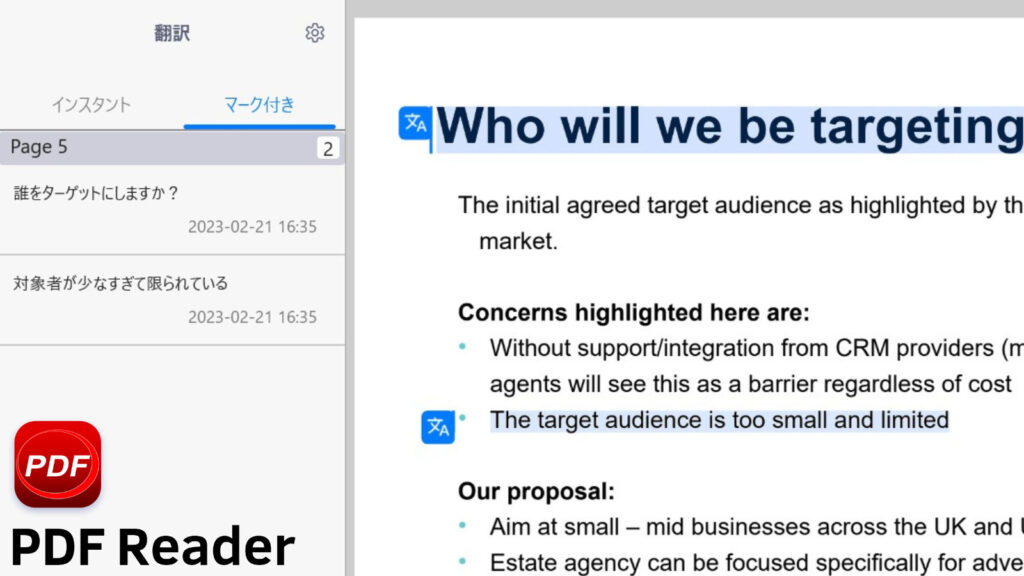
・サポートする言語100種類以上
また、サポートする言語は100種類以上。なかなか翻訳が難しい言語でも、簡単に翻訳することができるため、非常に便利ですよね。100種類以上の対応言語があれば、ビジネス上などで翻訳できない文献は滅多にないと言っても過言ではないのではないでしょうか。
・翻訳したい部分をマークし、ページ上に表示させることが可能
さらに、翻訳したい部分だけをマークしてページの上部に表示させることも可能です。全体だけでなく一部を翻訳したい場合、どの部分を翻訳したのかわかりやすくするために便利な機能です。
・レイアウトを維持したまま翻訳
先程、翻訳する際にレイアウトが崩れてしまうことがあるとご紹介しましたが、PDF Readerではそういったレイアウト崩れの心配もありません。元のレイアウトを維持したまま翻訳ができるため、文章の崩れやレイアウトの修正をする手間を省くことも可能です。
・翻訳した文書を複製、修正可能
そして最後に、翻訳した文章の複製や修正もできるのがPDF Readerです。翻訳した後に、少しニュアンスを変更したい場合や、文書を複製したい場合も、簡単に行うことができます。
このように、PDF Readerの翻訳機能には魅力がたくさん詰まっています。ぜひ皆さんも、一度利用してみてはいかがでしょうか。
PDF Readerとは?
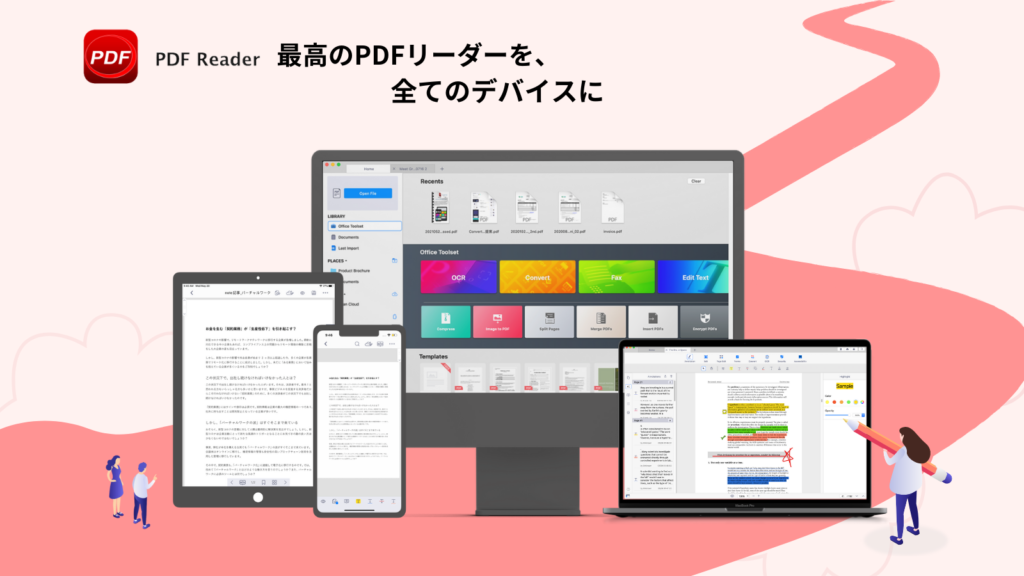
PDF Readerとは、Kdan Mobileが提供しているPDF編集ツールです。
無料版でも豊富な機能が搭載されているのが特徴で、PDF Reader1つで多くのことが実現可能です。PDF ReaderをPCにインストールすることで、PDFファイルを開こうとした際に自動でPDF Readerが立ち上がり、アプリ上でPDFファイルを閲覧することができるようになります。
もちろん、それだけではありません。
PDF ReaderではPDFを閲覧するだけでなく、以下の機能をご利用いただけます。
- 開いたPDFファイルを直接編集
- テキストの編集や色、文字サイズの変更
- 手書き文字の追加やドキュメントの編集・統合・回転
- 外部ツールとの連携
- 作成・編集したPDFファイルをクラウド上に保存・管理
- 他者と簡単に共有
- PDFファイル上で電子署名
ただ閲覧・編集を行うだけでなく、それらを通して仕事の生産性をアップする役割も担っています。搭載されている多くの機能については、上記の公式HPから確認してみてください。
Kdan Mobileについて

Kdan Mobileは、モバイルに特化したドキュメントソリューションやクリエイティブソリューションを提供している、台湾のSaaS企業です。ユーザーが生産性と創造性をより向上させることができるツールを提供しています。今回ご紹介したPDF Reader以外にも、電子署名アプリや、ドキュメント管理アプリ、クリエイティブ制作アプリなど、多くのツールを通して、企業のデジタル化を推進・支援したり、ユーザーの業務効率化を手伝っています。すでにツールのダウンロード数は世界で2億、ユーザー数は延べ1,000万人を超えており、多くの企業がKdan Mobileのツールを採用しています。
⭐ おすすめ記事 【2023年最新】ペーパーレス化に欠かせないツールを紹介:詳しくはこちらをご覧ください
まとめ
いかがでしたか?今回は、PDFファイルを翻訳する方法や、うまく翻訳できないケース、おすすめのPDF編集ツール「PDF Reader」についてご紹介しました。これまで時間や手間がかかっていた翻訳作業も、ツールを活用することで一気に効率化できるかもしれません。ぜひ皆さんも一度、試してみてはいかがでしょうか。
.png)
