【PDFスタンプ作成方法】PDFにスタンプ/印鑑を押す方法とは?
社内の稟議書や決済書などの書類や、取引先に送る請求書や納品書などの対外的な書類など、企業では様々な書類に捺印をする機会があります。しかし、いちいち紙を印刷して捺印し、それをスキャンする作業は非常に手間です。近年では電子印鑑が徐々に普及しつつあり、パソコン上で押印ができ、一連の作業を省略することができるようになってきました。
「電子印鑑は難しそう・・」「どんなツールを選んだらいいのかわからない・・」と感じている方も多いかもしれませんが、実は非常に簡単に作成することができます。
今回は、PDFファイルにスタンプや印鑑を押す方法やおすすめのツールをご紹介します。
そもそもPDFとは?
PDFはPortable Document Formatの略で、実際に印刷した時の状態でデータをそのまま保存することができるファイル形式です。最近では、マニュアルや請求書などの書類にも広く使われています。
通常WordやExcelといったアプリケーションソフトで作成したデータは、同じソフトを持っていないと開くことができず、相手にデータを送信しても閲覧することができない可能性があります。しかし、PDFファイルはフォントが置き換わってしまったり、レイアウトが崩れてしまったりすることなく、相手がどんな端末を使用していても情報を共有することができます。
さらに、PDFは文字情報を持っているため、キーワード検索で中身を検索することも可能です。
PDFにスタンプ/印鑑を押すには?
PDFファイルにスタンプや印鑑を押す時には、いくつかの方法があります。ここでは3つの方法をご紹介します。
1. スタンプ/電子印鑑を作成して挿入
オンラインで電子印鑑を作成できるサービスを利用すると、認印を作成することができます。一般的な名字には対応しているため、大抵の名字は見つけることができます。しかし、サービスに対応していない珍しい名字は作成することができないので、諦めるしかありません。
作成方法はシンプルで、「名字」「書体」「大きさ」「色」を入力および選択し、作成ボタンを押すとファイルが保存されます。作成した電子印鑑のファイルをPDFファイルに挿入したら押印が完了です。
オンラインツールは手軽に利用できる反面、デザインも1種類しか用意されていないため、個性的なデザインのものは作ることができません。
2. スタンプ/電子印鑑を作成できるツールをダウンロード
Excelなどのツールに電子印鑑が作成できるツールをダウンロードすると、普段使用しているツールで電子印鑑を作成することができます。テンプレートがいくつか用意されていたり、認印や角印のほかに、日付入りの電子印鑑などを作成することもできます。作成できる印面の種類が多く、Excelで書類を作成した場合にはそのまま挿入することができて便利です。
ただし、使用環境によってExcelなどのツールに影響を及ぼす可能性があるので注意が必要です。万が一、ご自身のツールに何らかの支障が出るようであれば、他のフリーソフトを利用するか、別の方法を検討したほうがよいでしょう。
⭐ 合わせて読みたい
無料/有料別にiPadノートアプリを紹介:詳しく知りたい方はこちらをご覧ください!3. スタンプ/電子印鑑に対応したPDF編集ソフトを利用
電子印鑑に対応したPDF編集ソフトを利用すると、作成した認印をそのままPDFファイルに追加することができます。
他のツールで作成した電子印鑑をインポートして使用したり、名字や形、デザインなどを設定して自分好みのスタンプを新しく作成することもできます。
一つのツールで電子印鑑やスタンプの作成、ファイルへの挿入が可能なため、効率的に作業を進めることができます。また、作業は全てローカル環境で行うことができ、オンライン上にファイルをアップロードする必要なく作業ができてセキュリティ面も安心です。
スタンプ/電子印鑑を作成するのにおすすめなPDF編集ツール「PDF Reader」
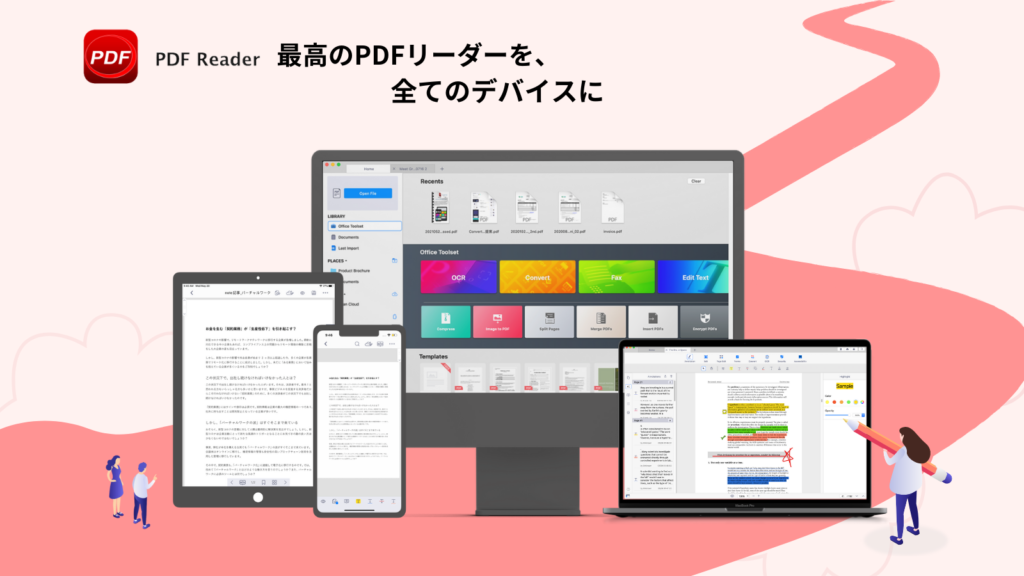
KdanのPDF Readerはスタンプや電子印鑑に対応したPDF編集ソフトで、スタンプの作成や挿入を一括して行うことができます。直感的に操作できるデザインで、初めての方でもPDFファイルにスタンプや印鑑を押す時には、書面にゴム印を押す時と同じように行うことができます。
PDF Readerはスタンプ機能だけでなく、便利な機能が他にも豊富に搭載されています。テキストや画像の追加や削除、電子サイン、ファイルの分割、回転、圧縮、保護、形式変換など、他の多くのツールでは有料版の機能も使用することができます。
「PDF Reader」のスタンプ機能
ここでは、PDF Readerのスタンプ機能についてさらに詳しくご紹介します。方法は大きく分けて2つです。
1. PDF Readerでスタンプを作成する方法
PDF Readerには「無効」「捺印」「✓」「✗」など、さまざまな便利なスタンプがあらかじめ用意されています。スタンプを使用することで入力する手間を省いたり、ひと目で分かる文書にすることができます。挿入の仕方はシンプルで、スタンプを選択し、使用したいスタンプを選んでファイルに追加します。大きさや位置を調整したり、削除して他のスタンプを追加することも可能です。
2. PDF Readerで自作スタンプ/電子印鑑を追加する方法
テキストスタンプで自分でスタンプに入れる文字を入力して新しく作成したり、イメージスタンプで使用したい認印のファイルや画像ファイルをインポートしてスタンプとして使用することができます。また、ダイナミックスタンプを使用すると、コンピュータおよび環境設定ダイアログボックスのユーザー情報パネルから情報を取得してスタンプに名前や日時などの情報を自動で表示します。ファイルに作成日時などを残した場合には便利です。
作成したスタンプは保存して残すことができるため、毎回新しく作成する必要はなく、利用したい時に何度も利用することができます。よく使用する単語やフレーズで自由に作成可能です。
以下では、PDF Readerで電子印鑑を押印する方法をご紹介します。
- 電子印鑑を押印したい書類をPDF Readerで開きます。
- 「注釈」をクリックし、「電子サイン」のアイコンをクリックします。
- 「署名を追加」をクリックし、「画像」をクリックします。
- 作成した電子印鑑の画像をドラッグ&ドロップまたは選択し、「保存&適用」をクリックします。
- 画像が文書に追加されます。位置や不透明度、向きなどを調整します。
- 調整が完了したら、保存すると電子印鑑付きでファイルが保存されます。
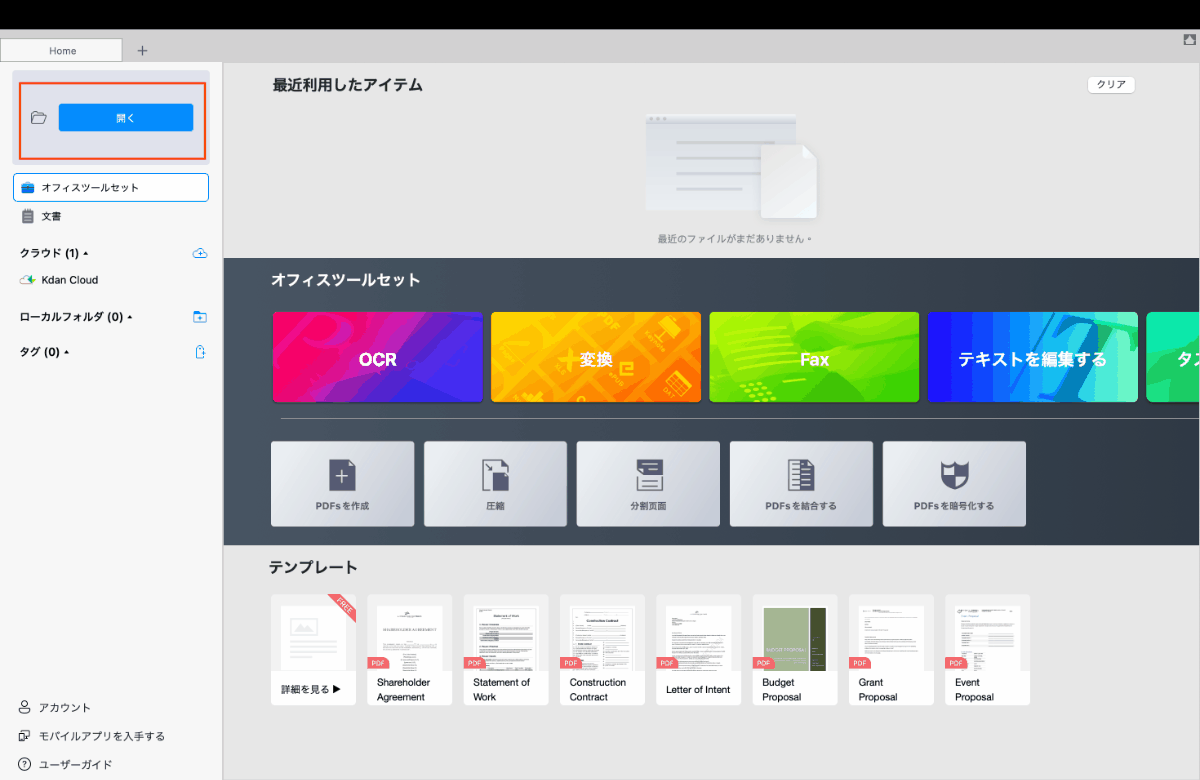
PDF Readerを無料で使ってみる:iOS .Mac.Windows
PDFで使えるスタンプを安全に作成するには?
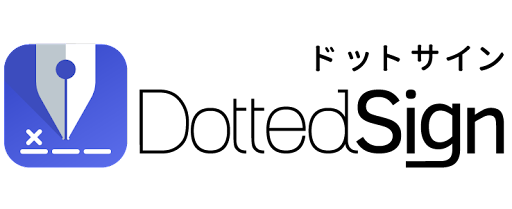
無料の電子印鑑は、誰でも同じものを簡単に作成できるため、なりすましなどの悪用が容易にできてしまいます。実際の陰影をスキャンして作成した電子印鑑だとしても、画像のコピーが可能なため、安全とは言えません。
Kdanの電子サインアプリDottedSignはAATLとタイムスタンプサービスに対応しているため、併せて利用することで文書の有効性を確認することができます。AATL認証は世界で最も信頼される電子文書の信託サービスです。タイムスタンプはある時刻にその電子データが存在していたことと、それ以降に改ざんされていないことを証明することができます。PDF Readerで作成したPDFファイルをDottedSignで使用して契約業務を行うことができ、安心して効率的に利用することができます。
PDF Readerの3つの特徴
ここでは、KdanのPDF Readerの3つの特徴についてさらに詳しくご説明します。
1. 全OS・デバイスに対応
PDF ReaderはWindowsやMacなどのパソコンだけでなく、iPhoneやAndoroid などのスマートフォンやiPadなどのタブレット端末など、あらゆるOS・デバイスに対応しています。そのため、外出先や出張先で捺印や承認作業が必要になった場合でもデバイスの違いを気にすることなく利用することができます。また、取引先を訪問した際にその場で印鑑を追加してもらったり、遠隔での作業やリモートワークの際でも快適に利用することができます。
最近では、社用携帯としてスマートフォンが支給されている方も多いでしょう。PDF Readerはスマートフォンにも対応しているため、移動中に資料に目を通したり、最終確認をしたりすることができ、生産性の向上にもつながります。
2. OCR機能
OCR機能にも対応しているため、紙の文書をスキャンして印鑑部分を画像ファイルで保存することが可能です。以前使用した印鑑が手元にないときや、電子データ化したい時にも高い精度ですぐに読み取ることができます。
ハンコのスキャンだけでなく、紙の文書や手書きで書いたテキストを読み取ってデータ化して保管したり、既存のドキュメントを読み取って資料を作成することもできます。手で入力する手間を省くことができるだけでなく、入力ミスを防ぐこともできます。
3. あらゆるクラウドストレージサービスに対応
DropboxやGoogle Drive、Boxなどのさまざまなオンラインストレージサービスにも連携することができ、既存のドキュメントもストレスなく閲覧・編集・共有することができます。新規で作成したファイルもそれらのオンラインストレージサービスに保存することができ、進行中のプロジェクトでもスムーズに導入が可能です。
PDF Readerを無料で使ってみる:iOS .Mac.Windows
⭐ おすすめ記事
PDFを加工する方法とは?おすすめPDF加工ソフト:詳しく知りたい方はこちらをご覧ください!PDF スタンプ:まとめ
いかがでしたか?PDFファイルにスタンプや印鑑を押すことで、パソコン上で捺印ができ、紙の文書で発生していた面倒な作業を省略することができます。また、スタンプ機能を利用することでよく使用する単語を入力する手間を省くことができたり、ひと目で分かるわかりやすい文書にすることができます。
特にスタンプ機能に対応しているPDF編集ツールを利用することで、スタンプ・印鑑の作成とPDFの編集作業を一つのツールで完結させることができるため、複数のツールを併用する必要がなく、効率的に作業を行うことができます。どんなツールを使ったらいいか分からない!という方はまずは無料で利用できるKdanのPDF Readerをぜひ試してみてください。
.png)







