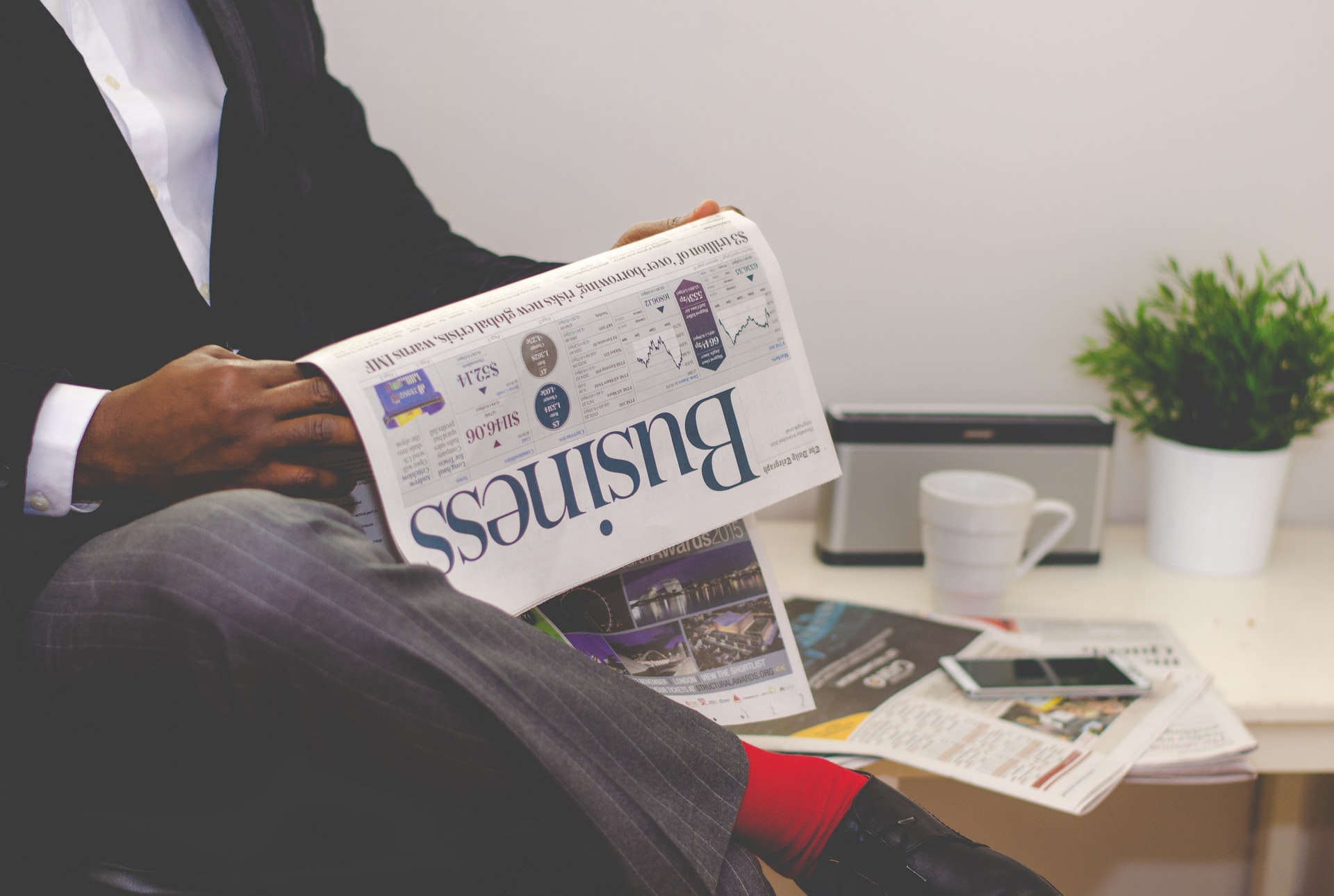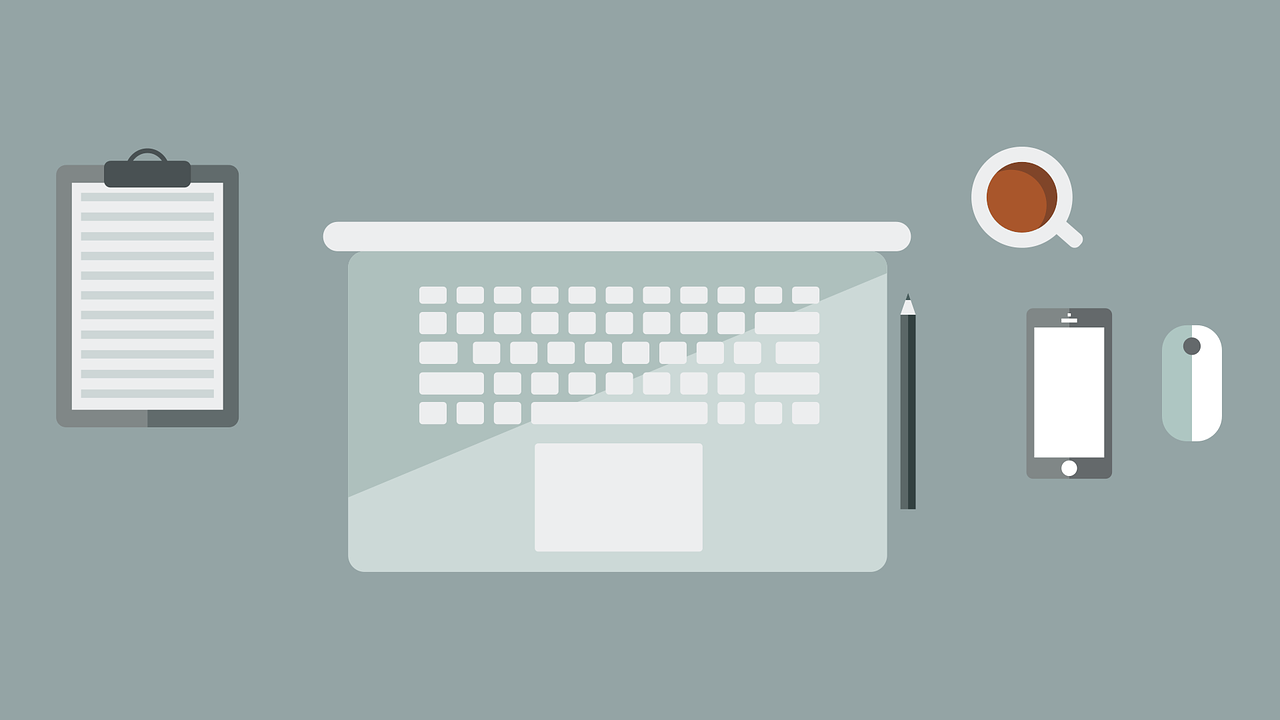【PDFを拡大縮小する方法とは?】ズーム機能とおすすめツールを紹介
PDFは近年、会社の契約書や請求書などだけではなく、地図や取扱説明書、広告など、様々な用途で使用されています。紙の文書と違って、PDFドキュメントの文字は拡大表示しないと読みにくい部分もあります。 今回はPDFドキュメントの拡大縮小する方法や、あらゆるPDF文書を隅々まで快適に読めるおすすめのツールをご紹介します。
ドキュメントを拡大する方法
PDFドキュメントを隅々までスムーズに目を通すならKdanのPDF Readerがおすすめです。 ズームバーには、以下の機能があります。  ① ② ③ ①:ページ番号/合計ページ数(現在開いている) ②:ズームアウト(サイズ縮小)、ズーム倍率、 ズームイン(サイズ拡大) ③:幅を調整または画面に合わせて調整、プリセットのズームを選択 また、ツールバーを折りたたむと、①のページ番号のみ表示されます。 ズームイン/ズームアウト機能を操作すると簡単に拡大縮小することができます。または、ズーム倍率フィードをタップしてアドバンス設定画面を開くと、ツールバーが以下のように広がります。
① ② ③ ①:ページ番号/合計ページ数(現在開いている) ②:ズームアウト(サイズ縮小)、ズーム倍率、 ズームイン(サイズ拡大) ③:幅を調整または画面に合わせて調整、プリセットのズームを選択 また、ツールバーを折りたたむと、①のページ番号のみ表示されます。 ズームイン/ズームアウト機能を操作すると簡単に拡大縮小することができます。または、ズーム倍率フィードをタップしてアドバンス設定画面を開くと、ツールバーが以下のように広がります。  アドバンスズームバーには、以下の機能があります。 ・実際のサイズ:ドキュメントを元の100%の大きさで表示します。 ・ページに合わせる:ドキュメットを画面全体のサイズに合わせて1ページ表示します。 ・フィット幅:ドキュメントを幅に合わせて表示します。 ・目に見えるフィット:ドキュメント内容に合わせて見やすく表示します。縦向きのドキュメントの場合、基本的に「フィット幅」と同様になります。
アドバンスズームバーには、以下の機能があります。 ・実際のサイズ:ドキュメントを元の100%の大きさで表示します。 ・ページに合わせる:ドキュメットを画面全体のサイズに合わせて1ページ表示します。 ・フィット幅:ドキュメントを幅に合わせて表示します。 ・目に見えるフィット:ドキュメント内容に合わせて見やすく表示します。縦向きのドキュメントの場合、基本的に「フィット幅」と同様になります。
PDF Readerとは?
 PDF ReaderはPDFのテキスト追加・変更や、ファイルの分割・結合・保護など、無料とは思えないほど機能が豊富なPDF編集アプリです。 全デバイスに対応しており、MacやWindowsなどのパソコンだけでなく、iPhoneやAndroidなどのスマートフォン、iPadなどのタブレット端末でも利用可能です。 外出先や出張先、在宅ワークなどが多い方や、複数の端末を併用して作業することが多い方はデバイスの違いを気にすることなく利用できて便利です。また、チームの共通ツールとしても導入しやすいでしょう。 PDF ReaderはDropboxやBox、Google Driveなどのオンラインクラウドサービスにも連携することができます。そのため、編集したドキュメントをそのままクラウド上にアップして共有・管理することができます。 ■PDF Readerを無料でダウンロードしてみる
PDF ReaderはPDFのテキスト追加・変更や、ファイルの分割・結合・保護など、無料とは思えないほど機能が豊富なPDF編集アプリです。 全デバイスに対応しており、MacやWindowsなどのパソコンだけでなく、iPhoneやAndroidなどのスマートフォン、iPadなどのタブレット端末でも利用可能です。 外出先や出張先、在宅ワークなどが多い方や、複数の端末を併用して作業することが多い方はデバイスの違いを気にすることなく利用できて便利です。また、チームの共通ツールとしても導入しやすいでしょう。 PDF ReaderはDropboxやBox、Google Driveなどのオンラインクラウドサービスにも連携することができます。そのため、編集したドキュメントをそのままクラウド上にアップして共有・管理することができます。 ■PDF Readerを無料でダウンロードしてみる
PDF Readerでできること
ここでは、PDF Readerで利用できる便利な機能についてご紹介します。 
・トリミング
トリミングとは、不要な部分を切り取って非表示にする編集方法です。PDFファイルをトリミングできる無料ツールはたくさんありますが、トリミングした状態で保存できないツールも少なくありません。 パソコンの場合はドラッグしてトリミングしたい好きな大きさに合わせます。スマートフォンやタブレット端末の場合は、アスペクト比(縦横比)を変更することができる枠に合わせることで、トリミングすることができます。 メニューの「編集」から「ページのトリミング」を選択すると、現在のページを一定の比率でトリミングできます。変更はすぐに反映され保存も可能です。キャンセルすることも簡単で、すぐに元の状態に戻すこともできます。
・ドキュメントの結合
フォルダー内のPDFファイルを選択し、1つに結合することができます。必要なページだけ結合することも可能です。ページの順番を入れ替えたり、ドキュメントのコピーを作成してマージができるため、元のデータを残した状態で自由にページを組み合わせて作ることができます。
・文字入力
文字入力は有料版の機能であることが多いですが、PDF Readerでは無料で利用することができます。 テキストボックスを追加して、PDFファイルに文字を入力することができます。フォントの種類が豊富なので、既存の文字とフォントを合わせて入力することができます。文字の色や不透明度なども調整可能です。 文字だけでなく、図形を追加することもできます。
⭐ 合わせて読みたい PDF分割におすすめなフリーツールとは?:詳しくはこちらをご確認ください!
・注釈の追加
PDF Readerでは、注釈や付箋でコメントも簡単に追加することができます。文字に下線や取り消し線を引いたり、ハイライトを付けて見やすくすることもできます。線の色や不透明度も自由に調整が可能です。 手書きでメモを追加することもできます。文章で説明が難しい場合には絵や図を描いて説明したり、計算式などは入力するよりも手書きで書いたほうが早い場合などに重宝します。
・OCR機能
OCR機能を利用すると、テキストや画像を読み取り、自動で文字を識別してテキスト化してくれます。多くのPDF編集アプリでは有料版の機能ですが、PDF Readerでは無料で利用することができます。 画像や紙の文書からテキストを抽出することができるため、過去に使用したドキュメントを活用して別のドキュメントを作成することで、ドキュメントを1から作成することなく、作業を効率よく行うことができます。 また、紙や画像の文書をテキスト化しておくことで、キーワード検索を行うことができます。何ページにも渡るドキュメントでも、キーワードで検索し、必要な情報を瞬時に見つけることができます。
・画像変換
画像変換機能を利用すると、PDFファイルをJPEGやGIF、PNG、TIFFなどのあらゆる画像形式に変換することができます。PowerPointでプレゼンテーション資料を作成したり、Wordで資料を作成している時に、PDFファイルの内容を挿入したい場合、画像形式に変換してから挿入するとよいです。 また、ファイルを共有する時やSNSにアップする時にもPDFファイルを画像形式に変換しておくと良いです。PDF Readerは画像に変換したPDFを追加し別のPDFファイルに挿入して編集したりすることもできます。 DropboxやBox、Google Driveなどのあらゆるオンラインストレージや、様々なSNSにも対応しており、変換した画像をすぐに共有したり、公開することが可能です。
・Word変換
Word変換機能を利用すると、PDFファイルを簡単にWord形式に変えることができます。「PDFファイル形式で資料を受け取ったけど、内容を一部変更したい・・」「過去のPDFファイルを使って別のWord文書を作成したい・・」などといったケースとはよくあります。 多くの無料PDF編集アプリは変換できる回数に制限があったりしますが、PDF Readerは無制限で無料でファイルの変換を行うことができます。 PDFファイルをWordに変換すると、テキストを編集しやすいように最適化されます。そのため、元のPDFファイルと全く同じ表示にならない場合があります。グラフィックなどが多く使用されている場合、そのような状況になる可能性が高くなります。 また、特殊なフォントを使用している場合、Wordにそのフォントがないため、見た目が変わってしまう場合もあります。特殊なフォントを使用して編集したい場合は、あらかじめWordにフォントをインストールしておくことをおすすめします。
・Excel変換
Excel変換機能を利用すると、PDFファイルを簡単にExcel形式に変換することができます。Excelはデータの計算や分析をしたい場合に非常に便利なツールです。入力された数値データを元に計算や表・グラフの作成が可能です。処理スピードが非常に速いのが特徴で、計算式を入力してEnterを押すと、順次に計算結果が表示されます。 また、便利な関数が数百以上搭載されており、あらゆるデータの計算や分析になくてはならないツールです。数値や文字、セルの文字や背景色を設定することもでき、見やすい資料を簡単に作成することができます。
・PPT変換
PowerPoint(PPT)変換機能を利用すると、PDFファイルをPowerPoint形式に変換することができます。パワーポイントはプレゼンテーションのためのスライドを作成することができたり、見栄えの良い図を簡単に作成することができます。そのため、印刷を前提としたWordに比べて、プレゼンテーションに役立つ補助機能が多く、相手により内容を理解させたり、相手のニーズに訴求する資料を簡単に作成することができます。
・ドキュメントの印刷
PDF Readerには印刷機能も対応していて、編集したPDFファイルをそのまま印刷したり、ファイルを結合して複数のファイルをまとめて印刷したり、ファイルを分割し、必要なページだけ印刷することもできます。 印刷部数や印刷範囲も細かく設定することができ、複数のファイルを印刷する際や何ページにも渡るPDF資料を印刷する時には特に便利な機能です。
PDF Readerを提供するKdan Mobile
 Kdan Mobileは2009年に創業して以来、ビジネスとクリエイティブ制作の場において、生産性を高め、より創造性を発揮できるようなオンラインサービスとモバイルソフトウェア・アプリケーションを開発しています。現在、Kdan Mobileの製品は世界167カ国に展開し、2億以上のユーザーが利用しています。 Kdan Mobileの製品は、世界中のお客様がデジタル端末の使用を通じてプロジェクトを創造、進行、提供することを支援しています。台湾に本社があり、中国本土と米国、日本にも展開しています。 ■Kdan Mobile公式サイト
Kdan Mobileは2009年に創業して以来、ビジネスとクリエイティブ制作の場において、生産性を高め、より創造性を発揮できるようなオンラインサービスとモバイルソフトウェア・アプリケーションを開発しています。現在、Kdan Mobileの製品は世界167カ国に展開し、2億以上のユーザーが利用しています。 Kdan Mobileの製品は、世界中のお客様がデジタル端末の使用を通じてプロジェクトを創造、進行、提供することを支援しています。台湾に本社があり、中国本土と米国、日本にも展開しています。 ■Kdan Mobile公式サイト
⭐ おすすめ記事 PDFファイルにパスワードをかける方法を解説:詳しくはこちらをご確認ください!
まとめ
いかがでしたか?PDFファイルの拡大縮小機能を利用すると、あらゆるドキュメントを隅々まで快適に目を通すことができます。PDFファイルを日頃からよく利用する方は、閲覧だけでなく、編集機能付きのアプリが便利です。ぜひあなたに合ったツールをみつけてみてください。
.png)