ビジネスシーンを中心に広く使われているPDFファイルですが、そんなPDFファイルに画像やテキストを追加・削除したり、コメントを追加するなど、PDFファイルを加工したくなることもあるでしょう。
今回はPDFファイルを加工する方法やPDF加工ソフトで加工する際の注意点についてご紹介します。おすすめのPDF加工ソフトも後半で紹介しますので、是非参考にしてみてください。
そもそもPDFとは?
PDFは「Portable Document Format」の略で実際に紙に印刷した時の状態でデータをそのまま保存することができるファイル形式です。あらゆる環境の端末でファイルを開くことができ、レイアウトが崩れたり、文字化けすることが無いため、「電子的な紙」と呼ばれています。
WordやExcelなどのアプリケーションソフトで作成したデータは、同じソフトを持っていないと開くことができません。そのため、相手にデータを送っても見てもらえないことがあるのです。PDFファイルを利用すると、相手がどんな端末を使用していても、情報をそのまま共有することができるのです。
PDFファイルはテキスト情報を持っているため、キーワードで中身を検索することもできます。何ページにも渡るマニュアルなどでも、すぐに知りたい情報にたどり着くことができ、1ページずつめくりながら探す必要がなくなります。

PDFを加工するには?
PDFファイルを加工するには、PDF加工ソフトが必要です。PDF加工ソフトには無料版や有料版など、さまざまな種類のものがあります。利用したい機能や費用などで比較して選ぶのが良いでしょう。
PDF加工ソフトを利用することで、PDFファイルに文字の追加・削除をしたり、図形や画像の挿入などができます。2つのファイルを1つに結合したり、容量が大きいファイルを分割することも可能です。例えば、Kdan MobileのPDF Readerには、これらの機能はもちろん、ファイルのスキャンやOCR機能といった便利な機能も搭載されており、非常に便利なPDF加工ソフトです。
PDF Readerを無料で使ってみる:iOS .Mac.Windows
⭐ 合わせて読みたい アニメーションの作り方を徹底解説!:詳しくはこちらをご確認ください!
PDF加工ソフトでできることとは?
ここでは、PDF加工ソフトで利用できる機能についてさらに詳しくご紹介します。
PDF結合
PDF結合機能を利用することで、複数のファイルを1つにまとめることができます。必要なページだけを選択して結合することも可能なため、取引先に複数の資料を送りたい時に必要な部分だけを選んで1つのファイルにまとめることができます。用途に合わせて毎回資料を作り直していた方も、既存の資料を活用して簡単に資料を準備することができるため、効率的に作業を行うことができます。
また、数種類のファイルを印刷する必要がある時にも、PDF結合機能は便利です。印刷が必要なPDFをあらかじめ結合しておくことで、ボタン一つで印刷作業が完了します。
PDF変換
PDFファイルをWordやExcel、PDFなどのファイル形式に変換することができます。過去に作成したファイルの元データを削除してしまった場合でも、PDFを文書ファイル形式に変換することで、効率的に資料を作成することができます。
また、PNGやJPEGなどの画像形式にも変換が可能です。PDFファイルの内容を画像にしてWebサイトに利用したり、ロゴ画像を作成することができます。
書き込み
PDFファイルに文字や図形、画像などを追加したり、手書きで直接PDFに文字や絵をかくことができます。部下が作成したファイルにコメントを追加したり、共有したい情報を書き加えることが可能です。手書き機能を利用することで、入力が難しい数式やグラフを簡単に追加することができたり、文章で伝えるのが苦手な方は絵を描いて伝えることができます。
黒塗り
注釈機能を利用することで、不透明な色を文字の上に重ねて隠すことができます。不透明な黒色を文字の上から重ねることで、見られたくない情報を相手に見えないようにすることができます。ただし、この方法を利用して、相手にファイルを送る場合には、少し注意が必要です。詳しくは後述の「PDF加工の注意点」をご覧ください。ファイルを印刷して相手に渡す時には有効な方法だと言えるでしょう。
PDFを加工する際の注意点
PDF加工ソフトは非常に便利なツールですが、使い方を間違えると会社の大切な情報が外部に漏洩してしまうなど、大きなトラブルを引き起こす可能性があります。ここでは、PDFファイルを加工する際の注意点をご紹介します。
黒塗りしてもデータは消えない
前述でご紹介した通り、不透明な色を文字の上に重ねて黒塗りをする際には注意が必要です。この場合、文字の上に色を重ねているだけなので、PDFファイル内に残っている文字情報を取り出すことができてしまいます。そのため、隠した文字でファイル内を検索すると、検索に引っかかってしまいます。PDFファイルを送信したり、Web上にアップロードする場合には、隠したい文字を黒塗りするのと同時に、情報をPDFファイルから完全に削除しなければなりません。
塗りつぶした箇所の情報をPDFファイルから完全に削除する「黒塗り機能(墨消し機能)」を搭載しているPDF加工ソフトもありますので、ソフトを選ぶ際に確認してみると良いでしょう。
セキュリティの関係で加工できないものもある
PDFファイルには、閲覧者の利用範囲を制限するためにセキュリティ設定や、編集を禁止する設定をおこなうことができます。それらの設定がされているPDFファイルの場合、加工をすることはできません。
逆に自分が作成したファイルを他者に加工されたくない場合には、このような設定を行うことで、ファイルの改ざんを防ぐことができます。
レイアウトやフォントが不自然になることも
PDFは元々文書を印刷する状態に仕上げた結果を電子的なファイルとして保存しているものです。そのため、編集する前提でファイル内のデータを保存していませんでした。最新のソフトウェアでは改良が加えられていますが、古いPDF加工ソフトを使って文字の追加を行うと、テキストがその行からはみ出しても改行がされなかったり、ページの印刷領域をはみ出しても、改ページがされなかったりします。
また、PDFファイルにフォントが埋め込まれている場合、一般的に埋め込まれたフォントは表示・印刷だけを協会しているケースが多く、編集には利用できません。埋め込まれているフォントを利用して編集するためには、フォントのライセンスが必要になります。同じフォントを利用することができない場合、新しく入力したテキストが元からあるテキストと異なり不自然な見た目になってしまう場合があります。
おすすめのPDF加工ソフト「PDF Reader」
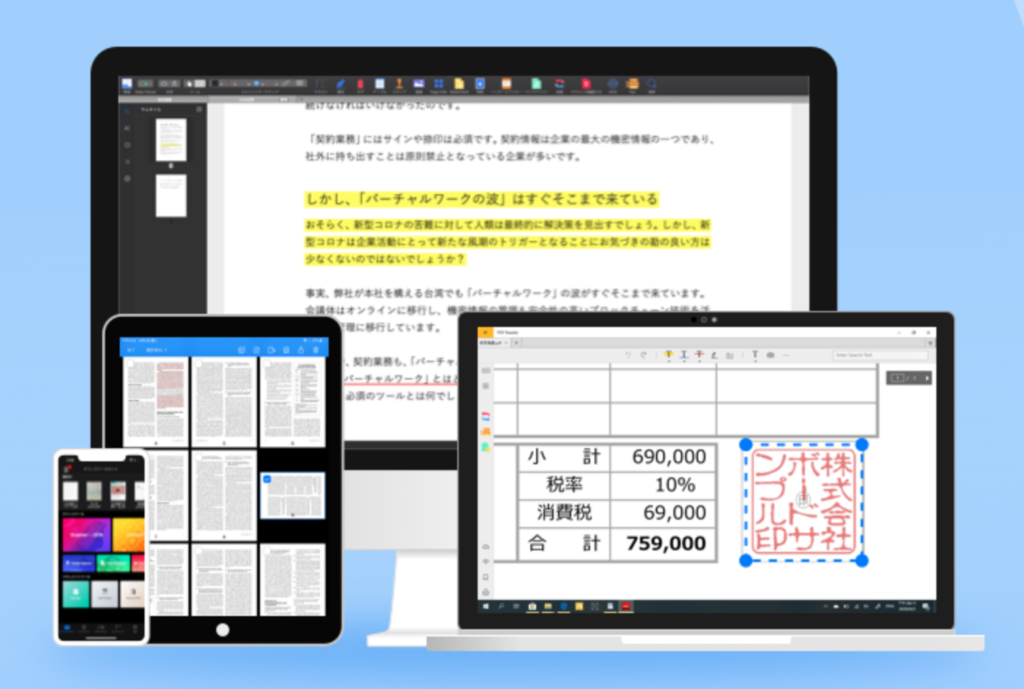
ここでは、世界1億人以上のユーザーに愛用されているKdan MobileのPDF加工ソフト、PDF Readerについてより具体的にご紹介します。
全OS・デバイスで利用可能
PDF ReaderはMacやWindowsなどのパソコンはもちろん、iPadなどのタブレット端末や、iPhone・Androidなどのスマートフォンなどでも利用することができます。外出先や出張先での作業や、移動中にスマートフォンを使ってPDFファイルを少し修正したい時にもデバイスの違いを気にすることなく利用することができて非常に便利です。
チームで別々のOSのパソコンを利用している場合でも導入しやすく、あらゆる環境で快適に利用することができます。
豊富な加工機能
PDF Readerは文字や図形、画像の追加や削除が可能で、テキストにハイライトを付けたり豊富な注釈機能でPDFファイルを見やすく加工することができます。
手書き機能や署名の追加、スタンプをカスタマイズして追加したりすることもでき、初心者でも直感的にあらゆる編集作業を行うことができます。
ファイルの分割や結合、圧縮や、WordやExcel、PowerPoint、画像形式など、さまざまなファイル形式にも変換することができ、すべての加工機能をPDF Reader一つで完結させることが可能です。
セキュリティー面も安心
会社の機密情報や顧客の個人情報などを扱う方はセキュリティー面も気になるでしょう。PDF Readerはデバイスにアプリをインストールして利用するタイプのため、ローカル環境で加工作業を完結させることができます。Web上にファイルをアップロードしたりする必要がないため、ファイルの情報が外部に漏洩してしまう心配もありません。
PDF Readerは、ファイル保護機能にも対応しているため、ファイルの閲覧制限や、印刷・編集・コピーを制限することも可能です。閲覧制限に設定するパスワードと印刷などに利用するパスワードは別々のものを設定することができるため、万が一他の人の手に大切なファイルが渡ってしまった場合でも、情報が漏洩しにくくなります。
PDF Readerを無料で使ってみる:iOS .Mac.Windows
⭐ おすすめ記事 アニメーションMVやイラストMV作りを紹介:詳しくはこちらをご覧ください
PDF 加工:まとめ
いかがでしたか?PDF加工ソフトを利用することで、PDFファイルに簡単にテキストや図形、画像などを追加して加工することができます。ファイルの加工も可能で、今まで新規でファイルを作成していた時間や、複数のファイルを一つ一つ送る手間を削減することができます。PDF加工ソフトは気になるけど、種類が多くてどれを選んだらいいのか分からないという方は、まずはKdan MobileのPDF Readerを試してみてください。
業務効率化ツール「PDF Reader」
- PDFのテキストを自由に編集
- スキャン & OCR機能
- スライドショーモード
最高のPDFリーダーを、全てのデバイスに
無料お試し.png)

