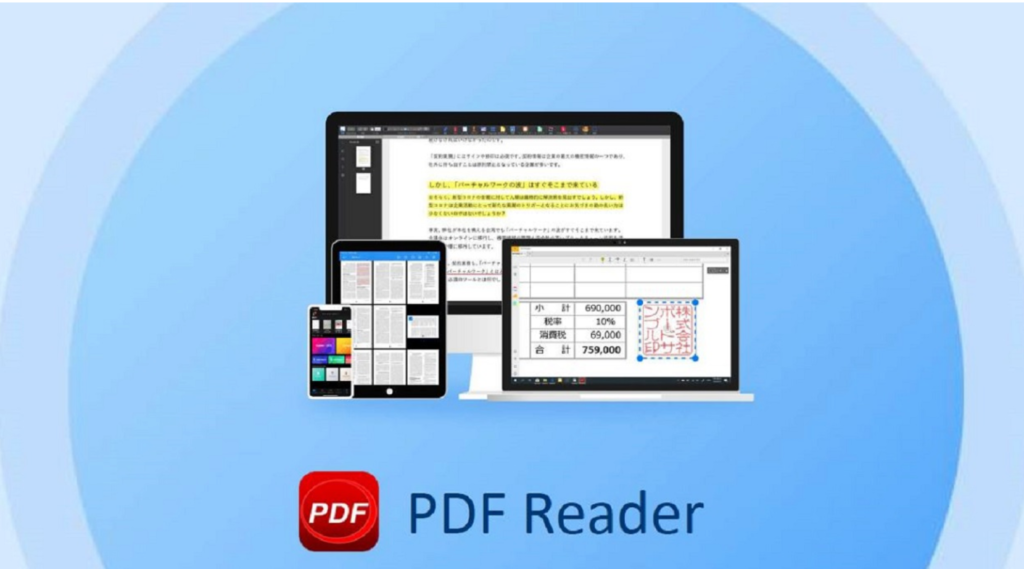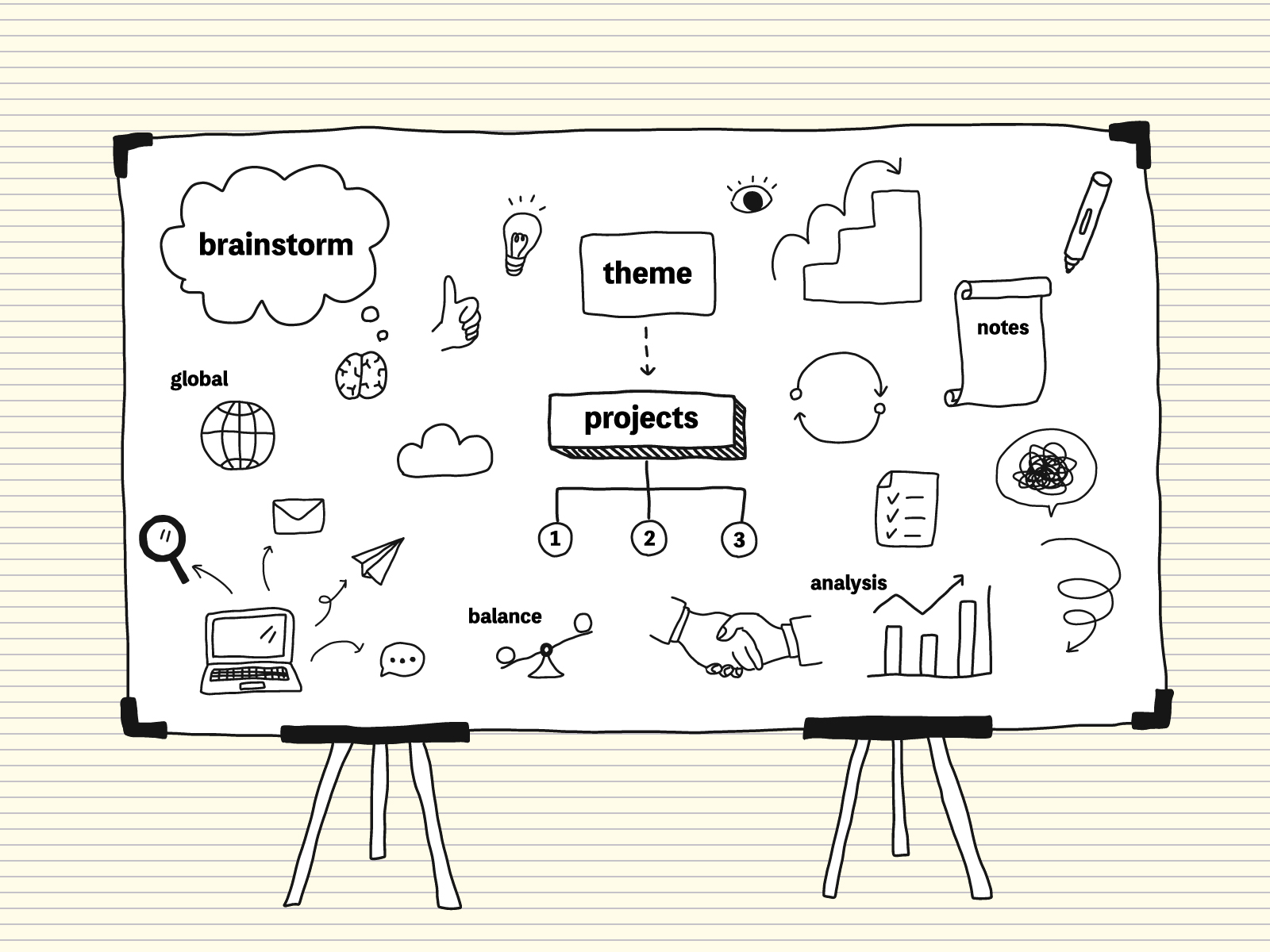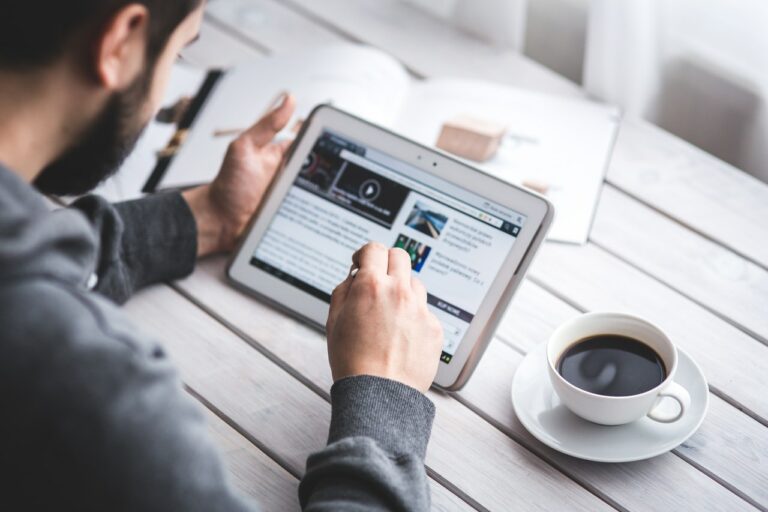複数のPDFファイルをまとめて印刷する方法とは?端末ごとに解説
「複数のPDFファイルを1枚にまとめて印刷できるの?」「簡単にPDFファイルを一括印刷する方法が知りたい・・」「まとめてPDFファイルを印刷するのにおすすめのアプリが知りたい・・」と感じている方も多いのではないでしょうか?
今回は複数のPDFファイルを一括印刷する方法とおすすめのアプリをご紹介します。PDFを1枚にまとめて簡単に印刷して、効率的に時間を使いましょう。
複数のPDFファイルをまとめて一括印刷する方法
複数のPDFファイルを印刷する場合、1ファイルずつ印刷するのは大きな手間です。ここでは、PDFファイルを簡単に一括印刷する方法を2つご紹介します。方法を試す前にプリンターと接続していることを確認しておきましょう。
なお、PDFファイルをまとめて印刷する場合、すべてのページが同じ設定で印刷されます。印刷の設定を変更して印刷したい場合は、まとめずにPDFファイルごとに印刷するようにしましょう。
PDFファイルを一つにまとめてから印刷するのにおすすめ「PDF Reader」
KdanのPDF Readerはファイル結合だけでなく、テキスト変換やファイル変換、PDF保護など、便利な機能が数多く搭載されているPDF編集アプリです。
アプリをインストールして利用するため、インターネット環境がなくてもPDFファイルの結合が可能です。ファイルをアップロードする必要もないため、機密文書を扱う場合も安全に処理を行うことができます。
また、全デバイスに対応しており、MacやWindowsなどのパソコンや、iPhone/iPad、Androidなどのスマートフォンやモバイル端末といったあらゆる端末で利用することが可能です。
外出先や在宅ワークなどが多い方や、様々なデバイスを併用して作業することが多い方におすすめです。
PDF Readerを無料で使ってみる:iOS .Mac.Windows
PDF Readerを使って、PDFファイルを結合・印刷する方法
ここでは、前途でご紹介したKdanのPDF Readerを使用して複数のPDFファイルを結合し、印刷する方法を具体的にご紹介します。
Macの場合
- PDF Readerを起動します。
- ホームで「PDF結合」をクリックします。
- まとめたいファイルを選択し、「開く」をクリックします。
- まとめたいページを自由に指定することができます。
- 「マージ」をクリックし、ファイル名と保存先を指定して「保存」をクリックします。
- 指定した保存先にファイルが保存されます。
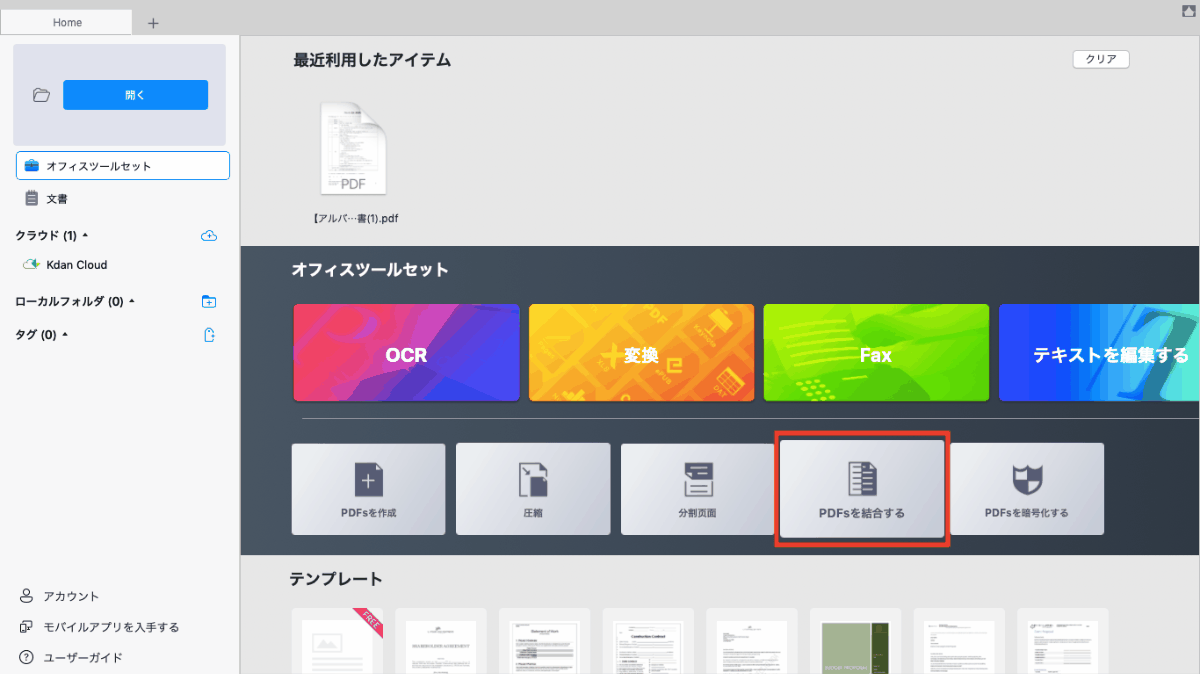
⭐ 無料で電子書籍をPDF化することが可能なPDF Reader
詳しくはこちらをご確認ください!ローカルフォルダから一括選択でPDFファイルをまとめて印刷
◎フォルダから一括選択でPDFファイルをまとめて印刷する方法は
- 印刷したいPDFファイルを同じフォルダに保存する
- 印刷したいPDFファイルをドラッグまたは「Ctrl」を押しながらクリックして選択し、ファイルを選択した状態のまま右クリック
- 表示されたメニューの「印刷」を選択するとPDFファイルの印刷が開始される
です。
Windows10の場合
- 「スタート」→「設定」の順にクリックする
- 設定ダイアログボックスが表示されたら、「デバイス」をクリック
- 「プリントとスキャナー」→印刷したいプリンターの順にクリックし、「キューを開く」をクリックする
- プリンターのダイアログボックスが表示されたら、「プリンター」タブをクリックし、「印刷設定」をクリックする
- 「プリンターの印刷設定」のダイアログボックスが表示されます。用紙サイズやカラーなどの設定を確認して、問題なければ「OK」ボタンをクリックする
- 印刷したいPDFファイルをまとめて選択し、選択したPDFファイルをドラッグしてプリンターのダイアログボックス上にドロップする
- 「プリンター」のダイアログボックスが表示されます。「同時に複数のファイルを印刷しようとしています。このまま続行しますか?」と聞かれたら、「はい」ボタンをクリックすると印刷が開始されます。
Macの場合
- 「システム環境設定」をクリックする
- 「システム環境設定」のダイアログボックスが表示されたら、「プリンタとスキャナ」を選択する
- 「プリントとスキャナ」ダイアログボックスが表示されたら、「プリントキューを開く」ボタンをクリックする
- 「プリントキュー」ダイアログボックスが表示されます。
- 印刷したいPDFファイルを複数選択し、プリントキューにドラッグ&ドロップすると印刷が開始される
PDF結合ツールを使って一つのファイルにまとめてから印刷
PDF編集ソフトを使用して複数のPDFファイルを1つのファイルに結合して印刷する方法もあります。具体的は方法については後半でKdanのPDF Readerを使ってPDFファイルを結合する方法を紹介しているので、ぜひ参考にしてみてください。
PDFを1枚にまとめるツールの選び方
最近ではさまざまなPDFファイル結合ツールがあり、「種類が多くて選べない!」と感じている方も多いでしょう。ここでは、あなたに合ったPDF結合ツールを選ぶための3つのポイントをご紹介します。
1. PDFを1枚にまとめるツールがさまざまなデバイスに対応しているか
外出先での作業や在宅ワークをする機会が多い方はさまざまなデバイスに対応したツールがおすすめです。さまざまなデバイスで利用可能なPDF結合ツールを選ぶことで、外出先で急に印刷が必要になった時にタブレットやスマホを使ってコンビニで印刷できたり、在宅ワークで自宅のプリンターに接続して印刷したりすることもできて便利です。
インストール版を利用する場合は自分が使用するデバイスに対応しているか事前に確認してから使い始めると良いでしょう。オンライン版のPDF編集サービスを利用すると、ツールをインストールする必要がないため、インターネット環境があれば、さまざまなデバイスで利用することができます。
2. PDFを1枚にまとめる以外の機能は使えるか
ドキュメント作業が多い方はファイル結合以外の機能も兼ね備えたツールがおすすめです。テキスト編集や、ファイル変換、PDF保護、電子サイン、OCR機能、ファイル分割など、自分に必要な機能が全て搭載されたツールを選ぶことで、複数のツールを併用することなく、1つの機能で作業を完結させることができるので、作業の効率化に繋がります。
3. PDF結合ツールの価格
PDF結合ツールを選ぶ際にコスト面を重視する方も多いでしょう。PDF結合機能であれば、無料で利用できるツールも多く存在します。しかし、日頃からドキュメント作業が多い方は無料だからといって機能が限定的なツールを色々と併用してしまうと作業の効率を低下させてしまう可能性があります。自分に必要な機能を明確化し、それらの機能が搭載されているツールを比較して総合的に見て最も低コストで利用できるPDF結合ツールを選ぶようにしましょう。
最近では、無料とは思えないほど機能が豊富なPDF編集ツールもあります。ほとんどの有料版ツールは期間限定で無料で試すことができるため、それらを活用して使い心地を確認してから使い始めるとよいでしょう。
まとめ
いかがでしたか?さまざまな方法で複数のPDFファイルを1つにまとめて印刷することが可能です。PDFファイルなどのドキュメントを頻繁に使用する方は豊富な機能が搭載されたPDF編集ソフトを利用することで作業の効率化を図ることができます。ぜひ今回ご紹介したツールの選び方やおすすめのツールを参考にあなたに合った方法を見つけてみてください。
.png)