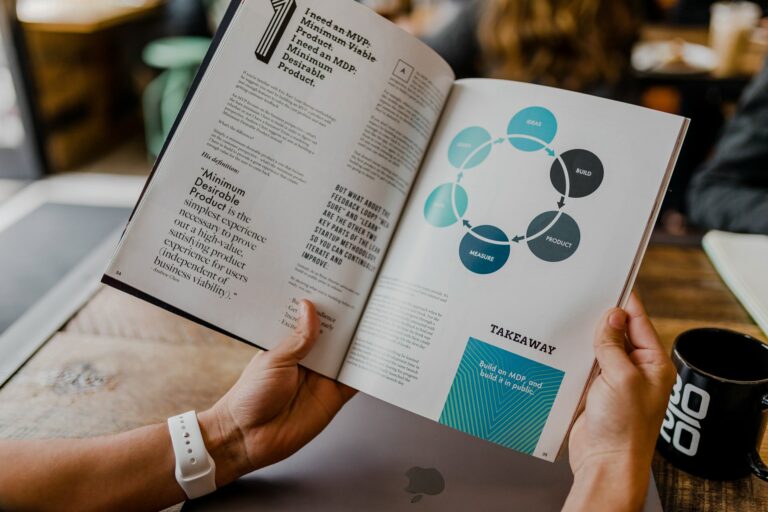【iPad対応】PDFでスライドショーを再生する方法?PDFでプレゼン可能
PDFファイルをスライドショーで再生できる機能をご存知でしょうか?会議や発表の際にPDFファイルをスライドショーで再生することができると、発表用に資料を作成する必要が無くなり、PDFファイルをそのまま発表用の資料としてプレゼンに使用することができます。 今回はPDFファイルをスライドショー再生する方法とスライドショー機能が付いたおすすめのPDF編集ツールをご紹介します。
PDFをスライドショー再生するには?
PDFをスライドショーで再生するには、スライドショー機能が付いたツールが必要になります。スライドショー機能を利用することで、フルスクリーン(全画面)表示の時にスライドショーを再生することができます。
PDFスライドショー機能付きツール「PDF Reader」
KdanのPDFでは、パソコンやiPhone/iPadなどでPDFファイルで簡単にスライドショー機能を利用することができます。 
・PDF Reader|スライドショー機能の3つの特徴
- PDFだけでプレゼンテーションが可能
今までプレゼンテーションの資料をパワーポイントを使って作成していた方も多いでしょう。しかし、PDF Readerのスライドショー機能を利用することで、パワーポイントが無くても、PDFファイルでプレゼンテーションが可能です。現在利用中のデバイスのAirplayやミラーリング機能を使用すると大画面でプレゼンテーションを行うことも可能です。 2. レーザーポインターとペンでプレゼンテーションをさらに快適に スライドショー機能を利用中は、内蔵されているレーザーポインターとプレゼンテーションペンを利用することができます。説明している内容をレーザーポインターで指し示したり、重要箇所にペンでハイライトを付けたりすることが可能です。これらの便利な機能を利用することで、レーザーポインターなどを持っていなくても、いつでも利用することができて非常に便利です。スライドショー中に書き込んだ内容はプレゼンテーション終了後、ドキュメントに保存されませんので、安心して書き込むことができます。 3. プレゼンテーションを録画可能 画面録画をオンにすると、画面上のすべての操作をスライドショーモードで録画することができます。撮った動画をローカルデバイスに保存して、プレゼンテーションの改善に役立てたり、そのままYouTubeチャンネルにアップして共有することも可能です。
⭐ 合わせて読みたい
PDF分割におすすめなフリーツールとは?:詳しく知りたい方はこちらをご覧ください!・PDF Readerでスライドショー機能を利用する方法
以下の手順でPDF Readerのスライドショー機能を利用することができます。
- PDF Readerを起動します。
- スライドショー機能を利用したいPDFファイルを開きます。
- 画面右上の「・・・」をクリックし、「スライドショー」を選択します。
- PDFファイルが全画面表示し、スライドショー機能を利用することができます。
「PDF Reader」の特徴
ここでは、KdanのPDF Readerの特徴について詳しくご紹介します。
・PDF Readerは無料で使用可能
PDF Readerの最大の特徴は、他の多くのツールでは有料版のみの機能になる高度な機能も無料で使用することができる点です。PDFの閲覧はもちろん、テキストの追加や削除、ファイルの分割・結合・回転・形式変換、署名の追加など、あらゆる機能を無料で利用することができます。 様々な機能に対応しているため、今まで複数のツールを併用していた方もPDF Reader一つで作業を完結させることができ、作業の効率化に繋がります。また、PDF編集ツールは色々な種類がありすぎて選べない!という方も、基本的な機能は全て無料で利用することができるため、気軽に試してみることができます。
・PDF Readerは対応機種が豊富
PDF Readerは全デバイス・OSに対応しています。WindowsやMacのパソコン、iPhone/iPadやAndroidなどのスマートフォンやモバイル端末にも対応しており、外出先や在宅ワークが多い方も端末の違いを気にすることなく利用することができます。最近は社用携帯がスマートフォンの方も多いでしょう。あらゆる機種に対応しているため、移動中にスマートフォンやタブレット端末でPDFファイルの資料に目を通したり、ミスに気づいてその場で修正を加えることもできて便利です。
PDF Readerの機能を紹介
PDF Readerには、他にも便利な機能がたくさん搭載されています。ここでは、それらの機能について詳しくご紹介します。
・トリミング
PDF Readerには、画像などの余分な上下左右の部分をカットすることができるトリミング機能が付いています。ページをトリミングして不要な部分を切り取ることができたり、使いたい内容の部分だけ選択してトリミングも可能です。選択した部分をコピーしたり、印刷、エクスポートして画像を作成することもできて非常に便利です。
・ファイル変換機能
ファイル変換機能を利用すると、PDFファイルをWordやExcel、PowerPoint、PNGやJPEGなどの画像に変換することができます。PDFファイルでもらった文書を使って別の資料を作成する時には、PDFファイルを見ながら手入力して作成していた方も多いかもしれません。ファイル変換機能を使って別のファイル形式に変換することで、簡単に様々なファイルを作成することができます。 KdanのPDF Readerはあらゆるファイル形式に変換が可能で、変換処理もローカル環境で完結させることができるため、会社の大切な情報を含む文書にも安心して利用することができます。
・電子サイン
PDFファイルに電子サインをすることも可能です。テキストでサインを入力したり、指やマウス、タッチペンなどでサインを書いたり、サインの画像を取り込んだりすることができます。自分のサインを登録しておくことが可能で、繰り返し発生する契約処理の際にも何度も利用することができます。 背景色に合わせて11色でサインすることができたり、署名欄に印鑑の画像を挿入してサインすることも可能です。複数の担当者からサインをもらう必要がある書類にはKdanの電子サインアプリDottedSignを併用するのもおすすめです。
・注釈の追加
文字に下線や蛍光ペン、取り消し線などの注釈を追加することも可能です。色や透明度などを細かく設定することができ、簡単に見やすいドキュメントにすることができます。注釈やコメントを追加することもでき、目的や担当者に合わせてマークの形や色などを変更して複数人数で情報を共有する場合にも効率的に作業を行うことができます。 また、入力が面倒な場合には音声ファイルを埋め込むこともできたり、ドキュメント内の重要なページにはブックマークをつけることも可能です。
・OCR機能
光学式文字認識(OCR)機能とは、文字や画像を読み取って、自動で文字を識別してテキスト化する機能のことです。この機能によって、紙の文書やPDFファイルなど、様々な形式のファイルから文字や画像を抽出し、編集やキーワード検索などを行うことができます。 多くのPDF編集ツールではOCR機能は有料版であることが多いです。しかし、KdanのPDF Readerでは無料で利用することができます。手書きや印刷された文字を瞬時に読み取って、高い精度でテキスト化してくれるため、従来の手入力の手間を省くことができ、入力ミスなども防ぐことができます。 また、PDF Readerは約100種類の言語に対応しています。利用したい言語に設定すると、文字の言語を自動で検出してテキスト化してくれます。 PDF Readerを無料で使ってみる:iOS .Mac.Windows
PDF Readerを提供するKdan Mobile
 Kdan Mobileはオンラインサービスとモバイルソフトウェア・アプリケーションを開発している会社です。2009年に創業して以来、ビジネスとクリエイティブ制作の場において、生産性を高め、より創造性を発揮できるような製品を生み出し、現在、世界167カ国で約2億人以上のユーザーに愛用されています。 本社は台湾にあり、中国本土とアメリカ、日本にも展開し、世界中の人々がデジタル端末を活用し、Kdan Mobileの製品を通じてプロジェクトを創造、進行、提供できることを支援しています。 PDF Readerだけでなく、マルチノートアプリの「NoteLege」や、プロから初心者まで簡単に本格的なアニメーションを制作できるアニメーション制作アプリ「Animation Desk」、動画編集アプリ「Write-on Video」、スキャンアプリ「Pocket Scanner」、リアルタイムであらゆる情報を共有できる「Markup」、電子サインと契約締結の管理とワークフローの最適化を実現できる電子サインアプリ「DottedSign」など、あらゆる便利なツールが存在します。 これら全てのツールで作成したデータはKdan独自のクラウドストレージサービスで一元管理が可能で、スマホやタブレット、パソコンでもいつでもどこでも閲覧、制作、編集、共有が可能です。
Kdan Mobileはオンラインサービスとモバイルソフトウェア・アプリケーションを開発している会社です。2009年に創業して以来、ビジネスとクリエイティブ制作の場において、生産性を高め、より創造性を発揮できるような製品を生み出し、現在、世界167カ国で約2億人以上のユーザーに愛用されています。 本社は台湾にあり、中国本土とアメリカ、日本にも展開し、世界中の人々がデジタル端末を活用し、Kdan Mobileの製品を通じてプロジェクトを創造、進行、提供できることを支援しています。 PDF Readerだけでなく、マルチノートアプリの「NoteLege」や、プロから初心者まで簡単に本格的なアニメーションを制作できるアニメーション制作アプリ「Animation Desk」、動画編集アプリ「Write-on Video」、スキャンアプリ「Pocket Scanner」、リアルタイムであらゆる情報を共有できる「Markup」、電子サインと契約締結の管理とワークフローの最適化を実現できる電子サインアプリ「DottedSign」など、あらゆる便利なツールが存在します。 これら全てのツールで作成したデータはKdan独自のクラウドストレージサービスで一元管理が可能で、スマホやタブレット、パソコンでもいつでもどこでも閲覧、制作、編集、共有が可能です。
⭐ おすすめ記事
PDFファイルにパスワードをかける方法を解説:詳しく知りたい方はこちらをご覧ください!まとめ
いかがでしたか?PDFファイルをスライドショーで機能を使って再生できると、会議や発表用に資料を作成する必要がなくなり、PDFファイルをそのままプレゼンテーション資料として活用することができます。スライドショー機能が付いたツールは色々あるけど、どれを使っていいかわからない!という方は、まずは無料で利用できるツールで使い心地を確かめてみると良いでしょう。普段からPDFファイルを閲覧・編集する方はKdanのPDF Readerのような豊富な編集機能やあらゆるデバイスやOSにも対応しているものがおすすめです。ぜひ今回の記事を参考にしてあなたに合ったツールを選んでみてください。
.png)