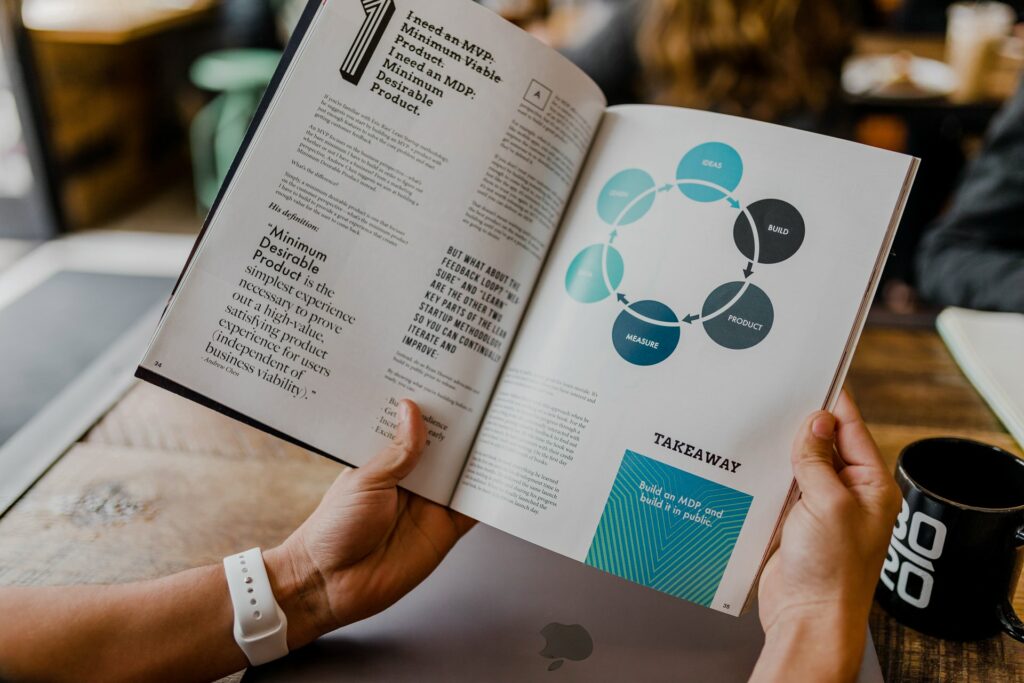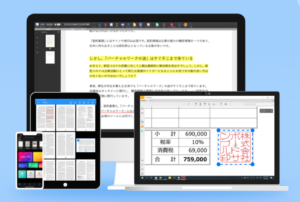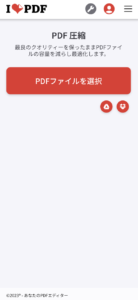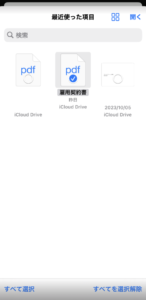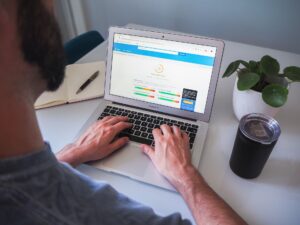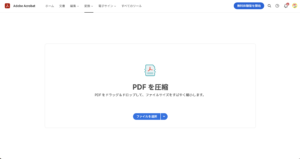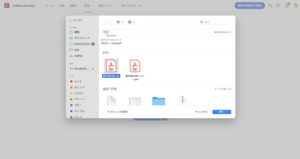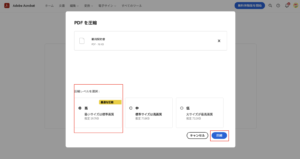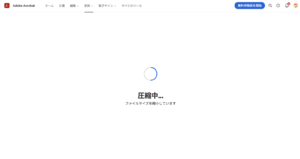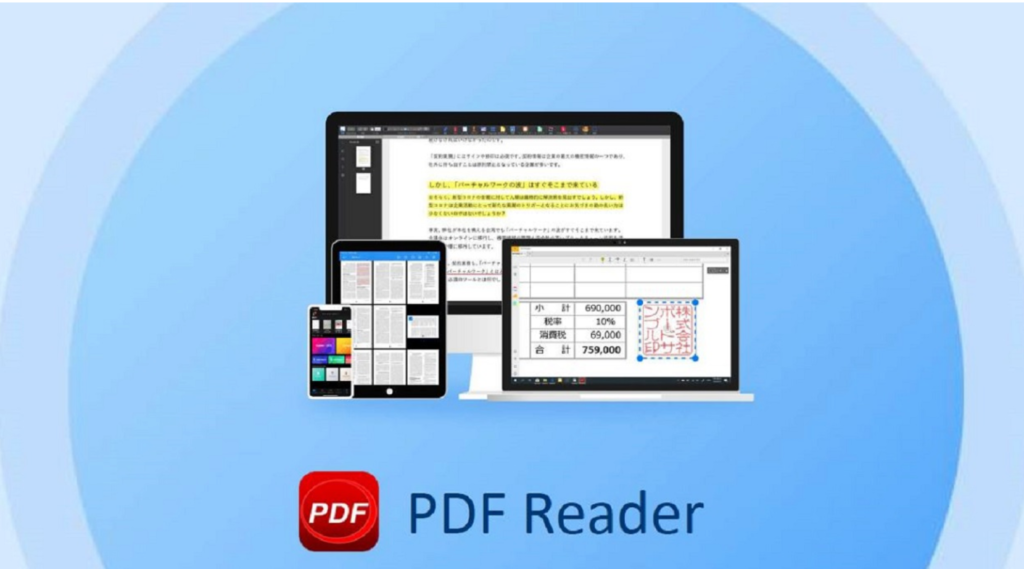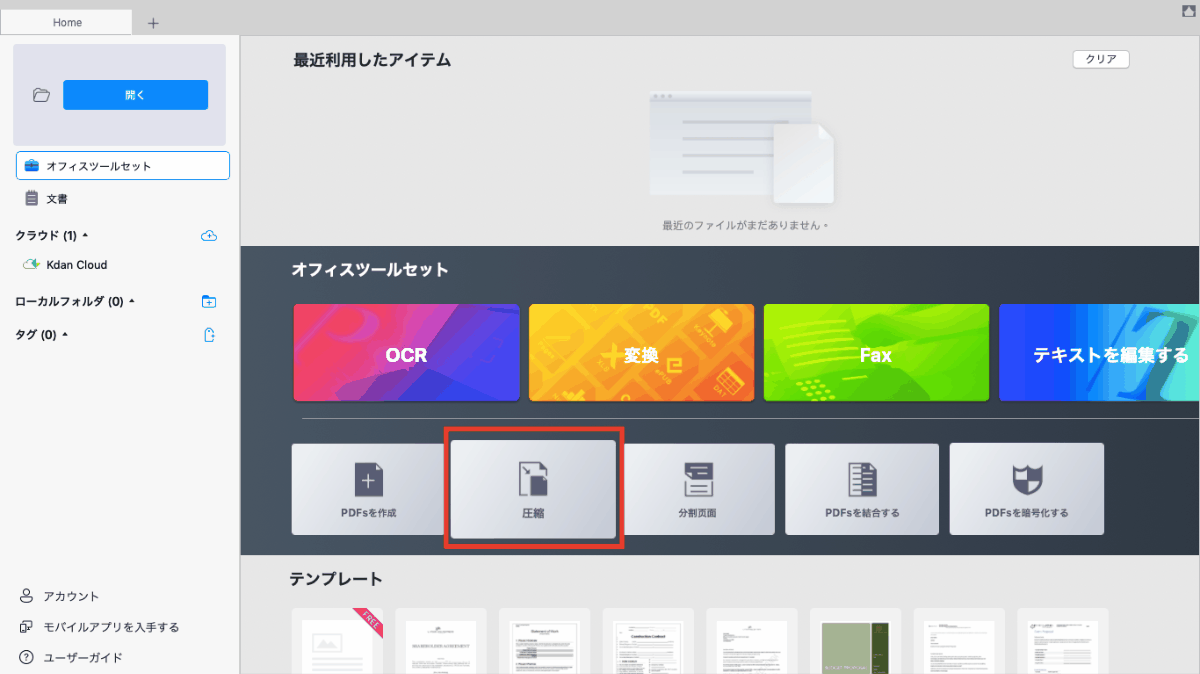「PDFファイルをメールに添付したいけど、ファイルサイズが大きすぎて添付できない!」といった経験はありませんか?容量の大きすぎるPDFファイルはファイルサイズを圧縮して軽量化を図ることができます。
今回はまず、PDFファイルを圧縮したい方に向けて、無料かつオンラインできる!スマートフォン(スマホ)・Windows・Macの3つのケースでPDFを圧縮・軽量化する方法を説明します。また、その後にPDF圧縮ができるアプリの選び方と簡単に使えるおすすめのPDF圧縮ができるアプリをご紹介します。
そもそも、PDFファイルとは?
最近では、PDFファイルはマニュアルや請求書、仕様書など、さまざまな場面で利用されています。
PDFは「Portable Document Format」の略で、PCの環境(OSやアプリケーションのバージョンなど)に左右されることなく、データを閲覧・印刷することができるファイル形式です。
通常、WordやExcelといったアプリケーションソフトで作成したデータは同じソフトを持っていないと開くことができません。しかし、PDFは相手がどんな端末でも、フォントが置き換わったり、レイアウトが崩れたりすることなく、そのまま情報を共有することができるのです。
PDFの圧縮とは?
PDFファイルの圧縮とは、PDFのファイル容量を減らすことです。PDFの縮小や軽量化といった表現方法もあります。多くの会社や個人にも利用されているGmailでは、1つのメールに添付できるファイルのサイズは25MBです。つまり、それ以上大きいサイズのファイルを添付したい場合には、一度ファイルを圧縮して、サイズを縮小することで25MB以下にしなくてはいけません。
利用するサービスやソフトによって違いはありますが、具体的にどのようにファイルを圧縮するかというと、PDFファイル内にある画像の解像度を調整したり、不要なデータを削除してファイルの容量を縮小します。
まずは圧縮する前に共有しようとしているファイルのサイズを把握し、メールやチャットなどの添付ファイルの制限を超過していないか確認するようにしましょう。
(PDFファイルのサイズはエクスプローラーを開き、確認したいPDFファイルの上にマウスポインターをかざすと確認することができます。)
合わせて読みたい スマホでもPDFファイルを編集することができるアプリとは?:【無料でPDFを編集できるアプリ!】PDFを編集する方法と注意点を紹介
PDFファイルの容量が大きくなってしまう理由
では、なぜPDFファイルのサイズは大きくなってしまうのでしょう?よくある原因として以下の点が考えられます。
-
- AdobeのIllustrator(イラレ)でWeb用に最適化を行わずに書き出してしまった
- 必要以上に高画質な画像を使用している
- 圧縮していない画像を複数枚使用している
- PDFファイルのページ数が多い
この中でも”画像を使用しているかどうか”はPDFファイルのサイズを大きくする要因になっていることが多いです。もしもファイルサイズがオーバーしてしまっている場合には、ファイルに不要なページが含まれていないか、必要以上に高画質な画像を使用していないかをまずは確認してみましょう。それらを省くだけでも、ファイルを軽量化することができます。
また、全ての情報を1つのファイルにまとめた結果、膨大なページ数の資料になってしまっている場合、情報量が多すぎて受け取る側がかえって読みにくくなっている可能性もあります。そういった場合には、PDFファイルをテーマごとに分割することで1つのファイルサイズが小さくなり、相手も読みやすくなるでしょう。
PDFを圧縮するメリット
PDFファイルの軽量化にはいくつかのメリットがあります。ここでは3つのメリットについてご紹介します。
1. PDFを圧縮することでメールに添付可能
前述の通り、Gmailなどのメールサービスには、添付できるファイルのサイズに制限があります。また、容量の大きいファイルが添付されたメールはメールボックスの容量もひっ迫させてしまうため、頻繁にメールでファイルのやり取りをする方は気を付けなければいけません。
その一方で、ファイルを軽量化してから添付することで、メールへの添付も送信のスピードも早くなり、処理の時間を待たずに済みます。また、ファイルを受け取る相手側も軽量化されたファイルなら、すぐに開いて中身を確認することができ、ダウンロードする場合でも容量をひっ迫させる心配もありません。
2. PDFを圧縮することでストレージの節約
最近では、書類を電子化し、オンラインストレージサービス上でファイルを管理している会社も多いのではないでしょうか。オンラインストレージサービスにも容量の制限があるため、大きなサイズのファイルをアップロードしてしまっているとあっという間に上限に達してしまいます。高画質で残しておかなければいけない素材以外は、できるだけファイルサイズを軽量化してからアップロードすることで、管理に無駄な費用をかけることなく運営することができます。
3. PDFを圧縮することでSNSでも送信可能
メールだけでなく、チャットツールやSNSも併用している企業も増えてきました。外出先でパソコンを持っていない時や、電車での移動中に急いでファイルを確認してもらいたい時には、それらのツールを使ってファイルを共有すると便利です。しかし、チャットツールやSNSにも送信できるファイルサイズに制限があります。そのため、できるだけファイルは軽量化し、自分も相手もやり取りしやすい大きさにしておくことでチーム全体の生産性の向上につなげることができます。
スマートフォン(スマホ)・iPhoneでPDFファイルを圧縮(軽量化)する方法

PDFファイルを軽量化する方法としては、PDFファイルを圧縮して、ファイルサイズ(容量)を縮小する方法が有効です。
スマホでPDFを結合させたい方で、とにかく早くまとめたい!という方は以下が良いでしょう。
- ilovepdfにアクセスする
- アクセスはこちらから可能です
- 結合したいPDFを選ぶ
- 選択できたら「PDF 圧縮」を押して軽量化が完了するのを待つ
Windows・MacでPDFファイルを結合する方法
もちろんWindowsでもMacでも、スマートフォンで紹介した通り、ilovepdfからPDFの圧縮を行うことはできます。
しかし、今回はAdobe Acrobatを使用した方法を紹介します。
- Adobe Acrobatの「PDFを圧縮」オンラインツールにアクセスする
- 圧縮したいPDFを選択する
- 圧縮したいレベルを選択し、「圧縮」を押す
- 圧縮が完了されるのを待つ→完了!
PDFをオンラインで軽量化する際のリスク
PDFファイルを軽量化するためには、PDF編集ソフトを利用してファイルを圧縮する必要があります。PDF編集ソフトと一口にいっても、オンライン上にファイルをアップロードしてファイルを圧縮するツールや、アプリをダウンロードしてローカル環境で圧縮処理ができるものなど、様々な種類のものがあります。
そこで、今回紹介したツールのように「気軽」「無料」という部分でオンライン圧縮ツールを利用する方も多いでしょう。
しかし、パソコンで作業をする際、しばしば私たちは重要な書類を扱います。オンラインツールを使う以上はインターネット上にその書類をアップロードするわけですから、データ流出の危険性は0ではありません。
オンラインツールがあるインターネット上には、不正アクセスやウィルス感染への危険性が潜んでいます。 アップロードしたファイルを第三者に盗み見られる、あるいはインターネット上で編集する際にウィルス感染する恐れもある、などといった危険性は十分あり、完全に安全とはいえないでしょう。
そこで、機密情報や個人情報を含むPDFファイルを頻繁に扱う方など、情報漏えいが気になる方はインストール型のソフトを利用することをおすすめします。
PDFを圧縮できるPDF編集ソフト「PDF Reader」
PDF Readerを無料で使ってみる:iOS .Mac.Windows
PDF Readerを使ってPDFを軽量化するための圧縮手順
ここでは、PDF ReaderでPDFファイルを計量するための具体的な圧縮の方法を解説します。手順は以下の通りです。
①オフィスツールセットで「zipファイル」を選択
まずは、PDF Readerを起動します。「オフィスツールセット」で「圧縮」をクリックします。
(Mac版のPDF Readerで圧縮したいPDFファイルを開いている場合には、「その他機能」→「圧縮」をクリックをする圧縮機能を利用することができます。)
②圧縮したいPDFファイルを選択
軽量化したいPDFファイルを選択し、「開く」をクリックします。
(PDFファイルを選択すると、ファイルのサイズが表示されるため、圧縮前のファイルサイズを把握しておきましょう。)
③圧縮を実行してPDFファイルを圧縮
Mac版では、様々なオプションからファイルの圧縮サイズを選択することができます。用途に合わせて最適なサイズを選ぶようにしましょう。また、Mac以外のバージョンでは、最も効率的な方法でPDFファイルを軽量化することができます。
圧縮サイズを選択したら、「圧縮」をクリックします。ファイル名と保存先を指定して、「保存」をクリックします。指定したファイル名と保存先にファイルが保存されます。
PDF Readerはファイルをクラウドにアップロードして保存したり、ファイルのリンクやQRコードを発行するなど、色々な方法で他の人にファイルを共有することができます。Google DriveやDropbox、Boxなどのオンラインストレージサービスとも連携が可能なため、今まで利用していたオンラインストレージサービスをそのまま利用してスムーズにファイルをシェアすることができます。
PDF Readerを無料で使ってみる:iOS .Mac.Windows
おすすめ記事 iPadでもPDFリーダーも使える方法:iPadで無料でpdfに書き込む方法|おすすめのPDF書き込みアプリ
PDFを圧縮するのにおすすめなPDF編集ソフト「PDF Reader」
繰り返しますが、おすすめのPDF編集ソフトはPDF Readerです!
⭐ 合わせて読みたい
関連記事:【pdfテキスト入力】pdf編集で文字入力する方法
PDF ReaderはPDFファイルにテキストや画像の追加、削除や、ファイルの分割、結合、保護なども行うことができます。PDFファイルをWordやExcel、PowerPointなどのドキュメント形式や、PNGやJPEGなどの画像形式などにも変換することができます。他にも電子サインやファイルのスキャン・OCRなどにも対応しており、日頃からドキュメント作業を行う方はPDF Readerですべての作業を完結することができて非常に便利です。
また、全デバイス・OSに対応しており、WindowsやMacなどのパソコンだけでなく、iPadなどのタブレット端末や、iPhoneやAndroidなどのスマートフォンでも利用することが可能です。そのため、出張や外出先でも作業が多い方や在宅ワークの方でもデバイスの違いを気にすることなく快適に利用することができます。また、パソコンやタブレット端末など、複数のデバイスを併用して作業することが多い方も、デバイスを横断して利用することができ、ストレスを感じることなく作業に集中できます。
PDF Readerを無料で使ってみる:iOS .Mac.Windows
PDF軽量化:まとめ
いかがでしたか?PDFファイルを圧縮して軽量化することで、メールやSNS、チャットツールなどでのファイル共有をスムーズに行うことができます。また、メールやオンラインストレージサービスの容量をひっ迫させることも防ぐことができ、会社の資源を有効に活用することができます。ファイル圧縮機能に対応しているPDF編集アプリは色々なものがありますが、どれを選んだらいいかわからない!という方は、豊富な機能にも対応しているPDF Readerをぜひ試してみてください。
業務効率化ツール「PDF Reader」
- PDFのテキストを自由に編集
- スキャン & OCR機能
- スライドショーモード
最高のPDFリーダーを、全てのデバイスに
無料お試し.png)