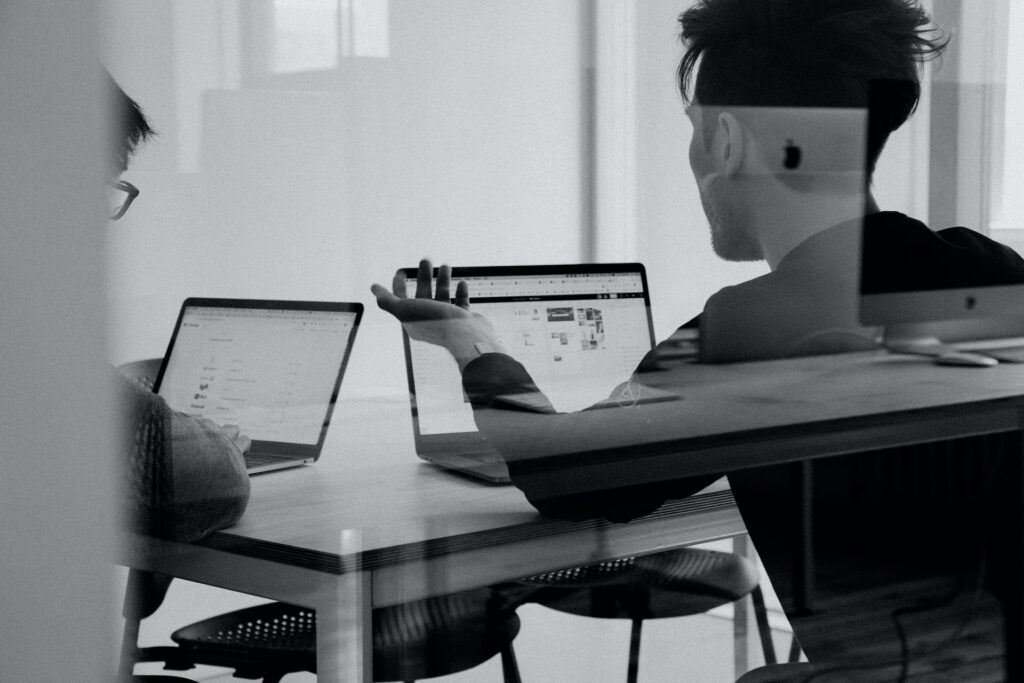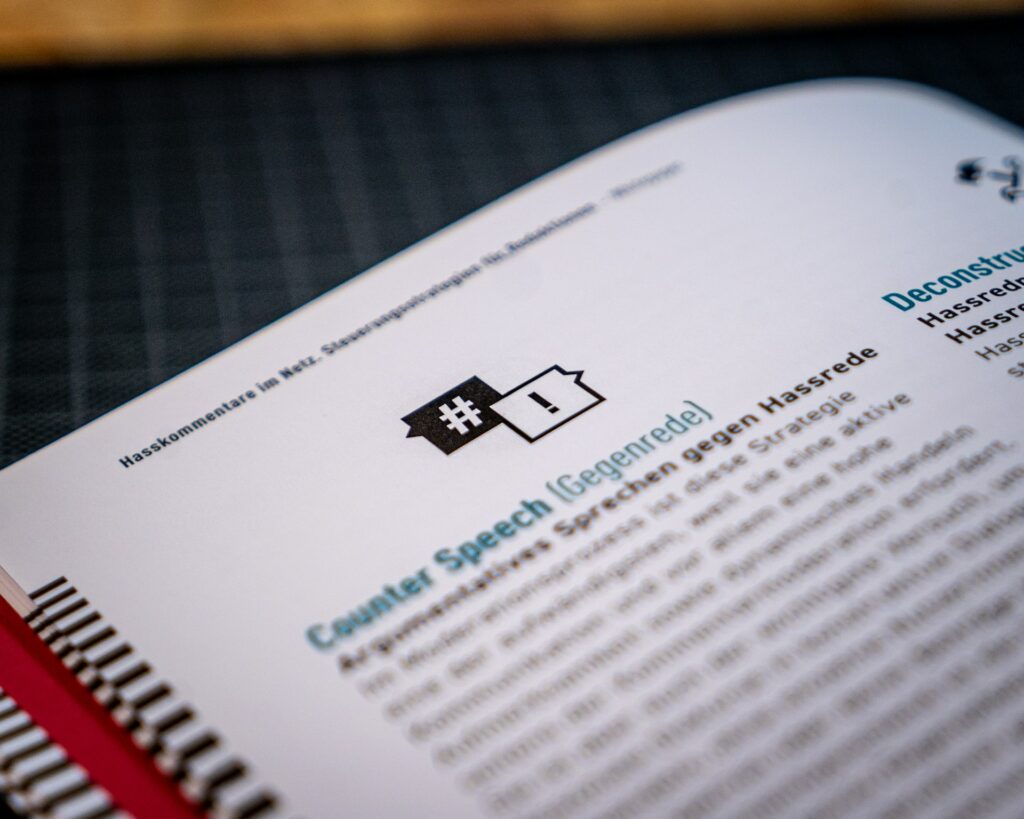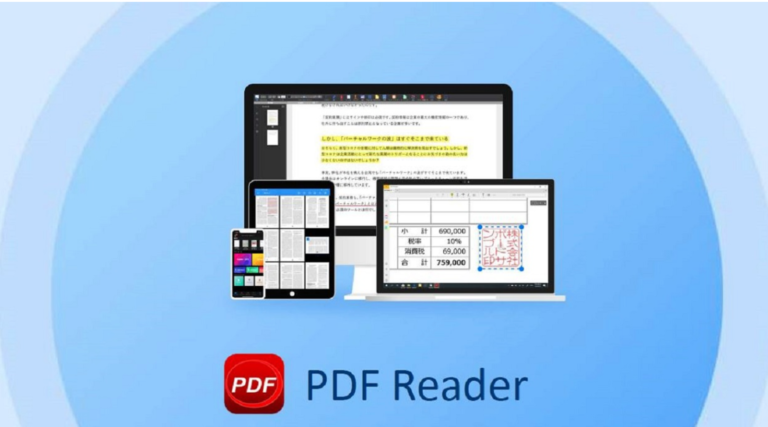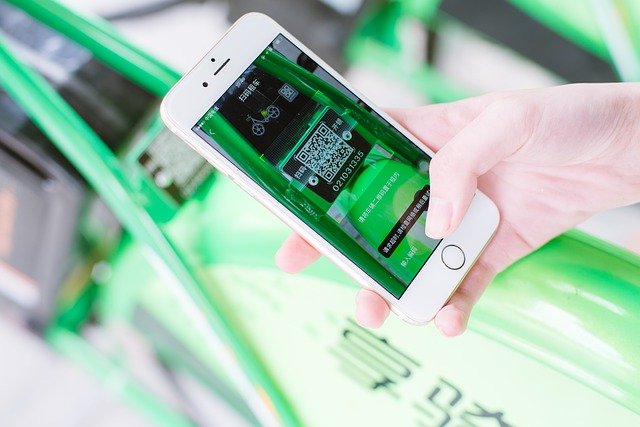【便利!】PDFにコメントを記入する方法とおすすめツールを紹介
皆さんは、日々の業務の中でどれくらいPDFファイルを活用しているでしょうか。社会のIT化が進み、ペーパーレスにも注目が集まっている中で、以前に増してPDFを使う機会が増えているのではないでしょうか。PDFファイルは、閲覧のしやすさやレイアウトが崩れないことから便利な点もある一方で、直接コメントを追加したり、修正したい時に一度ファイルを変換したりと、手間がかかるイメージの方もいらっしゃるかもしれません。しかし、最近ではPDF編集ツールを上手に活用することで、そういった手間を省ける場合も多くあります。
そこで本記事では、よりPDFを便利に活用するための「コメント機能」をはじめその他様々な便利機能や特徴、そして具体的にPDF編集ツールのご紹介をしていきます。
PDF編集アプリ「PDF Reader」とは?
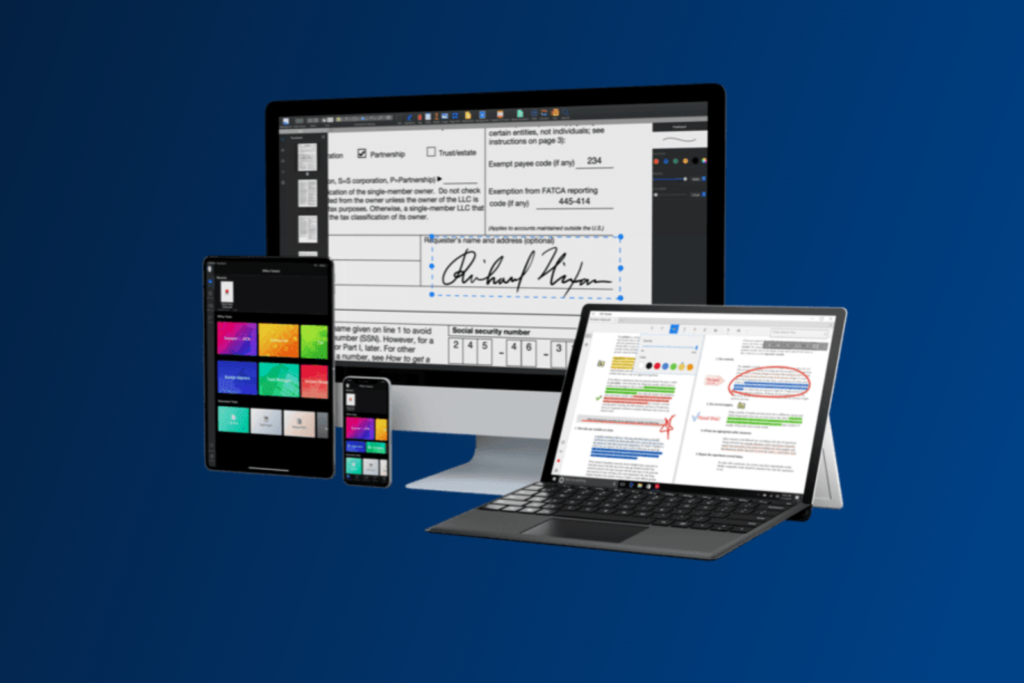
PDF Readerとは、Kdan Mobile社の提供しているPDF編集ツールです。豊富な機能が搭載されているのが特徴で、ドキュメントの編集や統合だけでなく、PDF上で電子サインの手続きが行えたり、外部ツールとの連携が行えたりとできることは多岐に渡ります。管理の生産性を向上させることができるツールのため、多くの企業で利用されています。また、様々な種類の文書機能をサポートしており、モバイル・デスクトップアプリ両方で使用することができるため、場所や時間を問わず外出先などでも作業を行うことができます。どこからでもファイルへのアクセスをすることができると、非常に便利ですよね。
その他にも、ハイライトや下線、注釈、手書きのコメントを追加することができたり、様々なファイル形式に対応しているため、違うファイル形式からの変換ができたりします。詳しい機能については、本記事でも後ほどご紹介していきます。
合わせて読みたい PDFの共有方法とPDFの共有におすすめのツールをご紹介:こちらをご覧ください。
PDFファイルにコメントを追加することは可能?
そんなPDF Readerでは、PDFファイルにコメントを追加することが可能です。もちろんテキストでのコメントもできれば、上記で少しご紹介した通り、手書きのコメントを追加することもできてしまいます。PDFファイルでのやりとりでは、手元にあるファイルを一度ダウンロードし、ワードなどに変換してコメントをする必要がありました。また、手書きの場合は一度プリントアウトしてからコメントや修正を書き込み、再度スキャンしてPDFに変換するという手間がかかっていたのが従来のやり方です。しかし、PDF Readerを使うことで、PDFファイルを開き、そのままPDF上でコメントを書き込むことができるため、時間も手間も大幅に削減することができるのです。
「PDF Reader」でPDFファイルにコメントを追加する手順を説明
そこで、以下では実際にPDF Reader上でPDFファイルにコメントを追加する手順をご紹介します。
- 文字を記入したいPDFファイルをPDF Readerで開きます。
- 画面上部の「編集」をクリックし、「テキスト」をクリックします。
- PDF文書をクリックするとテキストボックスが追加されます。
- 追加したい内容を入力します。テキストボックスは位置を調整することが可能です。また、画面右側でテキストの色や大きさ、フォント、配置、不透明度、テキストボックスの先の幅などを変更することができます。
- 「保存」をクリックすると、追加した内容が保存されます。
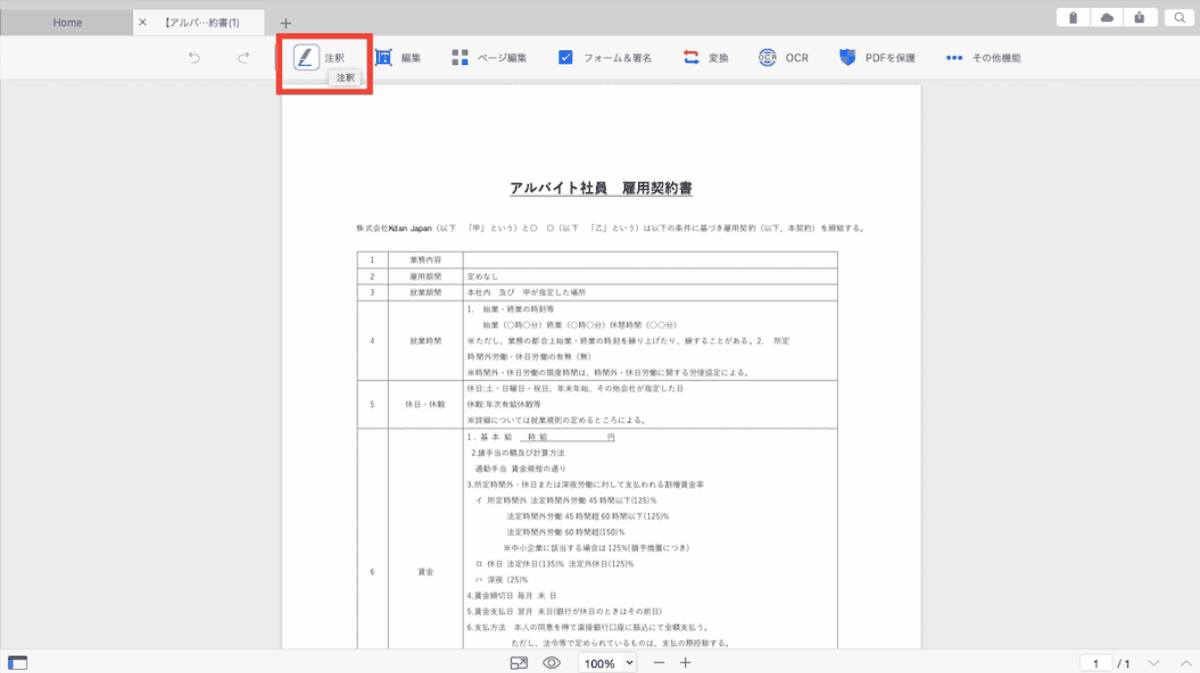
以上、たった5ステップでコメントの追加を行うことができます。ファイルを変換してから編集してテキストを追加していたり、プリントアウトして手書きでコメントを追加していたりした従来のやり方に比べて、非常に簡単で素早く追加できるため、便利ですよね。
「PDF Reader」の特徴をご紹介
このように、簡単にPDFへのコメント追加ができるPDF Readerですが、以下ではさらにその特徴を3つ詳しくご紹介します。
・PDF Readerは全デバイス対応
1つ目の特徴は、MacやWindows、iOSとAndoroidと、全デバイスに対応している点です。種類豊富なデバイスに対応していることにより、時間・場所を問わず作業を行うことができます。働く場所や環境が頻繁に変わる場合や、異なるデバイスを併用している場合でも、同じようにスムーズに作業を続けることができるので、移動中などにも仕事ができて非常に便利です。同時に、時間短縮にも繋がります。
・PDF Readerは豊富な編集機能がある
続いての特徴は、豊富な編集機能です。先ほどコメント機能をご紹介しましたが、それだけではありません。編集機能では、テキストの内容自体を変更、追加、削除するようなベーシックな編集機能に加えて、下線や蛍光ペン、取り消し線などの様々なツールにより、強調したい部分をわかりやすくしたり、見やすいように色付けを行ったりすることも可能です。テキストにおいても、文字の太さや透明度をはじめとする詳細設定を自分で行うことができるため、多くのパターンのテキストを活用できますよね。さらに、テキストによるメモだけでなく、音声ファイルを埋め込むこともできます。幅広い編集をすることが可能なため、自分のしたいことを簡単に実現できるのが魅力的な特徴の1つです。
・PDF Readerはクラウドストレージサービスに対応
そして最後にご紹介する特徴は、クラウドストレージサービスへの対応です。PDF Readerでは、Kdan Mobileが提供しているKdan CloudにPDFを保存することで、PDFを簡単に共有することができます。また、他社のクラウドストレージサービスにも対応しているため、PDF ReaderでGoogleドライブ、OneDrive、Dropboxなどを使用することも可能です。
「PDF Reader」のコメント機能以外の機能を紹介
先程はコメント機能をご紹介しましたが、それ以外にも様々な機能が充実しているPDF Reader。そこで最後に、コメント機能以外の便利機能を3つ、ご紹介します。
・PDFファイルを回転
PDF Readerファイルの回転も簡単に行えます。保存する際に向きを変えて保存したい場合や、ファイルの一部だけ向きを変えたい場合にも、簡単に対応可能です。PDF Readeで対象のPDFを開き、ページの編集をクリックします。そうすると、「回転」というボタンが表示されるため、それをクリックし回転するだけ。PDF Readerでは、ファイル全体を一気に回転させることもできれば、必要なページを指定して、自動で一気に変更することもできるため、ページ数が多い資料の場合でも非常に簡単です。
・PDFファイルに注釈の追加
続いては、注釈の追加です。文章の中で注釈を追加したい場合や強調したい部分が出てきた際に使えるのがこの機能。ファイルを開いたら、画面上部の「注釈」をクリックし、コメントを追加するだけです。追加した注釈を自由にドラックで動かすこともできます。注釈コメントの追加だけでなく、強調したい部分には注釈クリック後にハイライトをクリックすることで色付きマーカーでハイライトを足すこともできるため、文章をより見やすくするには非常に便利な機能です。
・OCR機能
最後は、OCR機能。OCR機能とは、Optical Character Recognition/Readerの略称で、手書きや印刷された文字を、イメージスキャナやデジタルカメラによって読みとり、コンピュータが利用できるデジタルの文字コードに変換する技術です。この機能を利用すると、手書きのメモや紙の書類の文字を読み取ってPDFファイルに追加したり、PDF Readerで開いたPDFの文字を読み取って別の書類作成に活用したりすることが可能です。
今回ご紹介したこれらの機能以外にも、様々な機能が搭載されているPDF Reader。上手に活用することで、大幅な作業効率の向上が見込めます。機能の一覧を確認したい場合は、以下も確認してみてください。
 おすすめ記事
OCR処理する豊富なメリットを紹介|OCR機能とは?:詳しくはこちらをご覧ください
おすすめ記事
OCR処理する豊富なメリットを紹介|OCR機能とは?:詳しくはこちらをご覧くださいPDF コメント:まとめ
いかがでしたか?今回は、PDF Readerのコメント機能をはじめその他様々な便利機能、そしてPDF Readerの特徴についてご紹介しました。今後も利用する機会が増えていくであろうPDF。ぜひPDF Readerの様々な機能を使ってみてくださいね。
.png)