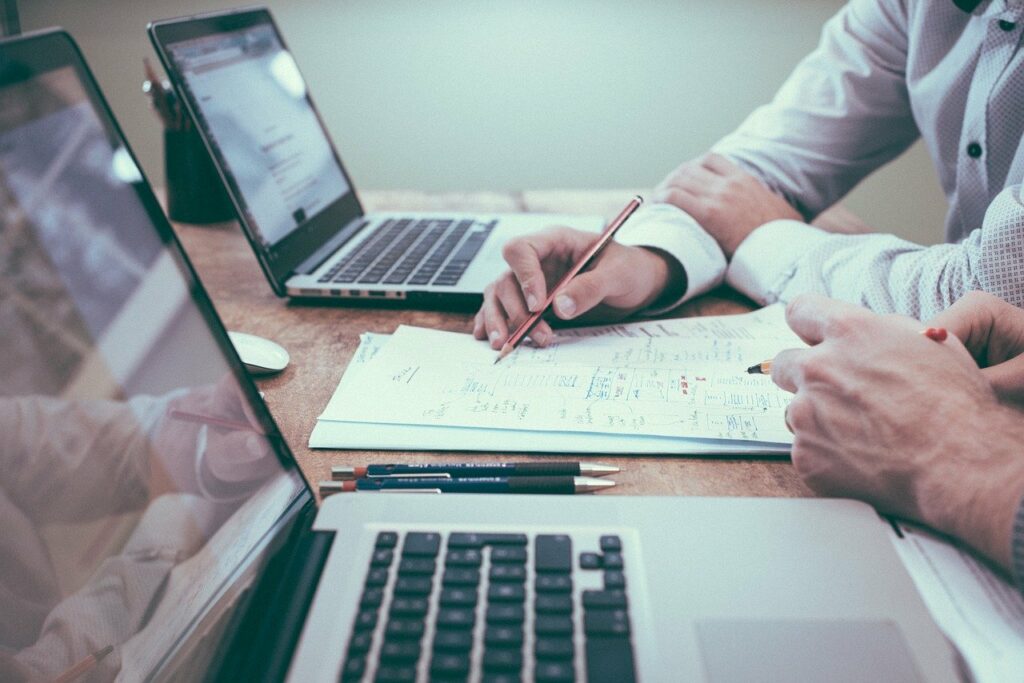「PDFファイルのテキストを編集したい・・」「PDFファイルにテキストや画像を追加したい・・」「PDFファイルにパスワードを設定したり、編集不可にしたい・・」などといった場合に役に立つのがPDF編集アプリです。
PDFの編集方法にお困りの方は必見です。
今回はPDFファイルの編集方法とおすすめのPDF編集アプリをご紹介します。
PDFの編集ができない・手間がかかる?
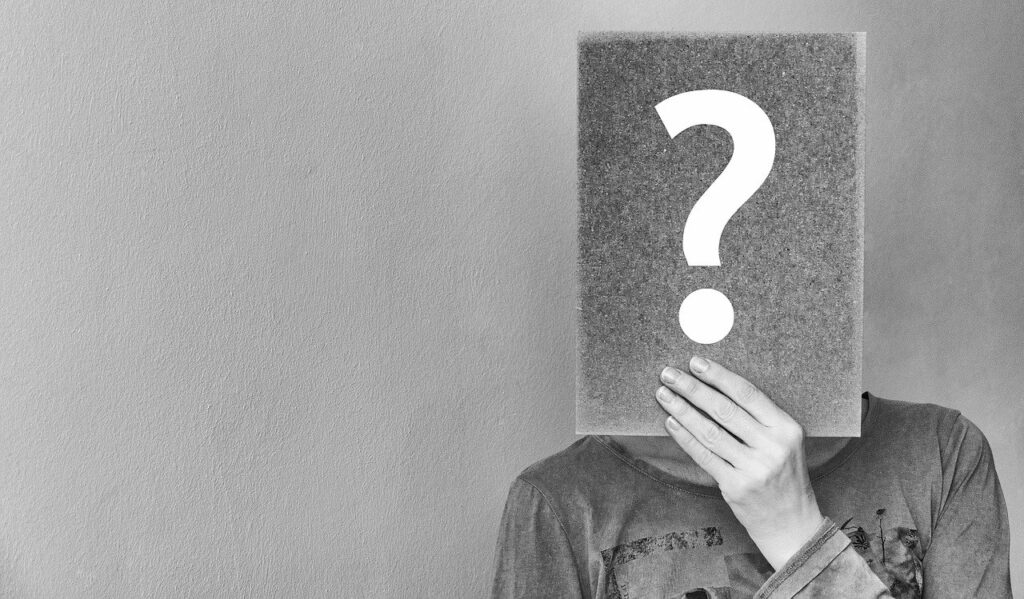
最近PDFファイルは請求書や仕様書、マニュアルなど、さまざまな場面で使用されています。
PDFファイルを開くには、AcrobatReaderというソフト(無料)などが必要ですが、このソフトでは、PDFファイルを編集することはできません。そのため、有料のソフトを使ったり、別のソフトを併用したり、中にはPDFファイルを一度印刷してからコメントを追加し、再度スキャンしている方もいるのではないでしょうか。
「PDF」に関わる方は必読!PDFの編集のここがわからない
PDFという言葉自体は知っている方も多いと思います。しかし、実際に利用したことがなく、PDFの利用方法や編集方法が分からなくて困っている方もいるでしょう。
この記事では、
-
- 「そもそもPDFってなに?」
- 「PDFファイルに文字や図形を追加または削除したいけど、どうしたらいいか分からない・・」
- 「編集したPDFのセキュリティは大丈夫?」
- 「おすすめのPDF編集アプリが知りたい・・」
などのPDFの編集に関して起きるさまざまな問題を解決することができます。
PDFリーダー利用体験記:現役医学生おすすめの学習効率化アプリ。
そもそもPDFとは?
PDFとは「Portable Document Format」の略で、PCの環境(OSやアプリケーションのバージョンなど)に左右されることなく、データを閲覧・印刷することができるファイル形式です。
通常、WordやExcelといったアプリケーションソフトで作成したデータは同じソフトを持っていないと開くことができません。しかし、PDFは相手がどんな端末でも、フォントが置き換わったり、レイアウトが崩れたりすることなく、そのまま情報を共有することができるのです。
PDF Reader無料で使ってみる:iOS .Mac.Windows
PDFを編集する方法はこちら
一言でPDFの編集といっても色々なPDFの編集方法があります。
-
- テキストや図形の挿入・削除
- 既存のテキストの変更・削除
- ページの追加・削除
- テキストにハイライトやアンダーライン、取り消し線の追加
- ファイルの回転、分割・結合、ZIP化
- ファイルの変換、暗号化
- 電子サインの追加
- 透かしの追加など
iPadでもPDFリーダーも使える方法:【iPadでPDFに書き込みアプリならこれ!】無料でPDFに手書きも可能。
また、PDFを編集する方法はアプリのようなインストール型(オフライン)のものだけでなく、インストールせずにオンライン上で使えるものもあります。価格もさまざまで有料版だけでなく、無料でもPDFの編集ができる方法があります。
Macの「プレビュー」機能でPDFを編集する方法
Macでは、初めから入っている「プレビュー」機能でPDFを編集することが可能です。
手順は以下の通りです。
-
- Finder上で編集したいPDFファイルを選択して右クリック(Controlキーを押したままクリック)
- [このアプリケーションで開く]→[プレビュー]で開く
- 画面上部のツールバーにある機能でテキストや図形、マーカーの挿入、ページの回転などが可能
- そのままPDFを保存、または別の名前でPDFを保存で完了
Macのプレビューでは既存のテキストの変更や修正はできません。サムネイル(左側にPDFファイルが表示)を表示されると、ファイルの結合やページの削除、一部のページを別のファイルとして抜き出すことも可能です。「署名」ボタンを選択すると、内蔵カメラもしくはトラックパッド、iPhoneやiPadを使って電子サインを作成し、好きな場所に挿入することができます。
PDFのセキュリティを向上!安全性を上げる3つのポイント

機密情報を取り扱う方はセキュリティ面が気になるところかと思います。ここでは、PDFの編集におけるデータ流出や改ざんの危険から情報を守る方法と気をつけるべきポイントについてご紹介します。
1. ロック機能などで、他人がPDFを編集するのを防ぐ
PDFの編集機能の一つとして、ファイルにパスワードを設定して保護できるものがあります。そうすることで、パスワードを知っている人しかPDFファイルを閲覧・編集することができなくなるため、外部に流出させたくない大切なデータを保護したり、PDFデータの改ざんから守ることができます。
また、PDFファイルの編集不可機能を使用することで、他の人がPDFファイルを編集することを防ぐことができます。それにより、データの改ざんや人的ミスを未然に防止することが可能です。
2. PDFの編集の墨消し機能の注意点
PDFの編集には、テキストを塗りつぶす機能があります。この塗りつぶし機能は、文字の上に不透明な色を重ねているだけなので、PDFファイル閲覧時に塗りつぶした部分のテキストを取り出すことができてしまいます。情報が流出しないようにしたい場合には、墨で塗りつぶすだけでなく、隠したい部分のデータもファイルから完全に削除しなければいけません。データ自体消したくない場合は、一度紙媒体に印刷してマジックで隠したい部分を塗りつぶした後にもう一度PDFをファイルに変換して扱うようにしましょう。
3. PDFの編集はなるべくローカルで作業する

ブラウザベースのPDFの編集サービスは、多くの場合、サーバー上にアップロードされた1時間後に完全にPDFファイルは削除されるなど、ファイル削除に関するセキュリティーポリシーが提供されているため安全に利用できます。しかし、インターネット上にファイルをアップするということは、アップロード・ダウンロード時に自身のパソコンや回線、アプリケーションサーバーからの情報流出など、可能性を考えればいくつも危険性はあります。
扱う情報の安全性を重要視しなければならない場合、インストール型のPDF編集アプリを使用し、お使いの機器のみでPDFを編集する方が安全でしょう。
PDFを編集する上で気をつけること
PDFファイルを編集する際に気をつけるべき点は「フォントの崩れ」です。編集したいPDFファイルに使用されているフォントは自身のパソコンに入っていない(インストールされていない)場合、PDFファイル内のフォントが崩れてしまったり、挿入したテキストだけ異なるフォントが指定され、見た目が変わってしまったりしてしまいます。PDFの編集作業を行う前に同じフォントが利用できるかどうか確認しておくようにしましょう。
おすすめのPDF編集アプリをご紹介
ここではおすすめのPDF編集アプリをご紹介します。
スマホ・タブレット・パソコンの全デバイスでPDFを編集「PDF Reader」
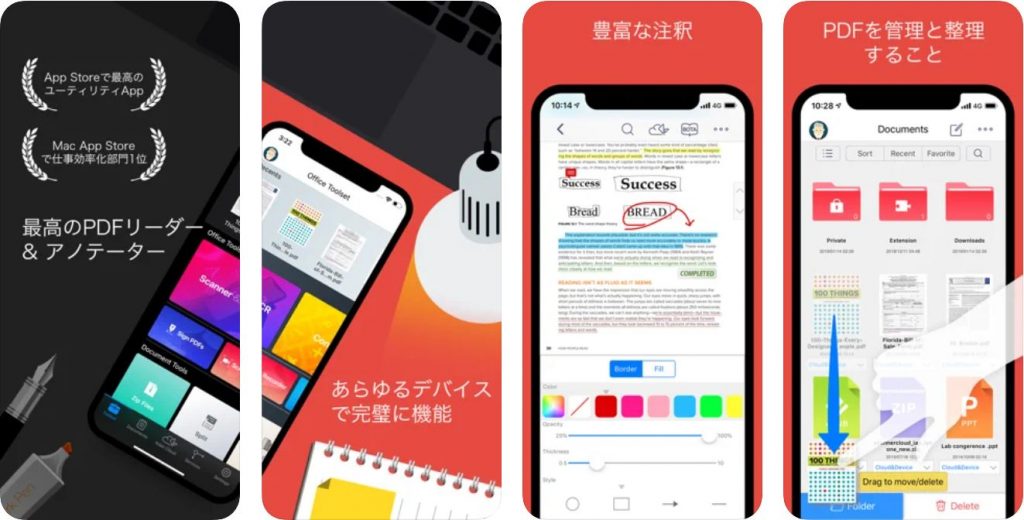
KdanのPDF Readerには便利な機能が豊富に搭載されています。(テキストや画像の追加や既存のテキストを直接変更、テキストにマーカーを引く、透かしを追加、パスワードを追加、電子サインの追加、PDFページを回転・トリミング・挿入・置き換え・分割・結合など)
また、ファイルの暗号化や編集不可のファイルとして保存することも可能です。インストール型のアプリケーションでセキュリティ性が高く、機密情報を扱う書類も安心して利用できるPDF編集アプリです。
PDF Reader無料で使ってみる:iOS .Mac.Windows
Kdanのクリエイティブアプリも実用!無料アニメーション作成アプリと動画制作の紹介:こちらへご覧ください。
1. 全デバイス・OS対応
KdanのPDF ReaderはWindowsやMac、iPhoneやiPadといったモバイル端末など、全デバイスに対応したPDF編集アプリです。また、Windows OSやMac OSなど、すべてのOSに対応しているため、在宅ワークや外出先での作業が多い方や、さまざまなデバイスを併用して作業している方はチーム全体でいつもでも、どこでもデバイスの違いを気にすることなくPDFを編集することができて便利です。

2. クラウド上でPDFファイルを管理
PDF Readerはファイルをクラウド上で管理したり、クラウド上にあるPDFファイルを直接編集することが可能です。いつでもどこでもファイルにアクセスが可能で、パソコンの容量を逼迫させる心配もありません。
他のクラウドサービスとの連携も可能で、チーム内で複数のクラウドサービスを利用してる場合も、快適に利用できます。
3. 日本語対応
Kdanは台湾の会社ですが、PDF Readerは英語・日本語・中国語など多言語に対応しています。直感的に操作できるUIと自然な日本語表記により、海外製のアプリケーションであることを感じさせることなくスムーズに利用できます。
PDFの編集:まとめ
いかかでしたか?「PDFを編集する」と一口にいっても、扱う書類やビジネスシーンによってPDF編集アプリに必要な機能は異なります。また、在宅ワークやネット環境のない外出先など、利用する頻度の高い環境によってオンラインで使えるPDF編集アプリか、オフラインで使える編集アプリかの選択も変わってくるでしょう。今回ご紹介したPDF編集アプリの選び方やおすすめアプリを参考にぜひあなたに最適なアプリを見つけてみてください。
業務効率化ツール「PDF Reader」
- PDFのテキストを自由に編集
- スキャン & OCR機能
- スライドショーモード
最高のPDFリーダーを、全てのデバイスに
無料お試し.png)