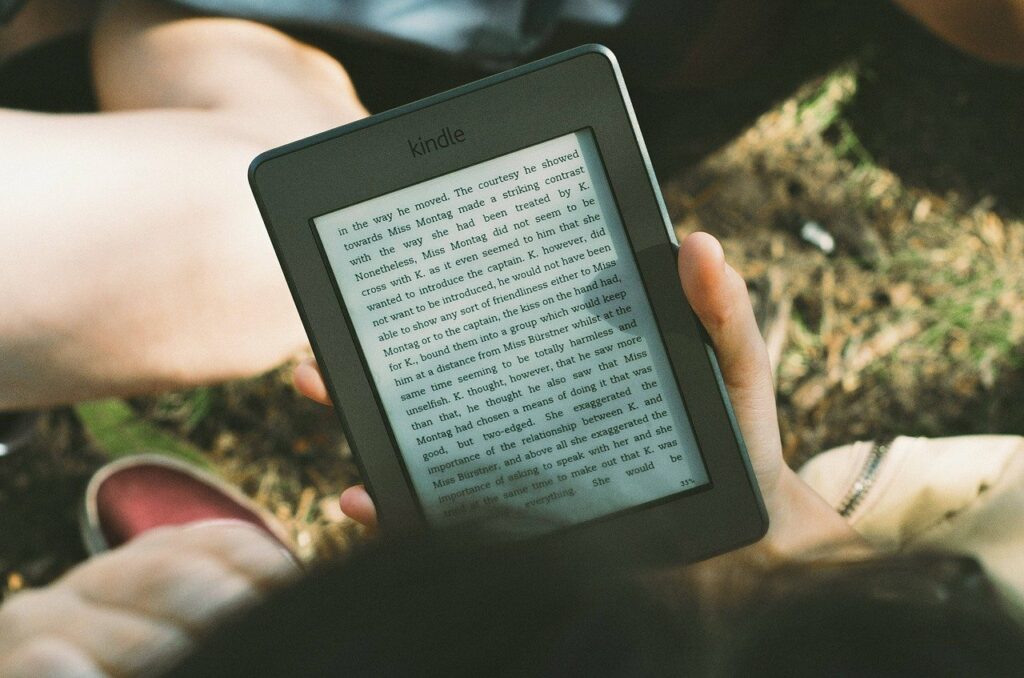「PDFをテキストに変換したい」「PDFや画像の文字をテキスト化したいけど、どのアプリを使ったらいいか分からない・・」「PDFをテキスト化できるとどんなメリットがあるのか知りたい・・」と感じている方も多いのではないでしょうか。
今回はPDFファイルをテキストに変換する方法やメリット、PDFをテキスト変換するのにおすすめのアプリについてご紹介します。
PDFのテキスト化とは?
PDFのテキスト化とは、「OCR」という機能を使ってカメラやスキャナで読み取った文章を解析してテキスト化する技術です。これにより、面倒なデータ入力業務を省略できたり、人為的ミスを防ぐことができたり、手書きの文字を読み取ったり、スマホで撮影した写真をテキストし、キーワード検索などをすることができます。
⭐ 合わせて読みたい
テレワークに必須なのは便利ツール?在宅勤務おすすめ効率化ツール7選:詳しくはこちら
PDFをテキスト化すると役に立つシーンとは?
ここではPDFをテキストに変換することで役に立つ3つのシーンを具体的にご紹介します。
1. PDFのテキスト化でノートやメモのデジタル保存が可能
PDFをテキストに変換するとクライアントから受け取った書類やパンフレットをテキスト化し、データで管理することで保管スペースを大幅に削減でき、必要な情報を見返す時も検索機能が使えて探す時間も短縮することができます。
また、OCR機能を使用することで、紙を見ながら手で入力していた作業も文字をスキャンするだけでテキスト化でき、低コストでデータ入力の時間と労力も削減することができます。
印刷した文字だけでなく、手書きのメモや画像の上の文字もテキスト化して保存が可能です。
2. PDFのテキスト化で名刺の管理が簡単に
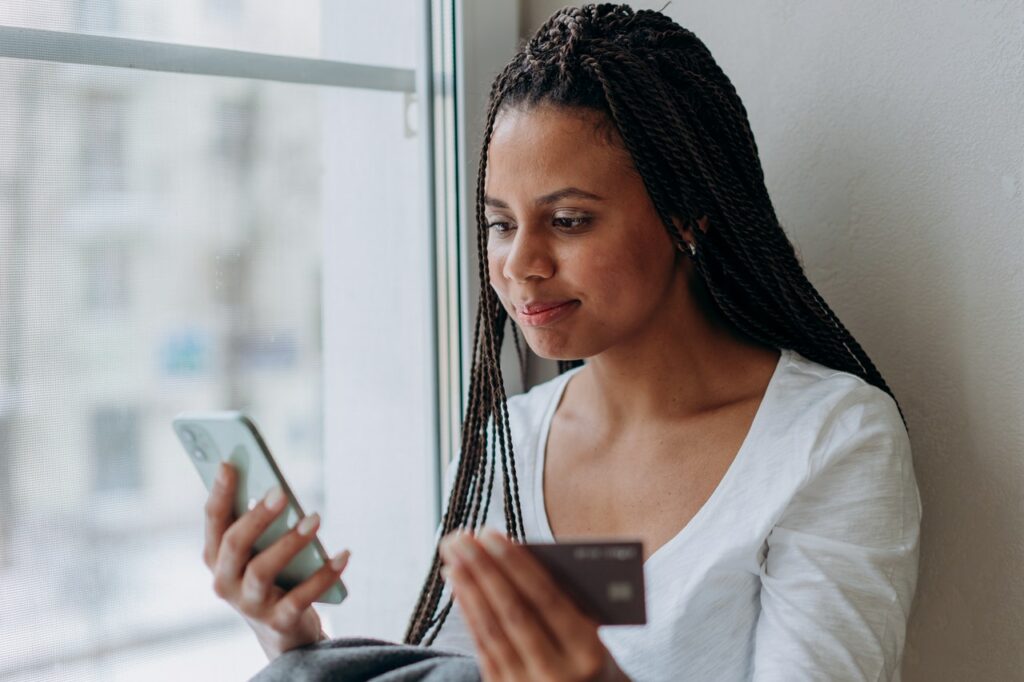
管理が難しい名刺はテキスト化して管理すると便利です。テキスト化することで、管理する場所も取らず、必要な時に検索してすぐに見つけ出すことができます。また、会社名でグルーピングしたり、新しい名刺をもらった時には過去の名刺と一緒に管理も可能です。
3. PDFのテキスト化で検索、コピーアンドペーストが可能
PDFのテキスト化ならではの特徴は文書内を検索したり、テキストをコピー&ペーストできる点です。これは紙の文書ではできない大きなメリットでしょう。
使いたい情報を見つけるために書類を1ページずつめくって探したり、打ち間違いのないように一文字一文字確認しながら入力するのはとても手間のかかる作業です。また、読み方の分からない文字や入力が難しい数式などは文字をスキャンしてテキスト化することで、すぐに活用できてとても便利です。
文字は鮮明で、正しい向きでスキャンした方が読み込む時の精度が上がるので注意しましょう。
PDFをテキスト化する方法
PDFをテキスト変換するツールは大きく分けて、オンラインサービスとアプリの2種類あります。ここでは、それぞれの方法についてご紹介します。
1. オンラインでPDFをテキスト化
オンラインで利用可能なPDF編集ツールはアプリをダウンロードする必要がなく、インターネット環境があればいつでもどこでも利用可能です。ダウンロード不要のため、外出先や在宅ワークなどでも端末の違いを気にする必要はなく、パソコンやタブレット端末の容量を逼迫させる心配もありません。
2. アプリでPDFをテキスト化
PDFアプリは有料版と完全無料版、一部の機能が有料のものがあります。OCR機能は有料版の機能になっているアプリが多いので、事前に確認するようにしましょう。有料のものでも、多くの場合、無料お試し期間が設けてあります。一時的に使いたい場合、豊富な機能を利用したい場合はこの無料お試し期間を活用して使ってみるのが良いでしょう。
また、さまざまなデバイスに対応しているアプリであれば、PCやスマートフォン、iPadなどのタブレット端末などでも利用ができ、デバイスを横断してPDFファイルの閲覧・編集が可能です。
セキュリティは大丈夫?
機密情報に関する書類を扱うことの多い方やクライアントと頻繁に書類をやり取りする機会が多い方にとってツールのセキュリティ性は気になる点でしょう。
安全性を重視して利用する場合、なるべくローカルで作業した方が良いです。オンラインで利用できるPDF編集サービスはほとんどの場合、サーバーにアップロードされた後、1〜2時間後に完全にファイルは削除されるなど、ファイル削除に関するセキュリティーポリシーが提供されているため安心して利用することが可能です。しかし、インターネット上にファイルをアップロードするということは、アップロード時やダウンロード時に自分のパソコンの回線やアプリケーション・サーバーからの情報が流出など、可能性を考えればいくつもの危険性があります。
よりセキュリティ面に配慮して作業したい方には、インストール型のPDF編集アプリを利用し、ローカル環境のみで編集をするようにした方がよいでしょう。
PDF編集アプリでテキスト化する際の注意点
最近、OCR機能の読み取り精度は格段に上がってきました。文字をスキャンしてテキスト化する際に以下の5つの点も注意して利用するようにしましょう。
読み取り精度を上げる5つのポイント
1. 解像度は200~300dpiに設定する
基本的にスキャナーは読み取り解像度を選択できる機能を備えています。高い解像度に設定しておくと、文字認識精度を向上させることができます。
2. 文字はなるべく白地に黒文字
読み取る文字がカラーだったとしても、読み取る際は白黒を選択するようにしましょう。
白や黒以外の文字は誤字認識につながってしまう可能性があります。
3. かすれている文字は調整しておく
古い文書の文字や手書きで書かれた文字は正しく認識されない場合があります。スキャン後に色のコントラストを調整してから文字を読み取ることで、精度の高い結果を得られるようになります。
4. できるだけ正しい向きで読み取る
文字の傾き具合も読み取りの精度を左右します。特に手書きで書かれた文字はできるだけ真っ直ぐな向きで読み取るようにしましょう。
5. 裏の文字が透ける場合は工夫する
新聞や雑誌などの薄い紙をスキャンする場合、裏に記載されている文字が薄く浮かび上がってしまい、一緒に文字認識される可能性があります。下にファイルを入れるなど工夫をすると裏の文字が透けるのを防ぐことができ、精度が改善されます。
PDFをテキスト化するのにおすすめアプリを紹介
ここではおすすめのPDFをテキスト化するアプリをご紹介します。
多言語に対応しているPDF編集アプリ
「PDF Reader」
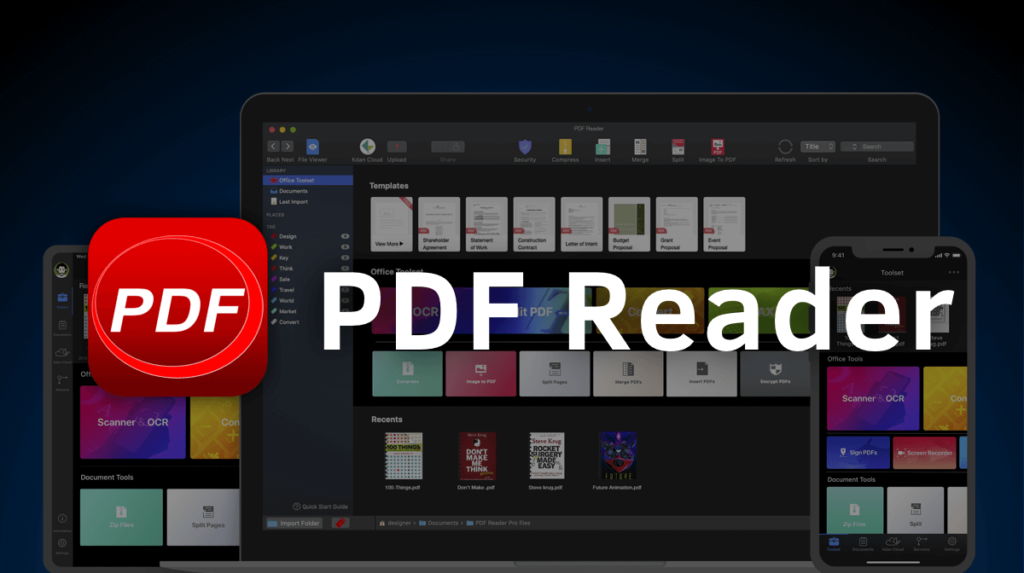
KdanのPDF ReaderはPDFファイルの閲覧、新規作成、編集が可能なPDF編集アプリです。PDF Readerでは、有料版に登録することでOCR機能を利用することができます。スキャンする範囲を自由に選択したり、読み取った後に範囲や色合いを調整することも可能です。文字はもちろん、画像も読み取りが可能なので、読み取ったデータを他の書類に挿入して利用することもできます。
また、PDF Readerは約100種類の言語に対応しています。テキストの言語を自動で検出し、高い精度でテキスト化してくれます。自分でお好みの言語に設定して利用することも可能です。
豊富な編集機能も兼ね備えているため、ファイルの分割、結合、暗号化したり、ExcelやWordなどの別のファイル形式に変換するなど、1つのアプリでさまざまな機能が使えて便利です。
PDF Readerの抽出機能
以下では、PDF Readerを使ってPDFから文字を抽出する手順を紹介します。
- PDFファイルを開きます。
- 「。。。」 アイコンをタップして、メニューページに移動してください。
- 「アクション」の下の「ページ編集」をタップして、ページエディターモードに入ります。
- 抽出したいページを選択し、「抽出」アイコンをタップします。 そうしたら、抽出プロセスがすぐに開始されます。
- 抽出されたページは、「ドキュメント」タブに新しいPDFファイルとして保存されます。
以上の5ステップで簡単に抽出することができます。皆さんもぜひPDF Readerを活用してみてはいかがでしょうか。
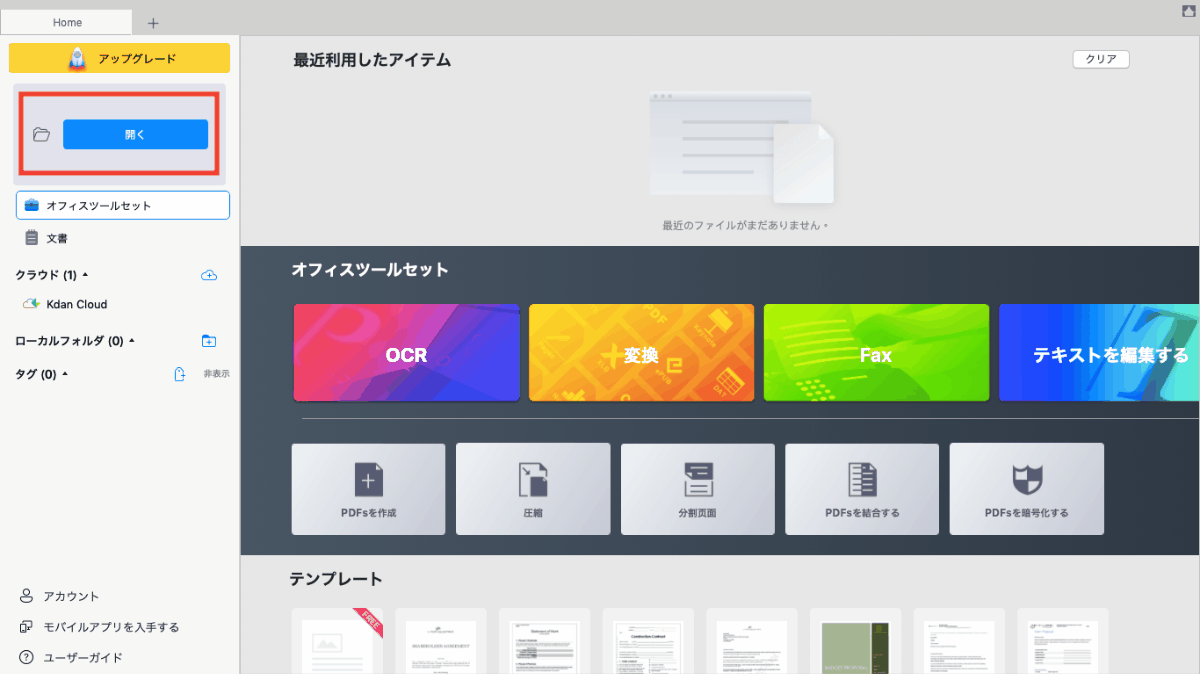
KdanのPDF Readerの便利な機能
ここではKdanのPDF Readerの便利な機能についてもう少し詳しくご紹介します。
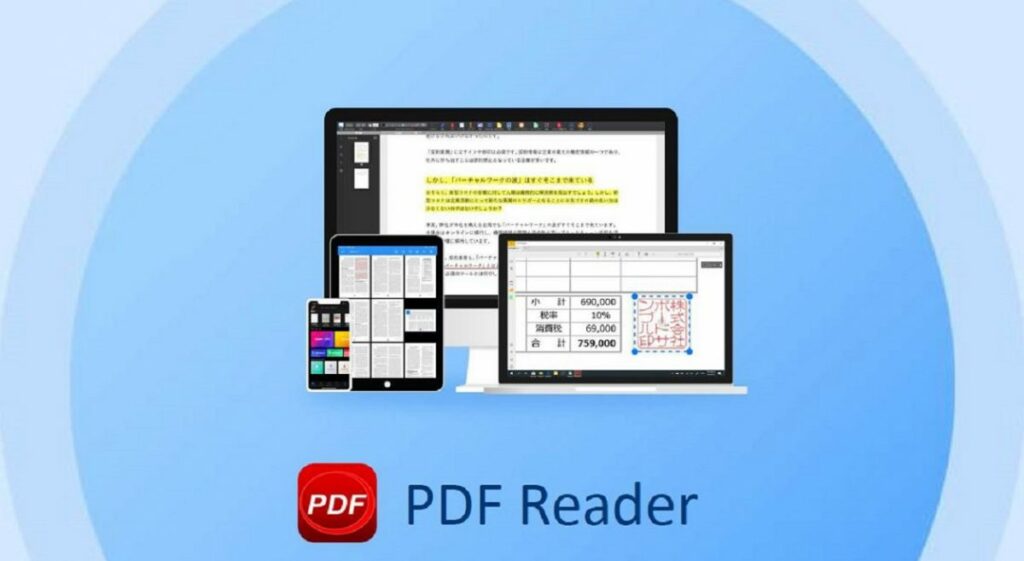
1. 全デバイスに対応
PDF ReaderはiPhoneやiPadだけでなく、Androidの端末や、Mac、WindowsなどすべてのOSに対応しています。お仕事であらゆるデバイスを併用している方や、プロジェクト内でのツール選びの際にもデバイスの違いを気にすることなく利用することができます。
2. あらゆるクラウドサービスに連携が可能
DropboxやBOXを始めとしたさまざまなクラウドサービスに連携して利用が可能です。クラウド上のファイルを編集したり、テキストやオブジェクトを追加することもでき、ドキュメントの作成・管理を快適に行うことができます。
3. 豊富な編集機能
PDF Readerは以下のような機能を利用することが可能です。複数のアプリをインストールしなくても、PDF Reader1つでさまざまなPDF編集が可能です。
-
- テキストや画像の追加
- 既存のテキストを直接変更
- テキストにマーカーや下線などを引く
- 透かしの追加
- パスワードの設定
- 電子サインの追加
- ファイルのスキャン・OCR機能
- PDFページの回転・トリミング・挿入・置き換え・分割・結合など
⭐ おすすめ記事
【PDFドキュメント共有・編集】最新おすすめPDF書き込みツールを紹介:詳しくはこちら
PDFをテキスト化:まとめ
いかがでしたか?PDFファイルをテキストに変換することで、煩わしいデータ入力作業が一瞬で解決されます。また、テキストで管理することで情報を探す時間やファイルを作成する時間の短縮にも役立つので、仕事の効率化はもちろん、普段のちょっとしたメモ作成時にもぜひ活用してみてください。有料版や無料版などツールもさまざまですが、初心者の方は無料のものから使ってみるといいでしょう。
業務効率化ツール「PDF Reader」
- PDFのテキストを自由に編集
- スキャン & OCR機能
- スライドショーモード
最高のPDFリーダーを、全てのデバイスに
無料お試し.png)