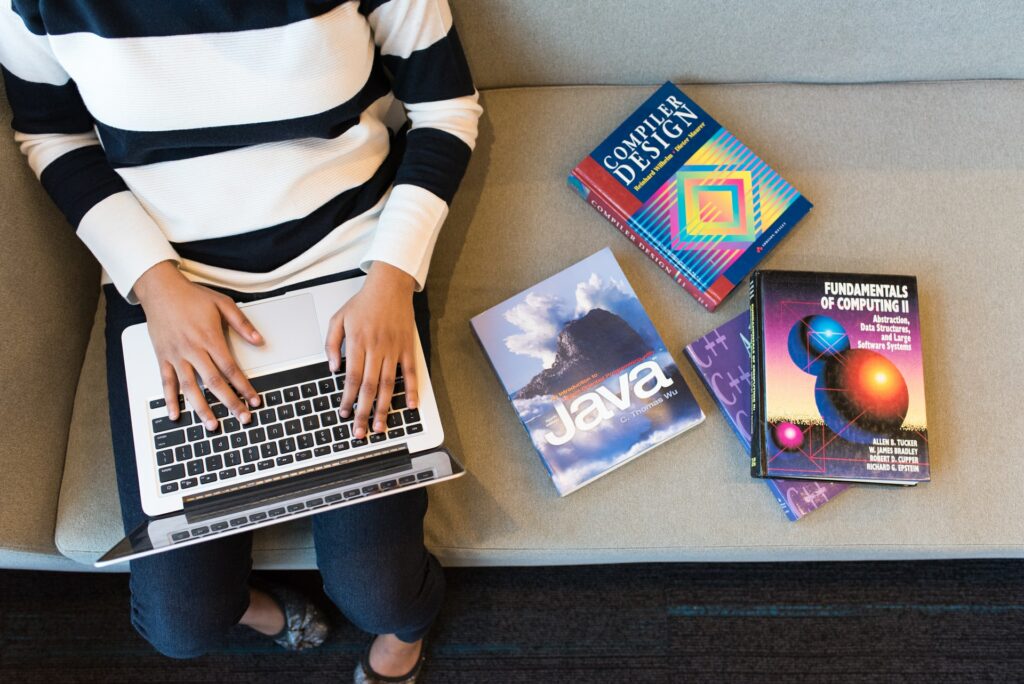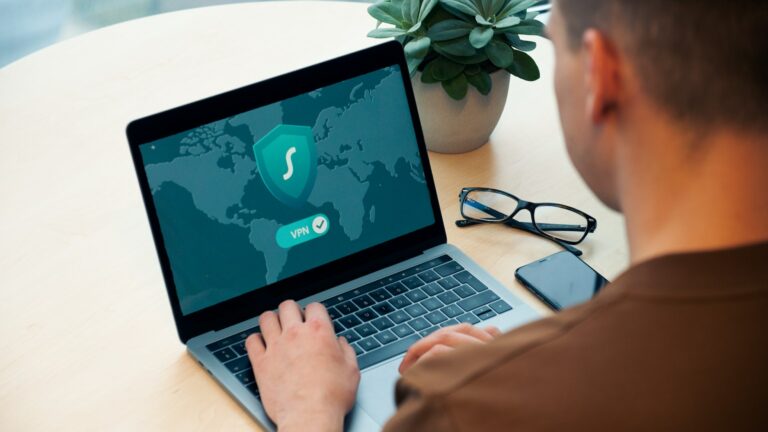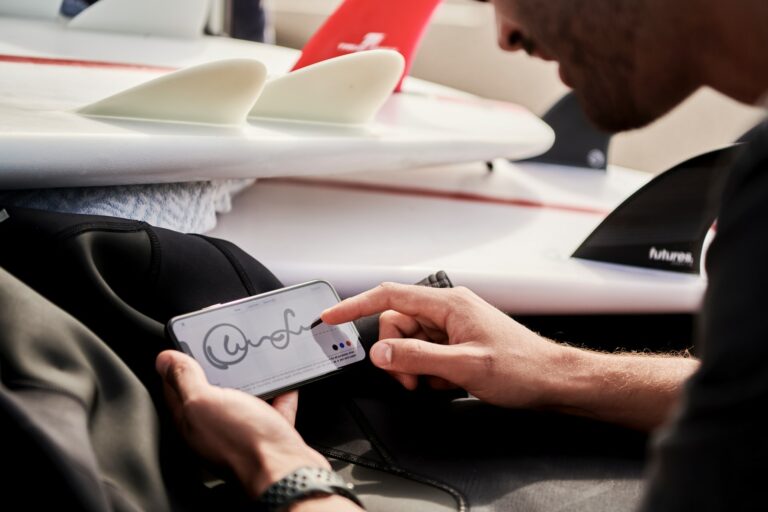【PDFをPNGに変換】PDFをPNGに変換できるおすすめツールもご紹介
PDFファイルをイメージで見せたい時や、PDFのままだと重くてビューワーを開くのに時間がかかる際はPDFファイルをPNGなどの画像に変換すると良いでしょう。
しかし、「PDFファイルをPNGに変換ってどうやってしたらいいの?」「いろいろな方法があって選べない!」「おすすめの変換ツールが知りたい・・」と感じている方も多いのではないでしょうか。
そこで今回はPDFファイルをPNG形式に変換する方法や、PDFをPNG変換するためのおすすめツールもご紹介します。
そもそもPDFをPNGに変換とは?
PDF文書内には、文字情報以外にも、画像や写真、図などを加えることができます。PDFファイルに含まれている画像などのデータを抽出してFacebookやTwitter、Instagramなどにアップロードしたい時には、画像ファイルのようにコピー&ペーストで図面編集ソフトに書き出すことが難しいです。そのため、PDFファイル形式をPNG形式に変換し、画像ファイルに変換する必要があります。
PDFのファイル形式を変換するためには、PDF編集ツールや変換サイトなどが必要です。
パソコンでPDFをPNG変換する方法は2つ
PDFファイルの内容をWordやPowerPointの資料に挿入したい時などはPNG形式に変換してから使用すると良いでしょう。パソコンでPDFファイルをPNG形式に変換するには主に2つの方法があります。ここではそれらの方法の特徴についてそれぞれご紹介します。
PDF Readerを無料で使ってみる:iOS .Mac.Windows
合わせて読みたい 【おすすめPDF変換】無料でPDFからJPEGに変換できるおすすめソフト3選:こちらへご覧ください。
画像変換サイトでPNG変換
1つ目は、画像変換サイトを利用してPDFをPNGに変換する方法です。オンラインで利用できるため、インターネット環境があればツールをインストールしたり、メンテナンスする必要はなく、いつでもどこでも利用することができます。
インストール不要なため、パソコンの容量を逼迫させる心配がなく、多くのサービスは基本的な機能は無料で利用することができます。あらゆる端末に対応しており、外出先や在宅ワークの際に急に必要になった場合でも、気軽に利用することができます。
ただし、ファイルをインターネット上にアップロードして変換処理を行うため、会社の機密情報や個人情報などを含むファイルを利用する場合には安全面に留意する必要があります。
PDF編集ツールでPNG変換
もうひとつは、PDF編集ツールをダウンロードしてPNG形式に変換する方法です。パソコンにソフトをインストールしてPNG形式への変換処理を行うため、端末内で処理を完結させることができます。そのため、オンラインサービスに比べて大切な情報を外部に流出させてしまう危険性から守ることができます。
また、PDF編集ツールにはさまざまな機能が搭載されています。ファイル変換機能だけでなく、テキストや画像、図形の追加やファイルの結合、分割、保護などの便利な機能にも対応しています。そのため、PNG形式に変換した画像をPDFファイルに挿入することも可能です。普段からPDFファイルをよく利用する方やドキュメント作業が多い方は1つのツールであらゆる操作ができておすすめです。
PDFをPNGに変換するツールの選び方
「PDFファイルをPNG形式に変換できることは分かったけど、色々なツールがあり過ぎて選べない・・」「どうやって選んだらいいの?」などと感じている方も多いでしょう。
ここでは、自分に合ったPDF変換ツールを見つけるためのポイントを3つご紹介します。

PNG変換以外の機能にも対応している
PDFファイルを頻繁に利用する機会が多い方には、PNG形式だけでなく、JPEGやGIFなどの他の画像形式や、WordやExcelなどの文書形式などにも変換できるツールがおすすめです。また、画像を多く利用する方は、逆にPNGからPDF形式にも変換できるツールなどを選ぶとあらゆるシーンに対応することができて便利です。
またドキュメントを扱う場面が多い方は、ファイル変換機能だけでなく、様々なPDF編集機能に対応しているツールだと更に便利です。
以下のような機能が主にPDF編集ツールに搭載されています。ツールをダウンロードする前に自分が利用したいツールに対応しているか確認すると良いでしょう。
- テキストや図形の挿入・削除
- 既存のテキストの変更・削除
- ページの追加・削除
- テキストにハイライトやアンダーライン、取り消し線の追加
- ファイルの回転、分割・結合、ZIP化
- ファイルの変換、暗号化
- 電子サインの追加
- 透かしの追加
- スキャン・OCR機能など
複数デバイスに対応している
社用携帯としてスマートフォンが支給されている方や、パソコンとタブレット端末を併用して作業している方も多いでしょう。そういった方には、色々なデバイスに対応しているツールがおすすめです。
あらゆるデバイス、OSに対応しているツールであれば、お客様先での作業や出張先、リモートワークなども場面でもデバイスの違いを気にすることなく利用できて便利です。
また、スマートフォンにも対応しているツールであれば、ちょっとした電車の移動時間や急な依頼でパソコンを持っていない時などにもパパッと対応できておすすめです。
セキュリティー対策は大丈夫?
会社の機密情報や個人情報などを扱う方にとっては安全面が気になるポイントでしょう。インターネット上で変換処理を行うサービスの場合、ローカル環境からファイルをオンライン上にアップロードし、アップロードしたサーバー上でファイル形式の変換処理が行われ、元の端末にファイルをダウンロードするという仕組みになっています。一旦手元の端末からインターネット上にファイルをアップロードするため、そこから情報が流出する可能性があるのです。
多くのオンラインPDF変換サービスは処理終了後、1〜2時間経つとサーバー上のデータが自動で削除される仕組みになっていて、安全面にも配慮されています。ですが、セキュリティー性の配慮から、万が一流出しても問題無いデータはオフライン版を利用し、大切な情報を含むファイルを扱う場合はローカル環境で処理を完結させることができるオフライン版を利用すると良いでしょう。
PDFをPNG変換するためのおすすめツールを紹介
ここでは、PDFファイルをPNG形式に変換するためのおすすめのツールをご紹介します。
すべてのデバイスに対応PDF変換ツール「PDF Reader」
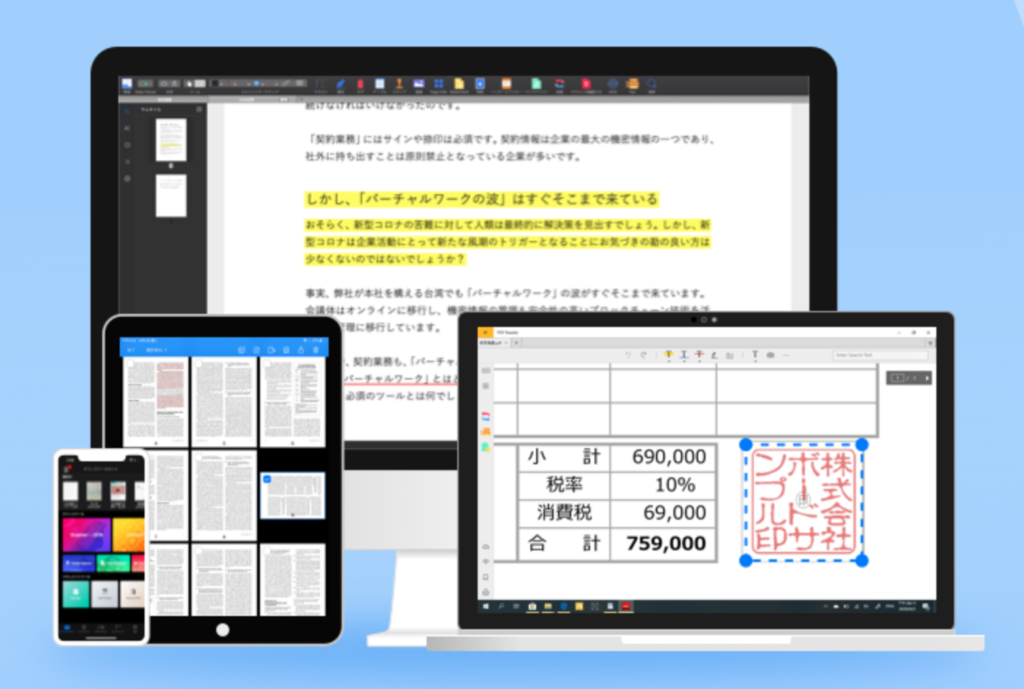
PDF ReaderはPDFファイルをPNG形式だけでなく、JPEGやGIFなどの他の画像形式や、WordやExcel、PowerPointなど様々なファイル形式に簡単に変換させることができます。
また、PNG形式に変換した画像を別のPDFファイルに追加したり、テキストや画像の追加、ファイルの分割、結合、保護など、他社の有料版ソフトに搭載されているような機能もすべて搭載されています。日頃からドキュメント作業やPDFファイルを頻繁に利用する方はPDF Reader一つであらゆる操作が利用できるため、効率よく作業をすすめることができて便利です。
PDF ReaderはMacやWindowsなどのあらゆるOSのパソコンに対応しており、iPhone/iPad、Androidなどのスマートフォンやタブレット端末などでも利用することができます。
PDF Readerを無料で使ってみる:iOS .Mac.Windows
おすすめツール「PDF Reader」で画像変換する方法
ここでは、KdanのPDF Readerのパソコン版でPDFファイルをPNG形式に変換する方法をご紹介します。
- PDF Readerアプリを起動します。
- オフィスツールセットで「変換」をクリックします。
- PNG形式に変換したいPDFファイルを選択し、「開く」をクリックします。
- ファイル形式の画像をクリックすると、順番に様々なファイルの形式が表示されます。「PNG」形式を見つけて、クリックします。
- 「アウトプット」の右側に選択したファイル形式が表示されていることを確認し、「開始」をクリックします。
- 「タスクマネージャーで変換プロセスを確認できます」のメッセージが表示されます。「タスクマネージャー」をクリックすると、変換処理の進捗状況をタスクマネージャーで確認することができます。
- 「Converted」フォルダ内にPNG形式に変換されたファイルが保存されます。
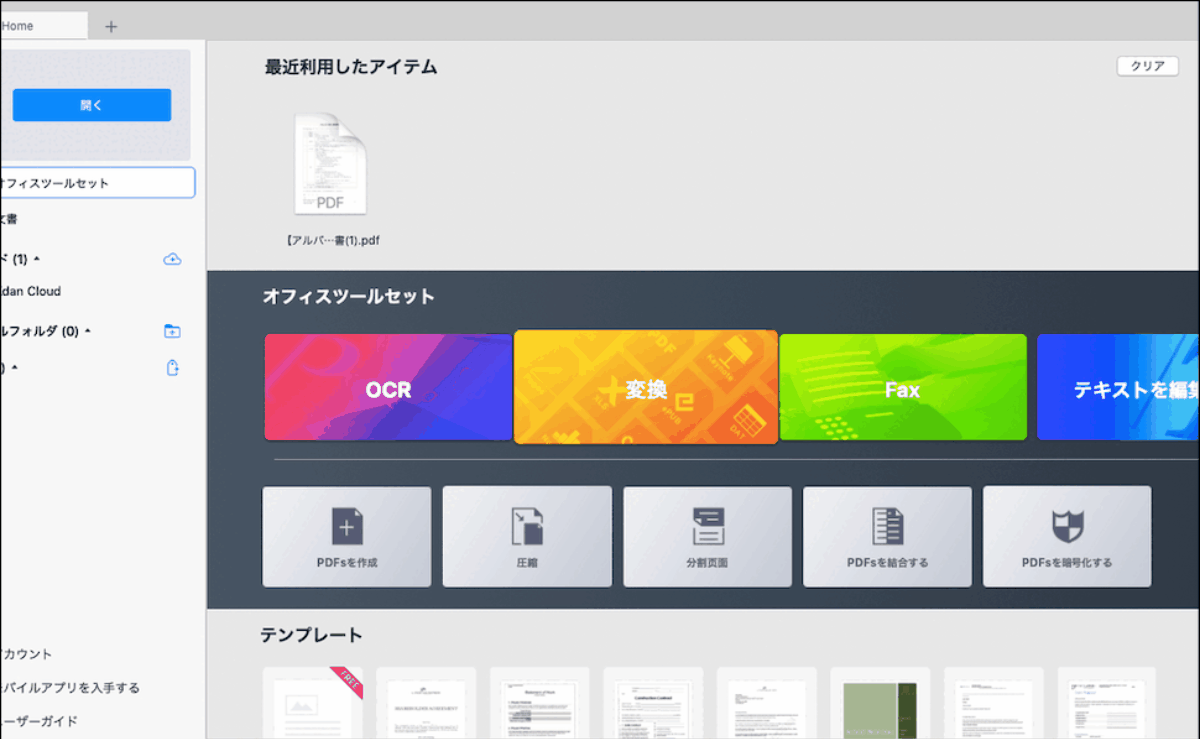
PDF ReaderはGoogle DriveやDropbox、BoxなどのオンラインストレージやSNSなどにも連携でき、ファイル変換した画像をそのままアップロードしたり、他の人に共有したりすることができます。
⭐ おすすめ記事
【PDF分割におすすめなツール】PDFファイルを複数に分割:詳しくはこちらをご覧くださいPDF PNG 変換:まとめ
いかがでしたか?PDFファイルをPNG形式に変換できるPDF変換サイトやPDF編集ツールを利用することで、簡単にPDFファイルをPNG形式に変換することができます。色々なツールがあって選べない!という方はぜひ今回ご紹介した選ぶ時のポイントやおすすめのサービスやツールを参考にしてみてください。
.png)