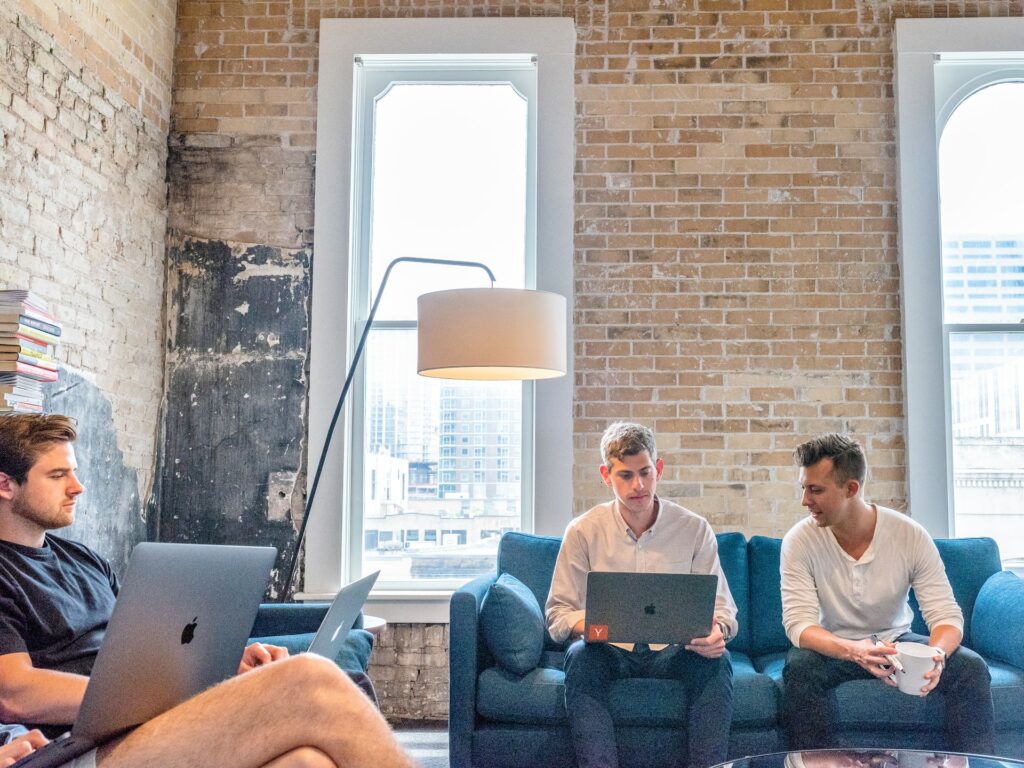近年PDFファイルは様々な場面で利用され、非常に便利なファイル形式ですが、PDFファイル内のデータを分析したい時には使いにくさを感じるでしょう。そんな時には、Excelファイル形式に変換するのがおすすめです。 しかし、「PDFファイルをExcel形式に変換できるの?」「無料でPDFをExcel変換したい」「セキュリティー面は大丈夫?」と感じている方も多いのではないでしょうか? 今回はPDFファイルをExcelファイルに変換するツールの種類やおすすめのフリーソフトを紹介します。
そもそもPDFとは?
PDFファイルは「Portable Document Format」の略で、Adobe社が開発した電子文書の規格です。拡張子は「.pdf」になります。 PDFファイルは見た目がきれいかつ、内容を編集されにくいのが特徴で、最近ではメーカーのカタログやパンフレット、請求書や発注書などにも広く利用されています。WordやExcelファイルなどをPDF形式に変換してメールやチャットで送信することもあります。 
一度は使ったことあるExcel(エクセル)とは?
Excel(エクセル)はMicrosoft社が開発・提供している数値データを扱うことのできる「表計算ソフト」です。拡張子は「.xlsx」で、一度はどこかで見たことがある方も多いのではないでしょうか。 入力された数値データを元に計算や表の作成、グラフの作成が可能です。処理スピードが早いのが特徴で、計算式を入力し、Enterを押すと瞬時に計算結果が表示されます。 また、便利な関数が数百以上搭載されていて、あらゆるデータの計算や分析になくてはならないツールです。数値や文字、セルに色を設定することも可能で、見やすい資料に仕上げることができます。
おすすめ記事 【PDF分割におすすめなフリーツール】無料でPDFファイルを分割する方法:詳しくはこちらをご覧ください
最適なPDF変換ツールを選ぶための2つのポイント
ここでは、あなたに合った最適なPDFをExcelファイルに変換するツールを選ぶための2つのポイントをご紹介します。
・Excel以外の形式にも変換可能
PDFファイルを日常的に利用する方や文書ファイルを頻繁に利用する方は、Excel形式だけでなく、WordやPowerPoint、JPEGなどの画像ファイルにも変換できるツールを選択すると良いでしょう。 さまざまファイル形式に変換することで、資料を作成する時に1から作成することなく、PDFファイルを活用して効率よく資料の作成をすることが可能です。過去に利用したPDFファイルの請求書をWordファイルに変換して、同じフォーマットで作成したり、PDFファイルを画像に変換し、内容の一部をPowerPointに挿入してプレゼン資料を作成するといったことが可能です。
・さまざまなOSに対応してる
外出先での作業や在宅ワークが多い方や、チームで共通のツールを利用したい方はWindowsやMacなど、さまざまなOSに対応しているツールがおすすめです。色々なOSに対応しているツールを選ぶことで、デバイスの違いを気にすることなく利用することができます。 最近では、社用携帯としてスマートフォンを支給されているケースも多いでしょう。パソコンだけでなく、iPhoneやiPad、Androidなどのスマートフォンやモバイル端末にも対応しているツールであれば、複数の端末を併用しながら作業している方もあらゆる端末で共通のツールを利用することができます。また、移動時間を有効活用して作業したり、急にExcelファイルに変換しなくてはいけなったが、手元にパソコンが無い時でも対応することができて便利です。
パソコンでPDFをExcel変換する2つの方法
PDFファイルをパソコンでExcelファイルに変換するには大きく分けて2つの方法があります。ここでは、それぞれの方法の違いについてご紹介します。
・オンライン変換サイトでExcelに
1つ目はオンライン変換サイトです。クラウドベースの変換ツールにPDFファイルをアップロードし、オンライン上でExcelファイルに変換後、変換したファイルをダウンロードすることができます。 オンライン上で処理が可能なため、ツールのインストールやメンテナンスが不要で、インターネット環境があればいつでもどこでも利用することができます。 ただし、機密情報を含む文書ファイルに利用する場合には注意が必要です。多くのオンライン変換サイトは変換処理終了後、一定時間が経過するとファイルが自動で削除される仕組みになっています。しかし、元の端末から一旦ウェブ上にPDFデータが流出するため、そこからデータが漏れたり、他者から攻撃を受ける可能性が少なからずあります。
・PDF編集ツールでExcelに
2つ目の方法はPDF編集ツールを使用してPDFファイルをExcel形式に変換する方法です。PDF編集ツールをパソコンにダウンロードして使用する場合、ローカル環境でファイルの変換処理を行うため、ファイルのデータを外部に流出させることなく作業することができます。 PDF編集ツールの場合、ファイル変換機能だけでなく、PDFファイルにテキストや画像、図形の追加やファイルを分割、結合、保護するなど、さまざまな機能も搭載されているものも多くあります。日頃からPDFファイルを頻繁に利用する方はファイル変換以外の機能にも対応したツールを選ぶことで、複数のツールを併用することを防ぎ、作業の効率化に繋げることができます。
PDFをExcel変換するためのおすすめフリーツールを紹介
ここでは、PDFファイルをExcelに変換するためのおすすめのフリーツールを紹介します。
・すべてのデバイスに対応PDF変換フリーツール 「PDF Reader」
 Kdan MobileのPDF ReaderはPDFファイルをExcel、Word、PowerPoint、JPEG、PNGなど、さまざまな形式のファイルに変換させることができる無料のPDF編集ツールです。ファイル変換だけでなく、テキストや画像、図形の追加やテキストの編集、ハイライトの追加や、ファイルの分割、結合、保護などの機能にも対応しており、PDF Reader一つでPDFファイルの編集に必要な基本機能をすべて利用することができます。 MacやWindowsのパソコンやiPhone/iPad、Androidなどのスマートフォンやモバイル端末にも対応しており、複数のデバイスを併用して作業することの多い方もデバイスの違いを気にすることなく利用できます。 PDF ReaderはDropboxやBox、Google Driveなどのさまざまなオンラインストレージにも対応しているため、ファイルの共有も簡単に行うことができます。オンラインストレージだけでなく、メールやSNSを使って共有することもでき、変換したファイルをそのまますぐにシェアできて便利です。 PDF Readerを無料で使ってみる:iOS .Mac.Windows
Kdan MobileのPDF ReaderはPDFファイルをExcel、Word、PowerPoint、JPEG、PNGなど、さまざまな形式のファイルに変換させることができる無料のPDF編集ツールです。ファイル変換だけでなく、テキストや画像、図形の追加やテキストの編集、ハイライトの追加や、ファイルの分割、結合、保護などの機能にも対応しており、PDF Reader一つでPDFファイルの編集に必要な基本機能をすべて利用することができます。 MacやWindowsのパソコンやiPhone/iPad、Androidなどのスマートフォンやモバイル端末にも対応しており、複数のデバイスを併用して作業することの多い方もデバイスの違いを気にすることなく利用できます。 PDF ReaderはDropboxやBox、Google Driveなどのさまざまなオンラインストレージにも対応しているため、ファイルの共有も簡単に行うことができます。オンラインストレージだけでなく、メールやSNSを使って共有することもでき、変換したファイルをそのまますぐにシェアできて便利です。 PDF Readerを無料で使ってみる:iOS .Mac.Windows
おすすめツール「PDF Reader」でExcel変換する方法
ここでは、Kdanのパソコン版PDF ReaderでPDFファイルをExcel形式に変換する方法をご紹介します。
-
- PDF Readerアプリを起動します。
- オフィスツールセットで「変換」をクリックします。
- Excel形式に変換したいファイルを選択し、「開く」をクリックします。
- 「xls」または「xlsx」形式を選択します。
- アウトプットの右側に選択したファイル形式が表示されていることを確認し、「開始」をクリックします。
- 「タスクマネージャーで変換プロセスを確認できます」のメッセージが表示され、「タスクマネージャー」ボタンをクリックすると、変換処理の進捗状況をタスクマネージャーで確認することができます。
- 「Converted」フォルダにExcel形式に変換されたファイルが保存されます。
おすすめ記事 【スマホで簡単】書類をPDF化する方法とおすすめスキャンアプリの紹介:詳しくはこちらをご覧ください
PDFをExcel変換:まとめ
いかがでしたか?オンライン変換サイトやPDF編集ツールを利用することで、簡単にPDFファイルをExcelファイルに変換することができます。オンライン・オフラインで利用するツールにはさまざまな特徴やメリット・デメリットがあります。今回ご紹介した違いやおすすめのツールやサービスを参考にぜひあなたに合った方法を見つけてみてください。
.png)