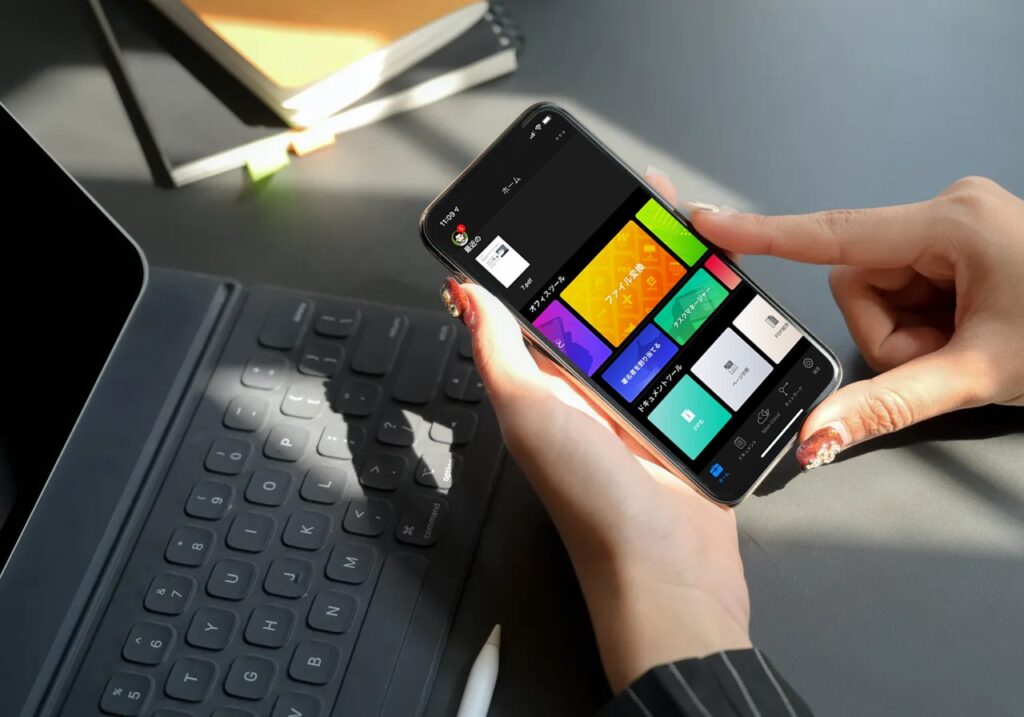「PDFファイルをWordやExcelなどに変換して再利用したい・・」「昔作ったPDFファイルの文章や画像を再利用したい・・」などといった場合に役に立つのがPDFファイルの変換機能です。
今回はPDFファイルをWordやExcel、画像などに変換する方法やそのメリットをご紹介します。後半でおすすめのアプリについても紹介していますのでぜひ参考にしてみてください。
PDFとは?
最近では、PDFファイルはマニュアルや請求書、仕様書など、さまざまな場面で利用されています。
PDFは「Portable Document Format」の略で、PCの環境(OSやアプリケーションのバージョンなど)に左右されることなく、データを閲覧・印刷することができるファイル形式です。
通常、WordやExcelといったアプリケーションソフトで作成したデータは同じソフトを持っていないと開くことができません。しかし、PDFは相手がどんな端末でも、フォントが置き換わったり、レイアウトが崩れたりすることなく、そのまま情報を共有することができるのです。
iPadでもPDFリーダーも使える方法:【iPadでPDFに書き込みアプリならこれ!】無料でPDFに手書きも可能。
PDFを変換するメリットとは?

PDFファイルをExcelやWord、画像に変換することでどのようなメリットがあるのでしょうか?ここでは2つのメリットをご紹介します。
メリット1:過去に作成したPDFを再利用し、作業の効率化を図る
「以前作成したPDFファイルと似たような内容で書類を作成したいが、元のWord文書がどこにあるか分からない・・」といった経験をしたことがある方も多いのではないでしょうか?PDF変換機能を利用することで、元のWordやExcelの文書がなくても、簡単に内容を再利用して文書を作成することができます。1から作成する必要がないので、作業時間を短縮することができ、効率的に業務を進めることができます。
作成したPDFを再利用し、PDFファイルを結合する方法とは:【PDFを結合する方法とは?】おすすめアプリのご紹介。
メリット2:画像や文書をPDFに変換し、きれいに印刷する
PDFは画像や文書などのデータをあらゆる環境下で忠実に再現する事を目的として開発されたファイル形式です。PDFはJPGに比べて印字がきれいなので、文章の印刷に向いています。
また、使用環境に左右されず、忠実にデータを再現できるので、印刷会社に印刷を依頼する時の入稿データとして活用されるケースも多いようです。
ExcelやWordといった他の形式で作成した文書や画像をPDFに変換して印刷することで、フォーマットを崩さずきれいな状態で印刷することができます。
PDFをExcelやWord、画像に変換する方法とは?
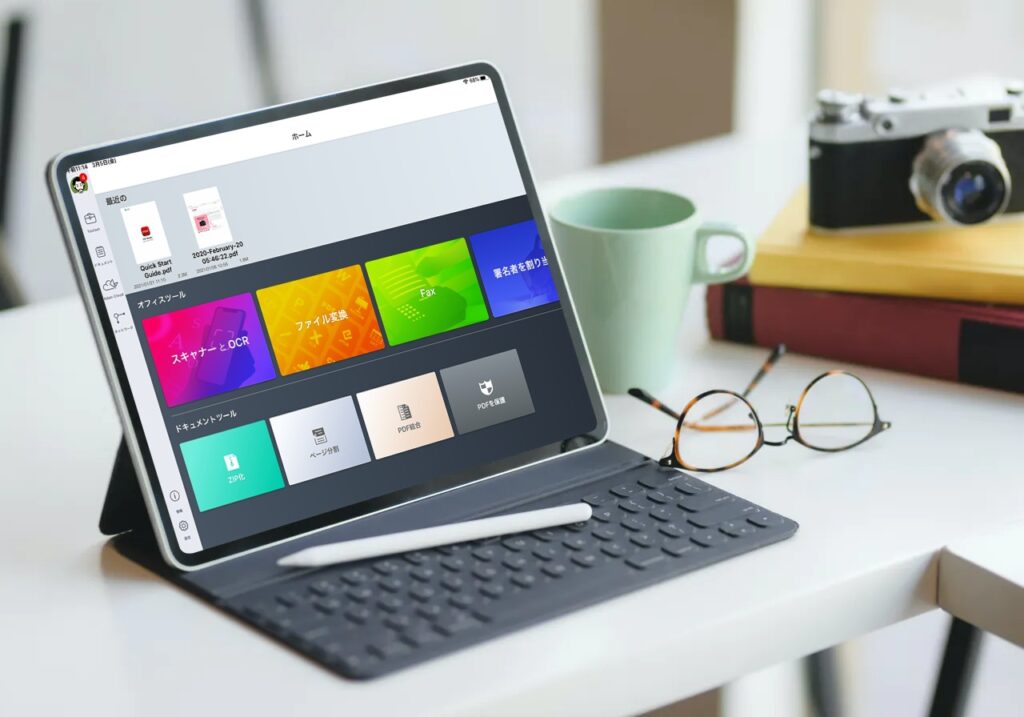
PDFには大きく分けて2種類あります。紙の書類をスキャナーなどで読み取って画像化し、PDFに変換して作成した「電子化文書」と、Officeなどのアプリケーションで作成した電子文書からPDFに出力して作成した「電子文書」です。
電子文書PDFをWordやExcelに変換する時は、ファイル内部のテキスト情報やフォント設定などを解読して、Office文書にします。電子化文書PDFに比べると、精度の高いファイルを作成することができます。
電子化文書PDFの内部には、スキャナーなどで取り込んだ画像が含まれています。そのため、OCR機能を持った変換ソフトを使用して画像部分をOffice文書にします。
スマホでもPDFファイルを編集する方法とは:こちらをご覧ください。
KdanのPDF ReaderでPDFをHTMLに変換する手順を紹介
以下では、KdanのPDF Readerを使ってPDFをHTMLに変換する手順をご紹介します。
- PDF Readerアプリを起動します。
- オフィスツールセットで「変換」をクリックします。
- HTML形式に変換したいPDFファイルを選択し、「開く」をクリックします。
- ファイル形式の画像をクリックすると、順番に様々なファイルの形式が表示されます。「HTML」形式を見つけて、クリックします。
- 「アウトプット」の右側に選択したファイル形式が表示されていることを確認し、「開始」をクリックします。
- 「タスクマネージャーで変換プロセスを確認できます」のメッセージが表示されます。「タスクマネージャー」をクリックすると、変換処理の進捗状況をタスクマネージャーで確認することができます。
- 「ファイル変換」フォルダ内にHTML形式に変換されたファイルが保存されます。
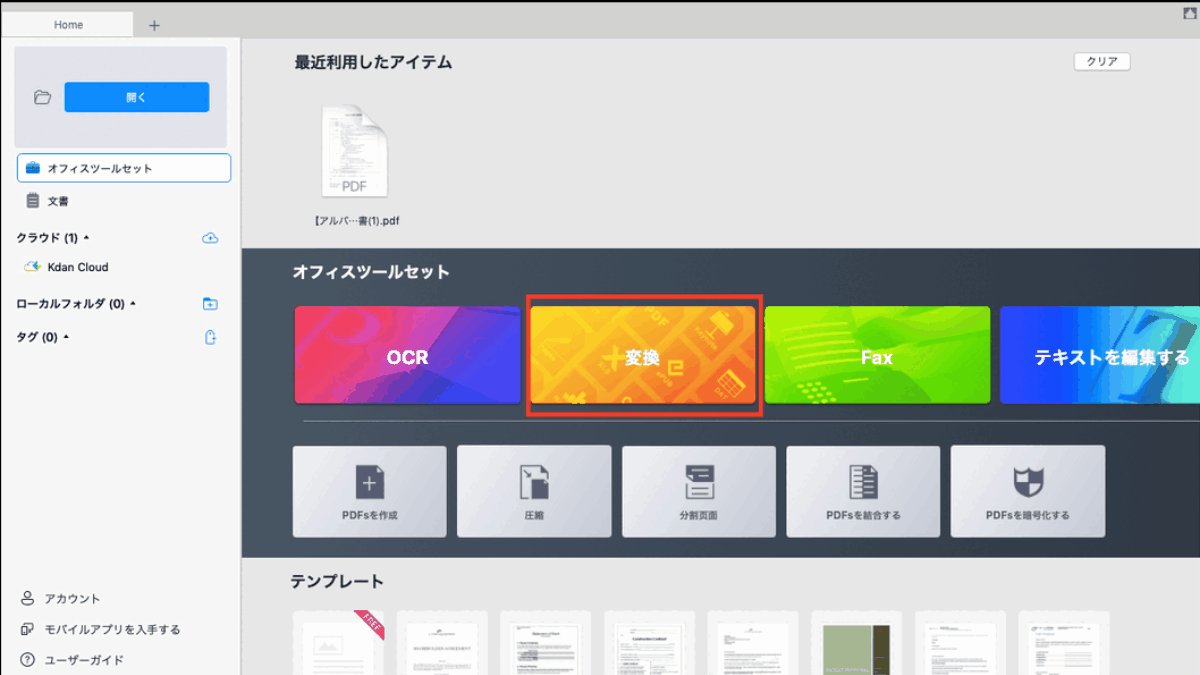
PDF ReaderでPDFをWordに変換する手順
続いて、PDF ReaderでPDFをWordに変換する手順についてもご紹介します。
- PDF Readerを起動する
- オフィスツールで「変換」をタップ
- Word形式に変換したいPDFファイルを選択し、「次へ」をタップ
- 変換したいファイル形式を選択し、「スタート」をタップ
- 変換されたファイルが「converted」ファイルに保存される
(タスクマネージャーで変換処理の経過を確認することができます。)
PDFを変換できないファイルは?
PDFファイルをExcelやWordといったOfficeファイルや画像に変換できるかどうかは、セキュリティが設定されているかどうかで異なります。
PDFファイルには、作成者がセキュリティを設定することができます。セキュリティが設定されていなければ、PDFのままで変換することができますが、PDFのセキュリティ設定で「データの取り出し」の項目が「許可しない」になっている場合、PDF内部からデータのコピーやデータの抽出ができないため、PDFのままでは変換処理をおこなうことができません。
ただし、変換できないPDFファイルも一旦紙に印刷して、印刷結果をスキャナーで読み取って画像化すれば、OCRで処理が可能です。
Office WordでPDFファイルの変換が可能
電子文書PDFはOffice Wordの「ファイルを開く」機能を使ってPDFからWord文書にファイル変換することができます。この機能はWord 2013/2016/2019およびOffice 365で利用できます。開いたPDFファイルは、Wordで編集できるように変換されますが、元のPDFファイルの内容によってはレイアウトの崩れなどが発生する可能性があります。
手順は以下のとおりです。
-
- Wordを起動し、[開く]をクリック
- 変換したいPDFファイルを選択
- メッセージが表示されるので、[OK]をクリック
- PDFファイルの変換が完了し、Word文書でファイルが開く
レイアウトの崩れなどがあった場合は、Word上で整えましょう。編集した文書はWord文書やPDFファイルとして保存することができます。
【オフライン版】おすすめのPDF変換アプリ
ここでは、オフラインで使えるPDF変換アプリをご紹介します。インターネット環境のない外出先で作業することの多い方や、機密情報を含むPDFファイルに使用する場合は、オフラインで使用できるものがおすすめです。
PDF変換機能だけでなく、豊富な機能を備えたアプリ「PDF Reader」
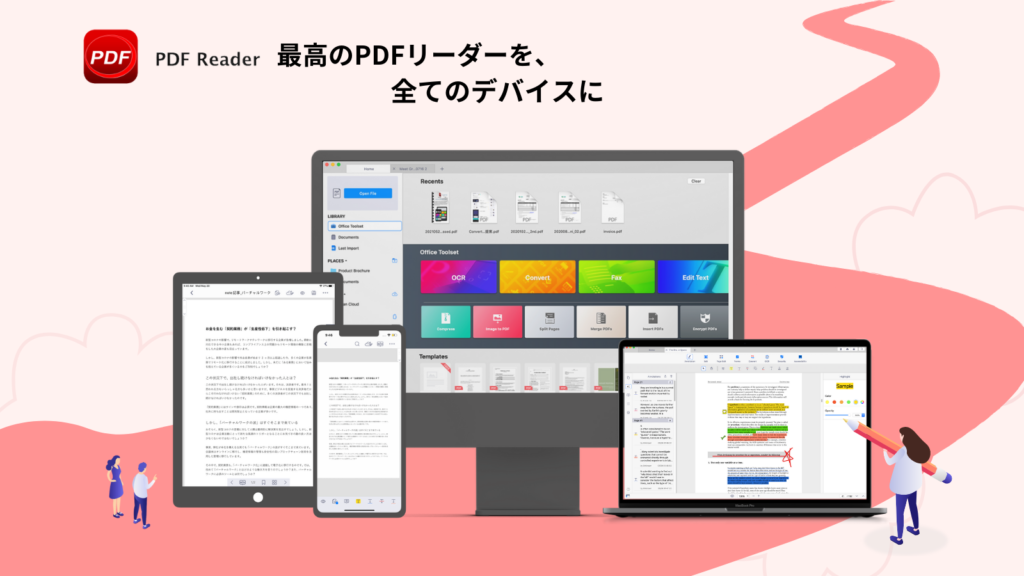
KdanのPDF Readerはテキストや画像の追加はもちろん、既存のテキストの編集機能や透かし・パスワードの追加など、便利な機能が豊富に搭載されているPDF編集アプリです。
ExcelやWord、PowerPointといったMicrosoft Office形式やJPGやPNGなどの画像形式などにも変換することができます。そのため、上記で紹介した電子化文書と電子文書のどちらにも対応できます。また、一般的に使用されている様々なファイル形式からPDFへの変換も可能です。
-
-
主な機能
-
-
- テキストや画像の追加、既存のテキストを直接変更
- テキストにマーカーを引く
- 透かしを追加
- パスワードを追加、電子サインの追加
- 編集不可設定
- オンラインストレージサービスに連携可能
- スキャン・OCR機能 (有料)
- 変更履歴をタイムスタンプ付きで保存
- PDFページを回転・トリミング・挿入・置き換え・分割・結合など
PDF Reader無料で使ってみる:iOS .Mac.Windows
PDF Readerは全デバイスに対応
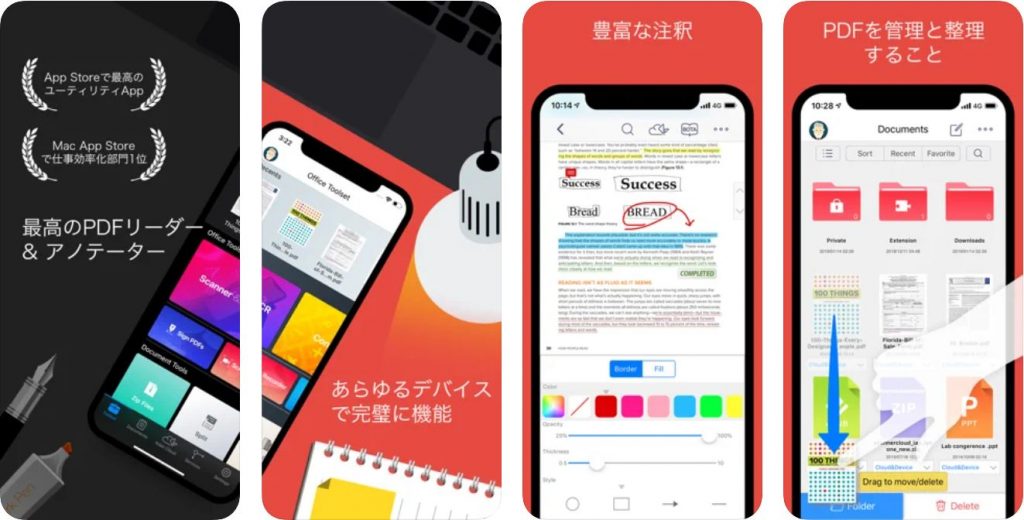
KdanのPDF ReaderはWindowsやMac、iPhoneやiPadといったモバイル端末など、全デバイスに対応しています。さらにWindows OSやMac OSなど、すべてのOSにも対応しています。在宅ワークや外出先での作業が多い方、さまざまなデバイスを併用して作業している方はチーム全体でいつでも、どこでもデバイスの違いを気にすることなく利用することができて便利です。
共有リンクを発行してメールやチャットでファイルを共有したり、DropboxやBoxなどのオンラインストレージサービスに連携が可能で編集したファイルをスムーズに受け渡すことができます。
PDF Reader無料で使ってみる:iOS .Mac.Windows
PDF Reader利用体験記:現役医学生おすすめの学習効率化アプリ。
PDF変換:まとめ
いかがでしたか?PDF変換は過去に作成したPDFファイルを再利用したり、編集することができ、効率的にドキュメント作成を行うことができます。利用するPDFファイルの種類や作業する環境に合わせてオンライン・オフラインで利用できるものを選択し、あなたに合ったPDF変換アプリ・ツールをぜひ見つけてみてください。
業務効率化ツール「PDF Reader」
- PDFのテキストを自由に編集
- スキャン & OCR機能
- スライドショーモード
最高のPDFリーダーを、全てのデバイスに
無料お試し.png)