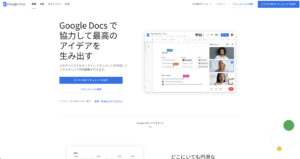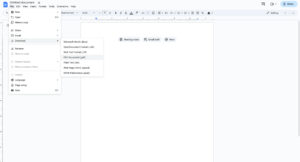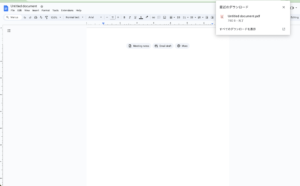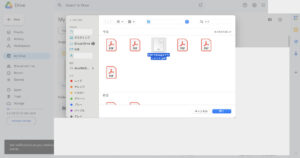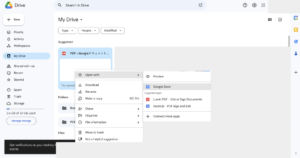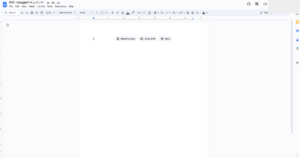リモートワークやハイブリットワークが増え、会議や資料作成など、さまざまな作業がオンラインで行われるようになりました。
今では、書類をWordやGoogleドキュメント(Google Docs)で作成し、PDFに変換して送受信したりすることも多いのではないでしょうか。
そこで本記事では、PDF編集ツールである「PDF Reader」のご紹介と、GoogleドキュメントとPDFでできること、そしてPDFとGoogleドキュメントの変換方法についてご紹介していきます。
Googleドキュメント(Google Docs)とは
Googleドキュメントは、Googleが提供するオンラインのワードプロセッシングツールです。ウェブブラウザを通じてアクセスできるクラウドベースのドキュメント作成アプリケーションで、完全に無料で利用できます。Googleドキュメントを使用すると、テキスト文書、プレゼンテーション、スプレッドシート、フォームなどの文書を作成、編集、共有をすることができます。
Googleドキュメントの特徴
特徴①共同編集可能
複数のユーザーが同時に同じドキュメントを編集できます。変更は途中で反映し、コメントや編集履歴を共有することができます。
またドキュメントを共有し、閲覧者や編集者に対してアクセス権を設定できます。
そのため気軽にドキュメント内にコメントを追加することができ、他のユーザーと共同で作業をする際にかなり役立ちます。
特徴②自動保存(オードセーブ)とバージョン
Google ドキュメントは自動的に保存され、また過去のバージョンに簡単に戻ることができます。また、インターネット接続がない場合でも、オフラインでドキュメントを編集できます。編集はオンラインに接続されたときに同期されます。
作成したGoogleドキュメントをPDFに変換する方法
Googleドキュメントでは、権限があれば誰でもアクセスしたり閲覧・編集をすることができてしまいます。便利な一方で、URLを知っていれば編集できてしまうものを第三者に簡単に送ることはできません。そこで、作成した文書を、他者や社外の人に送信する際や、資料として共有する際は、PDFに変換することをおすすめします。
GoogleドキュメントをPDFに変換する方法は至って簡単です。
1. 作成したドキュメントの左上にある、ファイルタブをクリックする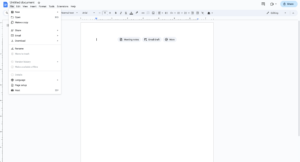
2. 「ダウンロード」をクリックする
3. ダウンロード時に変換したいファイル形式が幾つか表示されるため、「PDFドキュメント(.pdf)」を選択し、ダウンロードする
4. 指定した保存先にPDFファイルが保存されていることを確認すれば終了
Googleドキュメントから簡単にPDFが作成できるのは、非常に便利ですよね。
PDFファイルをGoogle ドキュメントに変換する方法をご紹介!
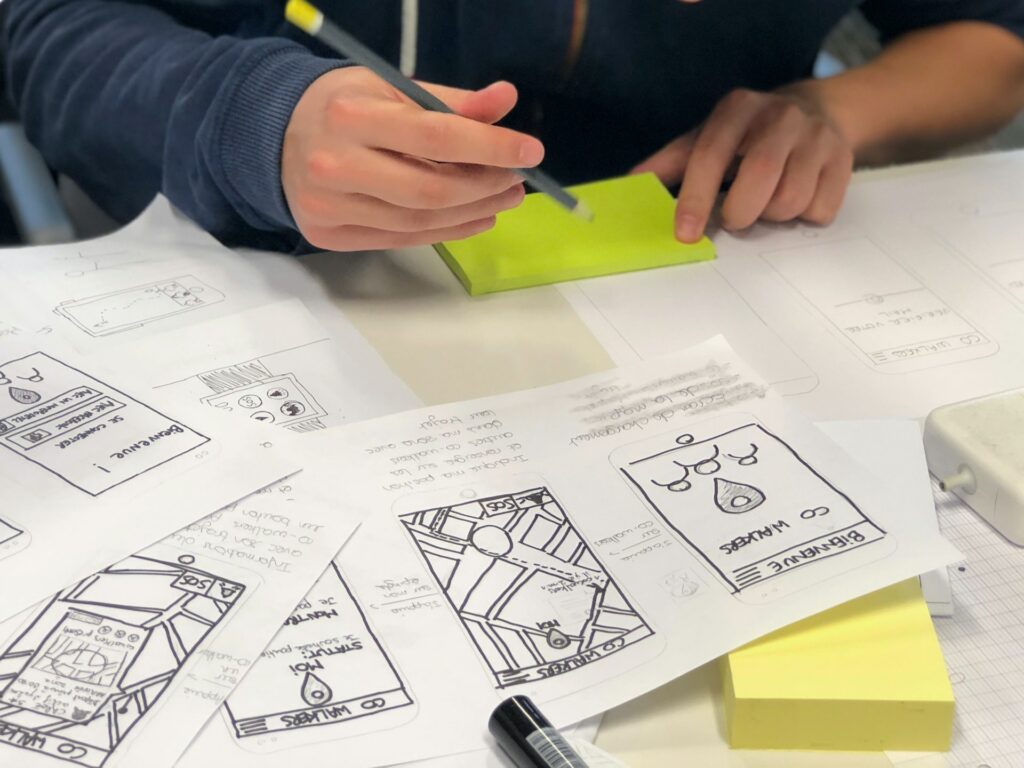
続いては、逆にPDFファイルをGoogleドキュメントに変換する方法をご紹介します。PDFファイルをGoogleドキュメントに変換する方法も、シンプルで誰でも簡単に行える作業です。
こちらも至って簡単で、以下の手順で行えば完了します。
1. Googleドライブにアクセスし、変換したいPDFファイルをGoogleドライブにアップロードする
2. アップロードしたPDFファイルを右クリックし、「アプリで開く」を選択する「Googleドキュメント」という選択肢をクリックする
3. 同じフォルダ先にドキュメント化したPDFファイルが作成され、保存される
このように、グーグルドキュメントはpdfと互換性が優れています。
作成したGoogleドキュメントにPDFを挿入する方法

作成したGoogleドキュメントにPDFを挿入することもできます。資料作成の際などに、文書ばかりを記載するのではなく、PDFを貼り付けたい、と思う方もいるのではないでしょうか。そういった際に使えるのが、ドキュメントへのPDF挿入です。
GoogleドキュメントにPDFを挿入する方法は2つあります。
①リンクを取得する方法
まず、Googleドライブに挿入したいPDFを、新規作成からファイルを選択し、アップロードします。そしてアップロードされたPDFファイルを右クリックすると、「リンクを取得」という選択肢が出てくるため、そちらをクリックします。すると、そのPDFのリンクが生成され、コピーできるようになります。PDFを挿入したいGoogleドキュメントに、コピーしたリンクを貼り付ければ、完了です。
②PDFのデータを挿入する方法
データで挿入するというのは、PDFを画像データに変換し、画像として貼り付けるということです。そのため、まずPDFを画像に変換します。PDFを画像形式(JPEG、JPG)に変換するには、基本的にPDF編集ツールが必要になります。専用のソフトをダウンロードして変換しましょう。冒頭でご紹介したPDF Readerでも、画像への変換が可能です。(後ほどやり方を記載しています。)
または、パワーポイントで文書を作成すると、画像形式で保存することができます。PDFを画像に変換したら、Googleドキュメント上で挿入>画像を選択し、PCから画像をアップロードします。これで、ドキュメントにPDFを画像として挿入する作業は完了です。
このように、GoogleドキュメントとPDFを使えば、ただの文書でなく、より幅広い資料作成や文書作成が可能になるのです。
Googleドキュメントでは書き込めない!
互換性がよく、文字化けなども起こりにくいことで有用性が高いGoogleドキュメントですが、Googleドキュメントの中に挿入したpdfに手書きで書き込んだり、結合することはできません。もっとPDFを効率よく使用するため、おすすめの無料ソフトをご紹介します。
PDFに書き込むならPDF Reader
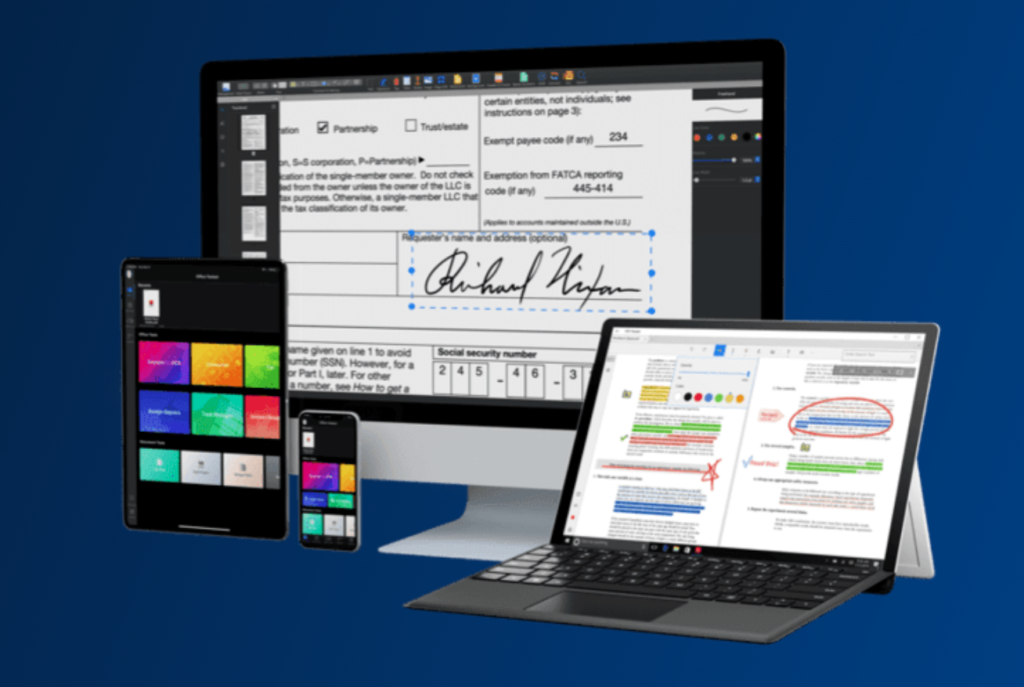
KdanのPDF Readerは無料とは思えないほど豊富な機能が搭載されているPDF編集アプリです。Word形式はもちろん、Excel、PowerPoint、JPEG、PNGなど様々なファイル形式に簡単に変換が可能です。
MacやWindowsのパソコンやiPhone/iPad、Androidなどのモバイル端末にも対応し、全デバイスで利用することができます。
また、DropboxやGoogle Drive、boxなどの多様なオンラインストレージサービスとも連携が可能なため、変換したファイルを簡単にチームやクライアントに共有することができます。メールやチャットツールなどを使ってシェアすることも可能です。
PDFファイルのテキスト編集やファイル分割、パスワード保護など他社ソフトの有料版機能も全て搭載されているため、日頃からドキュメントを使った作業の多い方や複数の端末を併用して作業する方におすすめです。
PDF Readerの便利な機能3選
・PDFをWORDやEXCEL、POWERPOINT、画像形式などに簡単に変換できる
まず1つ目は、PDFファイルをWordやExcel、PowerPointに簡単に変換できる機能です。PDF Readerでは、元のPDFの内容や構造を維持したままWordやExcel、PowerPointに変換することができます。ソフトウェア内でPDFを開きます。PDFの内容、表、テキスト、グラフィックなど、すべてのファイルで元のフォーマットを維持することができるのが魅力的な特徴です。さらに、先ほどGoogleドキュメントにPDFを挿入する方法で触れた、PDFを画像に変換する作業も、PDF Readerで行うことができます。PDFファイルの一部、または全体をすばやく高品質の画像に変換することが可能です。 対応している形式はJPGとPNG。PDF全体を画像に変換することもできれば、PDF Readerに搭載されている「画像の抽出」機能でPDFファイルから一部画像を取得し、画像(JPG、PNG)として別で保存することもできます。
・PDFファイル内のテキストを読み上げてくれる
PDF Readerには、読み上げ機能が搭載されています。オーディオブックのように文書内の必要な部分を自動で読み上げてくれる機能です。PDF Readerの読み上げ機能は、ただ読み上げるだけではなく、読み上げる範囲の指定やスピードの調整も可能になっています。また、自動スクロール機能の利用によるハンズフリーの閲覧を行うこともできます。視覚障害者の作業の手助けになる機能であり、別の作業との同時並行も可能なため、作業の効率的にも繋がる機能でもあります。さらに、言語も複数対応しています。
・PDFファイルに署名することができる
さらにPDF Readerでは、PDFファイルに電子署名をすることもできます。署名機能を使うことで、PDFファイルに手書きのサインやテキスト入力された名前、そして署名画像をあらかじめ保存することができます。これを使うことにより、PDFファイルに簡単に署名することが可能になります。また、印鑑の画像を挿入することで、電子文書にサインをすることもできます。
⭐ おすすめ記事
ESGとは?ESGの意味とESGを推進している企業を紹介
Googleドキュメントを PDFに変換する方法まとめ
いかがでしたか?今回は、GoogleドキュメントをPDFに変換する方法をはじめ、PDFとドキュメントでできるさまざまなことをご紹介しました。また、PDF編集ツールである「PDF Reader」とその機能についてもご紹介しました。現在もこれからも、多くの場面で活用することになるであろう、PDFやドキュメント。皆さんも色々なツールや機能を使って、より効率良く作業を進めてみてくださいね。
.png)