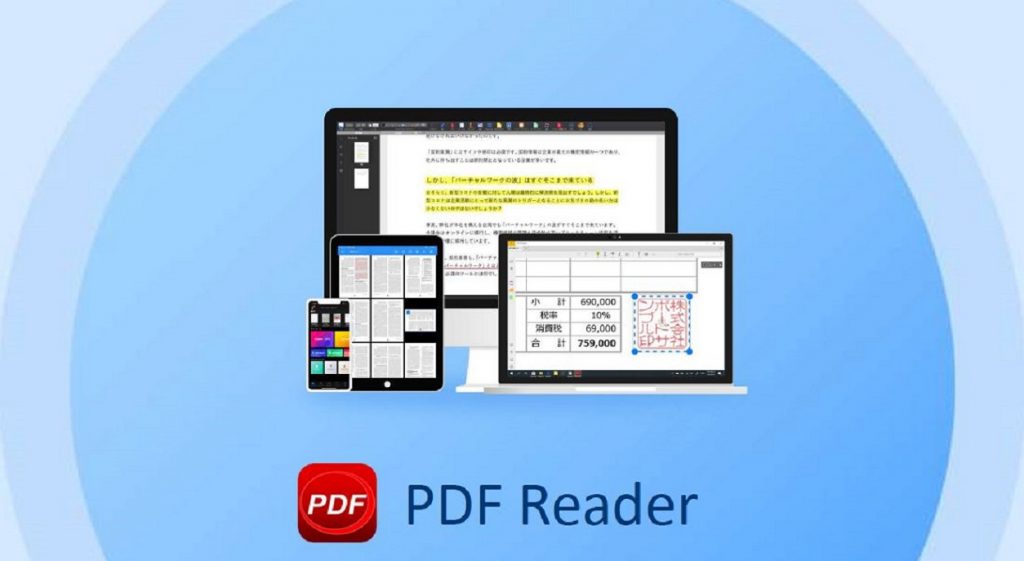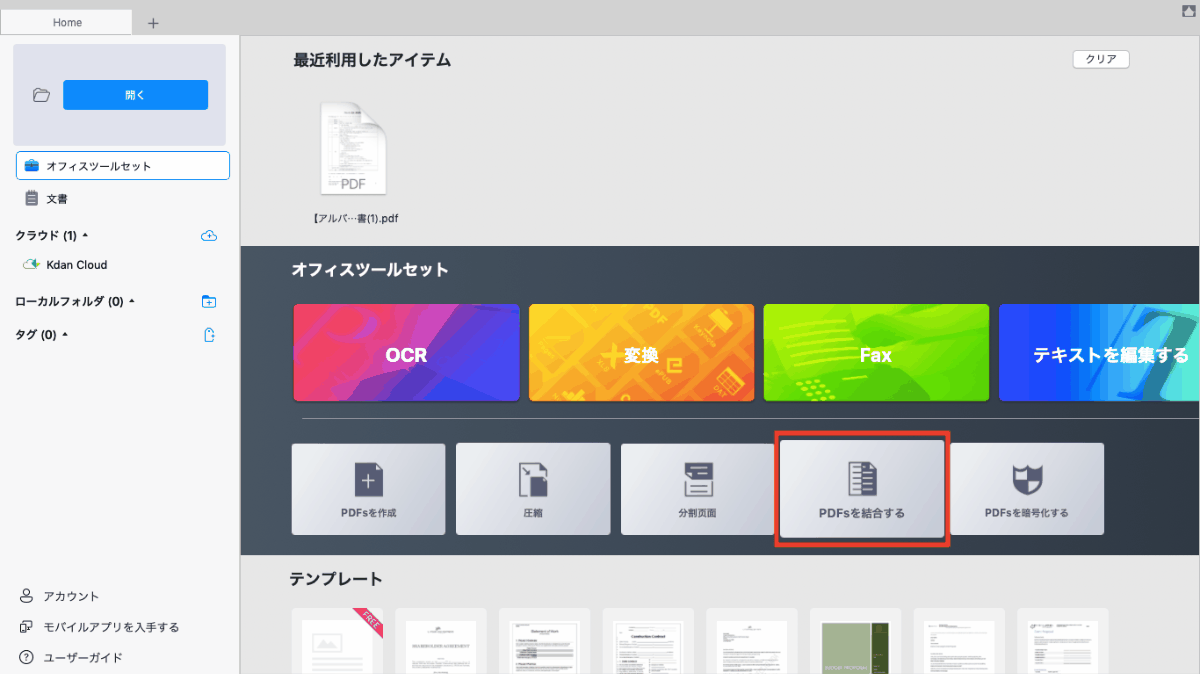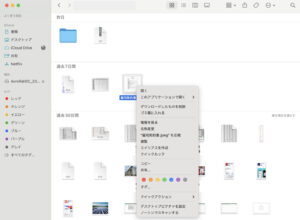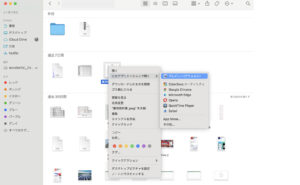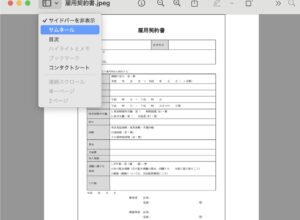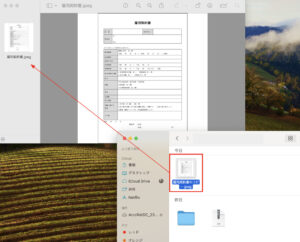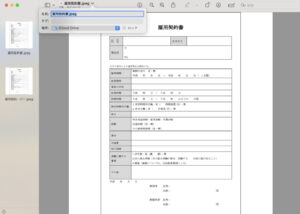「関連した内容のPDFファイルなのに別々になっているPDFを結合したい・・」「アプリを使って他の人が作成したPDFファイルに別のPDFファイルを結合させたい・・」などといった場合に役に立つのがPDFファイルの結合機能です。
今回はまず、複数のPDFファイルを結合したい方に向けて、無料かつオンラインできる!スマートフォン(スマホ)・Windows・Macの3つのケースでPDFを結合する方法を説明します。また、その後にPDF結合ができるアプリの3つの選び方と簡単に使えるおすすめのPDF結合ができるアプリをご紹介します。
簡単にPDFファイルを1つに結合する方法もご紹介しますので、PDFの結合方法を探している方は是非参考にしてみてください。
ビジネス活動で頻繁に使うPDFの結合方法を理解することで、業務の効率化が可能です。
▶︎今すぐ複数のPDFファイルを結合する(1分で無料ダウンロード)
そもそも、PDFファイルとは?

最近では、PDFファイルはマニュアルや請求書、仕様書など、さまざまな場面で利用されています。
PDFは「Portable Document Format」の略で、PCの環境(OSやアプリケーションのバージョンなど)に左右されることなく、データを閲覧・印刷することができるファイル形式です。
PDFリーダーの基本機能を紹介:【おすすめPDFリーダーアプリはこれ!】PDFを管理・閲覧・編集
通常、WordやExcelといったアプリケーションソフトで作成したデータは同じソフトを持っていないと開くことができません。しかし、PDFは相手がどんな端末でも、フォントが置き換わったり、レイアウトが崩れたりすることなく、そのまま情報を共有することができるのです。
全てのデバイスに対応するアプリ
「PDF Reader」でPDFを結合する方法とは?
ここでは、PDF ReaderでPDFファイルを結合する方法をご紹介します。
iPhone/iPad版アプリでPDFを結合する方法
-
- PDF Readerアプリを開く
- オフィスツールセットで[PDF結合]をタップ
- 結合させたいファイルを選択
- [結合]をタップ
- ドキュメントの[Split & Merge]フォルダに結合されたファイルが保存される
Mac/Windows版でPDFを結合する方法
-
- PDF Readerアプリを開く
- オフィスツールセットで[PDF結合]をクリック
- 結合させたいファイルを選択
- [結合]をクリック
- 保存先を指定して、[保存]をクリックし結合されたPDFファイルを保存
スマートフォン(スマホ)・iPhoneでPDFファイルを結合する方法
スマホでPDFを結合させたい方で、とにかく早くまとめたい!という方は以下が良いでしょう。
1. ilovepdfにアクセスする
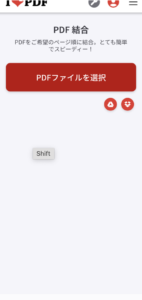
2. 結合したいPDFを2つ以上選ぶ
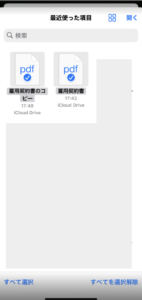
3. 「PDF 結合」を選択する
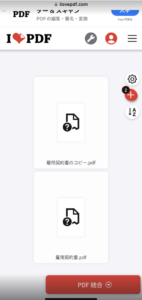
4. 複数選択肢したPDFが結合されているのを確認すればOK
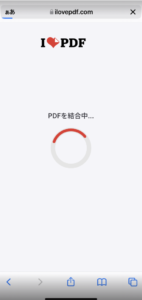
WindowsでPDFファイルを結合する方法

Windowsユーザーが複数のファイルを1つのPDFに結合するための方法は以下です。
1. Adobe Acrobat社の「PDFを結合」ページにアクセスする
結合はこちらのページから無料・オンラインで行うことができます。
2. Acrobatオンラインの「PDFを結合」ページのドロップゾーンにドキュメントをドラッグ&ドロップする
必要に応じて、左側の点線をクリックし、選択範囲を目的の位置にドラッグして、ファイルを並べ替える
3. 「結合」をクリックする
MacでPDFファイルを結合する方法

PDFファイルを開くには、AcrobatReaderというソフトなどが必要ですが、このソフトでは、PDFファイルを結合することはできません。そのため、結合するためには有料のソフトを使ったり、別のソフトを併用している方も多いのではないでしょうか。
Macでは、初めから入っている「プレビュー」機能で無料かつオフラインでPDFを簡単に結合することができます。
手順は以下の通りです
1. Finder上で結合したいPDFファイルを選択して右クリック
2. [このアプリケーションで開く]→[プレビュー]で開く
3. サムネール(左側にPDFファイルが表示)がない場合は、左上の[表示アイコン]をクリック→[サムネール]を選択
4. 結合させたい残りのPDFファイルをFinder上で選択し、サムネール部分へドラッグ
5. [+]が表示されたら離す( PDFが結合されたら、そのまま保存または別名で保存で完了)
PDF結合アプリとPDF結合フリーソフトの違い
現在、さまざまなタイプのPDF結合アプリやフリーソフトがあり、ビジネスシーンや用途によって使い分ける必要があります。
PDF結合アプリはPCだけでなく、スマートフォンやタブレット端末などといったモバイル端末でも利用ができ、様々なデバイスを横断してPDFファイルを閲覧・編集・結合できるのがメリットです。オンライン上で利用できるタイプのアプリケーションであれば、インターネット環境があればインストールなしで使用できます。ただし、オンライン上でPDFの編集や結合をする場合には、セキュリティ上「このPDFファイルはWebにアップしても大丈夫か?」という点をしっかりと確認してから利用することをおすすめします。
PDF結合フリーソフトとは、インストール不要で、インターネット環境があればどこでも利用できるオンライン版の無料で使えるPDF結合サービスのことを言います。オンライン上で使えるフリーソフトなのでインストールする必要がなく、デバイスの容量を逼迫させる心配もありません。
機密書類等を扱う場合は、オンラインではなくインストール型のPDFソフトウェアを選ぶことで、情報漏えいのリスクからデータを守ることができます。
関連記事:【2023最新】無料でPDF編集可能なフリーソフト
PDF結合アプリの選び方とは?
ここでは、PDF結合アプリの選び方を3つご紹介します。
1. PDFの結合機能だけでなく、豊富な機能があるアプリか?
「このPDF少し編集したいんだよなぁ・・」「あれ?ここの数字間違えてる。クライアントに出すのに修正できない・・」などといった経験をしたことがある方は多いと思います。
日頃からPDFファイルの作成・編集作業の多い方には、PDFファイルの結合だけでなく、豊富な機能があるアプリがおすすめです。
テキストや画像の追加や既存のテキストを直接変更、PDFマーカーを引く、透かしを追加、パスワードを追加、PDFページを回転・編集・トリミング・挿入・置き換え・分割などもできるものを選択することにより、ドキュメント編集作業の手間を大幅に削減することができます。
また、OCR機能がついているPDFアプリもあります。元はPDFファイルだったはずの画像ファイルや紙の資料もOCR機能を使用することで、編集可能なPDFファイルに変換が可能です。

2. PDF結合アプリのセキュリティ対策が万全か?
クライアントとのやり取りや、機密情報に関連するドキュメントを扱うことの多い方にはセキュリティ性の高いPDF結合アプリがおすすめです。セキュリティにはアプリケーション(ソフトウェア)のセキュリティとコンテンツのセキュリティといった二つがあります。
アプリケーションのセキュリティは、脆弱性や悪意のある攻撃などのリスクからアプリケーション(ソフトウェア)を保護するためのセキュリティ機能です。用途に合わせて機能をカスタマイズできるものもあります。
コンテンツのセキュリティには、PDFのコンテンツの整合性を保護するためのものです。変更ログを残す機能やファイルのパスワードの設定、PDFが印刷されないように保護する機能があります。
またブラウザベースのPDF結合サービスは、多くの場合サーバー上にアップロードされた1時間後に完全にファイルは削除されるなど、ファイル削除に関するセキュリティーポリシーが提供されているため安全に利用できます。ただし、機密情報を含むPDFファイルには使用しないようにしましょう。

3. PDF結合アプリが複数デバイスに対応しているか
在宅ワークや外出先での作業が多い方には、複数デバイスに対応しているPDF結合アプリがおすすめです。
関連記事:【最新版】テレワークを効率化させる4つ方法とおすすめツールを紹介
WindowsやMac、iPhoneやiPadなどのモバイル端末にも対応しているPDF結合アプリなら、チーム全体でいつもでも、どこでもデバイスの違いを気にすることなく利用することができて便利です。
クラウドサービスと接続して利用できるPDF結合アプリなら、クラウド上のPDFファイルを1つのPDFに結合・管理することも可能です。
外出先でもビジネスを効率化させる方法とは?:【おすすめビジネスアプリ15選】外出先でもビジネスを効率化!。
【2023年最新】おすすめPDF結合アプリと使い方をご紹介
ここでは、おすすめのPDF結合アプリをご紹介します。
PCでもモバイルでもPDFを簡単結合するアプリ
「PDF Reader」
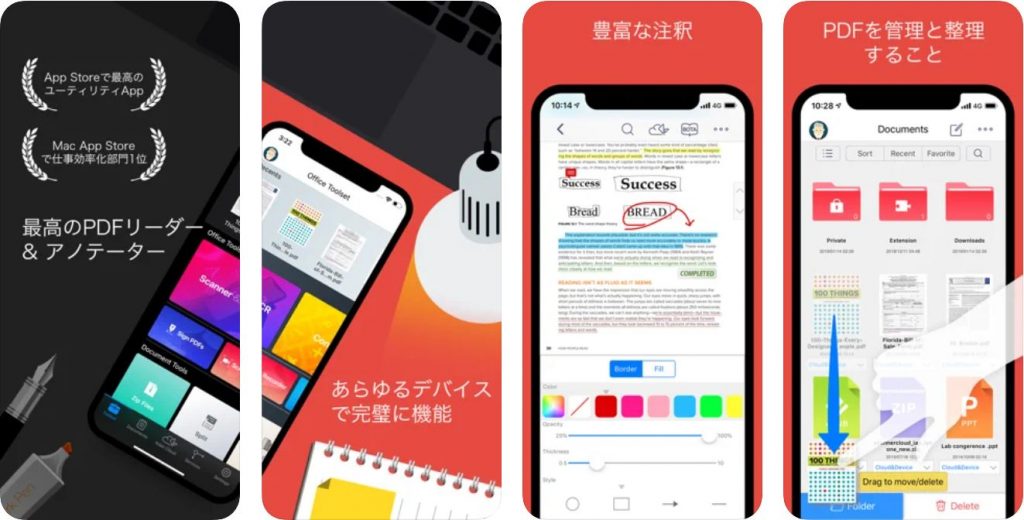
上記で紹介した3つの選び方に当てはまるおすすめPDF結合アプリは、KdanのPDF Readerです。PDFファイルはもちろん、Word文書やExcel表計算シート、PowerPoint、JPG、PNGなど、様々な形式のファイルをまとめて1つのPDFファイルに結合することが可能です。
PDF Readerには様々な機能が搭載されているので、非常に便利です(テキストや画像の追加や既存のテキストを直接変更、PDFマーカーを引く、透かしを追加、パスワードを追加、PDFページを回転・トリミング・挿入・置き換え・分割など)。
全てのデバイスに対応していて、電子サインの追加も可能なので、在宅ワークや外出先での作業が多い方も快適に利用できるPDF結合アプリです。
PDF 結合:まとめ
いかかでしたか?「PDFを結合する」と一口にいっても、ビジネスシーンによってアプリに必要な機能は異なります。また、在宅ワークやネット環境のない外出先など、利用する頻度の高い環境によってオンラインで使えるものか、オフラインで使えるものかの選択も変わってくるでしょう。今回ご紹介した簡単に使えるPDF結合アプリの選び方や、おすすめPDF結合アプリを参考にぜひあなたに最適なPDFアプリを見つけてみてください。
業務効率化ツール「PDF Reader」
- PDFのテキストを自由に編集
- スキャン & OCR機能
- スライドショーモード
最高のPDFリーダーを、全てのデバイスに
無料お試し.png)