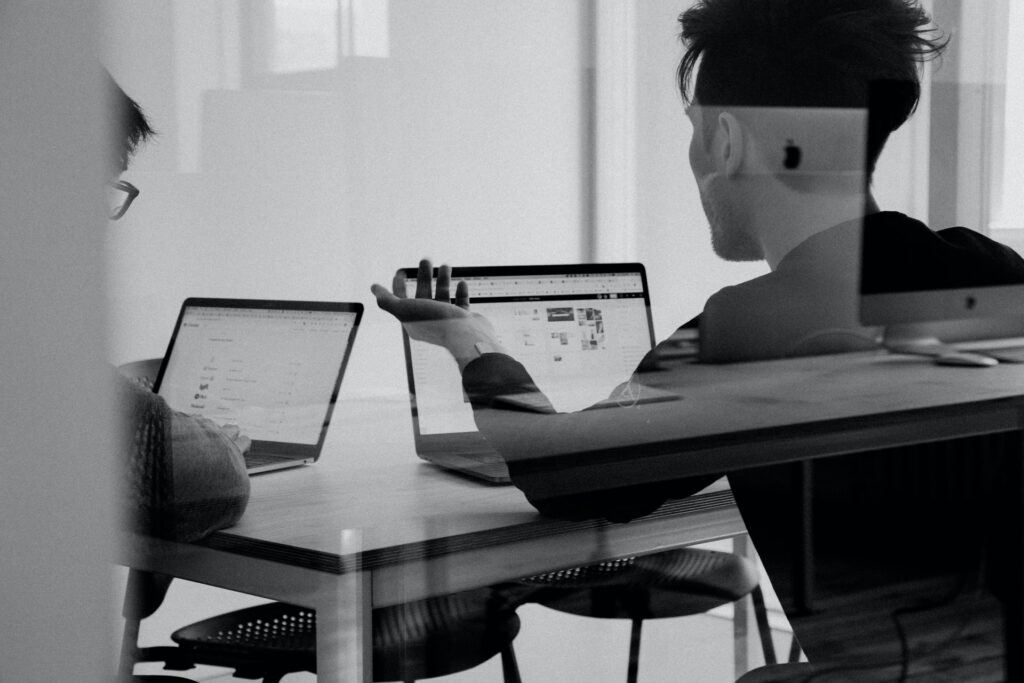取引先に複数のPDFファイルをメールで送る時、PDFを合体して1つのファイルにしたいと思ったことはありませんか?また、グループワークで各々が作ったPDF資料を1つにまとめて、プレゼンテーション資料として利用したいと思ったことはありませんか?PDFファイルを合体させる機能を利用することで、複数のPDFに分かれたファイルを合体して1つのファイルにまとめることができます。
今回はPDFファイルを合体する機能や使い方を詳しくご紹介します。PDFを合体させる機能に対応しているおすすめのPDF編集ソフトも紹介していますので、是非参考にしてみてください。
PDFとは?
PDFは「Portable Document Format」の略称で、実際に印刷した時のフォーマットでそのまま保存・閲覧できるのが特徴です。パソコンやタブレット端末、スマートフォンなど、様々な環境のデバイスでもレイアウトが崩れてしまったり、文字が化けてしまって読めないなどといったことが起こりにくいです。
WordやExcelなどのファイルはそれぞれのアプリを持っている人しか開くことができませんが、PDFファイルは閲覧が無料で出来るアプリが豊富にあるため、製品のマニュアルや自治体への提出書類など、あらゆるシーンで利用されています。
PDF Readerとは?
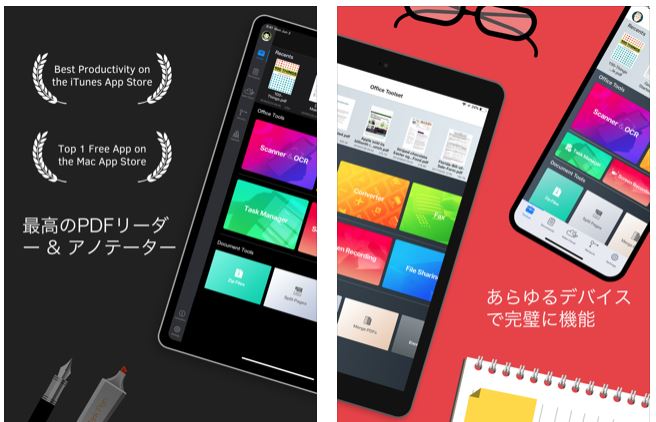
複数のPDFファイルを合体させるには、PDF編集ソフトが必要です。PDF編集ソフトと一口に言っても、無料版や有料版、対応している機能など、様々な種類のものが存在します。今回おすすめするのは、Kdan MobileのPDF Readerです。
PDF Readerは様々な機能が搭載されているPDF編集ソフトです。複数のPDFファイルを合体させる機能はもちろん、ファイルの編集や注釈の追加など、PDF Reader一つで全ての編集作業を完結させることができます。
PDF Readerは全OS・デバイスに対応しているため、MacやWindowsのパソコンだけでなく、iPadなどのタブレット端末やiPhoneやAndroidなどのスマートフォンなど、様々な端末で利用することができます。そのため、複数の端末を併用しながら作業する方や、出張や外出先での作業が多い方もデバイスの違いを気にすることなく利用が可能です。プロジェクトチームでの共通ツールをお探しの方や、電車や飛行機での移動中の時間も有効に活用したい方におすすめです。
また、DropboxやGoogle Drive、Boxなど、主要なオンラインストレージサービスと連携可能で、お使いのクラウドサービスを利用して簡単にファイルを共有することができます。Kdan Mobile独自のクラウドサービス、Kdan Cloudは基本プランでは2GBまで無料で利用することができ、いつでもどこでもファイルの閲覧・編集を行うことができて便利です。
PDF Readerを無料で使ってみる:iOS .Mac.Windows
⭐ 合わせて読みたい 簡単にPDFファイルを分ける方法をご紹介!:詳しくはこちらをご確認ください!
PDFファイルを合体する機能を紹介
取引先に複数のPDFファイルを送る時や、関連した資料を1つにまとめて管理したい時に、PDFファイルを合体させたいと思ったことはありませんか?PDFファイルを合体させる機能を利用すると、複数のPDFファイルを一つにまとめることができます。
PDF Readerを利用すると、元のPDFを残して、新たに合体させたファイルを別名で作成することができたり、いくつものPDFファイルを合体させることが可能です。また、必要なページだけ選んで好きな位置に追加することもできます。そのため、用途やファイルの内容に合わせて自在に調整することができて非常に便利です。

どのような場面でPDFファイルを合体させるのか?事例を紹介
では、どのような場面でPDFファイルを合体させる機能を利用することが出来るでしょうか?ここでは具体的な事例を2つご紹介します。
1. 取引先に必要な資料を1つにまとめて送る
ビジネスシーンで取引先などにPDFの資料をメール送る作業は頻繁に発生するでしょう。送りたいPDFファイルが複数に分かれていると、PDFファイルを受け取った側も見づらくなってしまいます。また、添付の順番に気を付けたのに、送る時になったら入れ替わってしまったなどといった経験をしたことがある方も多いのではないでしょうか?
そんな時は、PDFファイルを合体させて1つにまとめて送りましょう。1ページずつ合体することが出来るPDF編集ツールであれば、必要なページだけを合体することができます。見られたくないページや関係のないページは追加しないといったこともできるとスッキリとした資料に仕上げることができます。また、ページの並び替えにも対応しているツールであれば、並び順を変更して相手がより理解しやすい構成に調整することもできて便利です。
2. グループワークで作成したファイルを1つにまとめてプレゼン発表
PDF Readerはスライドショー機能を使用すると、PDFファイルでプレゼンテーションを行うことができます。PDFファイルの合体機能を利用すると、グループワークで各々が作った資料を合体させ、1つのPDFファイルにして発表することができます。
そうすることで、チームメンバーが作ったファイルを作り直したりする手間や時間を削減し、効率よく資料をまとめることができます。1ページずつページの入れ替えや編集が可能なため、まとめている途中で手を加えたくなった時でも、PowerPointを利用しているような感覚で簡単に調整することができます。
PDF ReaderでPDFファイルを合体する手順を説明
ここでは、PDF Readerを使ってPDFファイルを合体させる方法をご紹介します。(今回はMacのパソコンでの利用方法を例に紹介していますが、他のデバイスでも同じような方法で利用が可能です。)
手順は以下の通りです。
- PDF Readerアプリを起動します。
- 画面中央の「PDFを結合する」をクリックします。
- 合体させたいPDFファイルを選択して「開く」をクリックします。
- 合体させたいページを指定します。
- 小画面右上の「ファイルの追加」をクリックし、合体させたいファイルを選択しす。
- 必要なファイル数分これらの手順を繰り返し、「マージ」をクリックします。
- ファイル名と保存先を指定し、「保存」をクリックすると、指定した場所にファイルが保存されます。
※追加したファイルを変更したい場合は、ファイルを選択して「削除」をクリックします。全ての追加内容をクリアしたい場合は、「クリア」をクリックします。
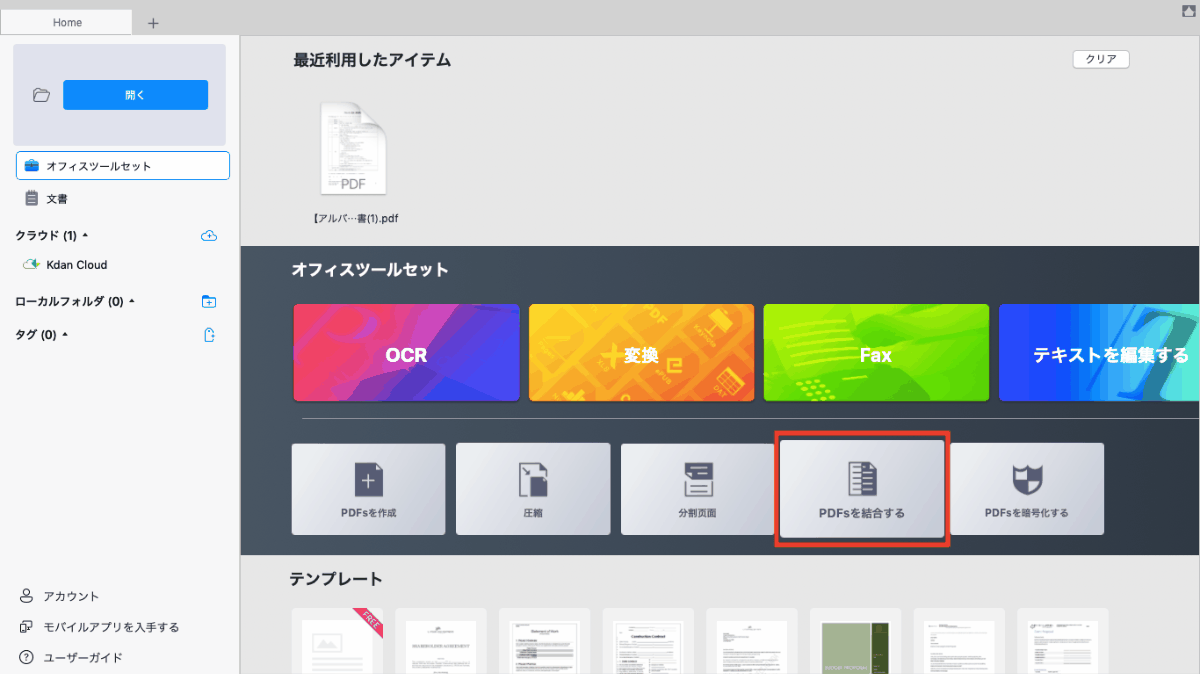
PDF Readerの合体以外の機能を紹介
ここでは、PDF ReaderのPDFファイル合体以外の便利な機能についてご紹介します。
圧縮
色々なファイルを合体させたら容量が大きくなってメールでは送れなくなってしまった!という方は、圧縮機能を使ってファイルを圧縮するのがいいでしょう。PDF Readerでは、大きなファイルサイズから、中程度、小、最小といったように様々なファイルサイズを選ぶことができます。ファイルの容量や用途に合わせて選択できるので非常に便利です。
JPEG, PNG変換
PDF Readerでは、PDFファイルをJPEGやPNGなどの画像形式に変換することができます。そうすることで、PDFファイルで画像を作成し、Webページなどに挿入することができます。
画像形式だけでなく、PDFファイルをWordやExcel、PowerPointなどの編集可能なドキュメント形式に変換したり、CSVやGIFなどの形式に変換することができます。今まで編集しにくいイメージが強かったPDFファイル形式ですが、これらのファイル変換機能を利用すると自由に色々な形式に変えることができます。
分割
PDF Readerでは、ファイルの合体だけでなく、1つのファイルを複数ファイルに分割することも可能です。指定した分割数で均等に分けたり、ページ範囲を指定して分割したり、指定したページ数毎に分割するなど、色々な分割方法を指定することができます。容量が大きすぎて分割しないと送れないファイルや、テーマごとに分割して、分かりやすく管理することも可能です。元のファイルは残した状態で別名で分割したファイルを作成することが出来るため、用途に合わせて使い分けたい方によっては便利な機能です。
セキュリティ
機密情報や個人情報を扱う方にとっては、セキュリティ面も気になるところでしょう。PDF Readerはアプリケーションをデバイスにダウンロードして使用するタイプのPDF編集アプリです。そのため、オンライン上にファイルをアップロードしたりする必要がなく、デバイスのローカル環境で編集処理を完結させることができます。
また、ファイル自体にパスワードを設定して大切な情報が外部に流失するのを保護することも可能です。閲覧制限や印刷制限、コピーを防止する制限を掛けることができ、閲覧制限と編集制限は別のパスワードを設定することが出来るため、万が一大切なファイルが他の人の元に渡ってしまった場合でも、情報漏洩やデータの改ざんなどから守ることができます。
⭐ おすすめ記事
サイバーセキュリティとは?情報セキュリティの違いや考え方を解説:詳しくはこちらをご覧ください
PDF 合体:まとめ
いかがでしたか?PDFファイルを合体させる機能を使うと、複数の異なるファイルを1つにまとめることができます。まずはPDFを合体させる機能を使ってみたい!という方は無料のツールを使ってみるのがいいでしょう。好きなページだけを追加したり、ページの並び替えなど、自由に調整ができるツールや、合体させたファイルを共有して使いたいという方は、豊富なツールに対応しているPDF Readerをぜひ試してみてください。
業務効率化ツール「PDF Reader」
- PDFのテキストを自由に編集
- スキャン & OCR機能
- スライドショーモード
最高のPDFリーダーを、全てのデバイスに
無料お試し.png)