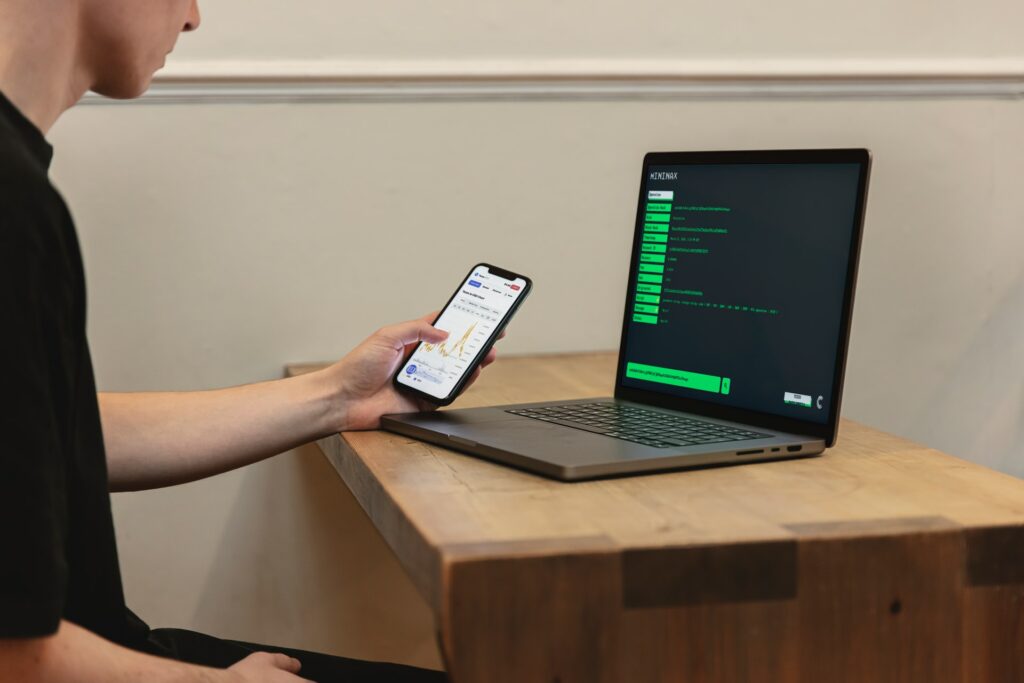企業や個人の機密情報やプライバシーの情報を隠す際に有効な「黒塗り」という方法をご存知でしょうか?「黒塗りって何?」「黒塗りってただ文字の上から色を被せたらいいの?」「どんなツールを使ったらいいのかわからない・・」という方も多いのではないでしょうか。
今回はPDFを黒塗りする方法や、便利なペイント機能の活用方法をご紹介します。おすすめのPDF編集ソフトも紹介していますので、ぜひ参考にしてみてください。
そもそもPDFの黒塗りって?
PDFファイルなどのデジタル化された文書を公開する時に機密情報や個人のプライバシーに関わる部分を黒色で塗って隠すことを「黒塗り」または「墨塗り」といいます。元々は印刷物の不都合な部分を墨などで黒く塗りつぶす行為から派生した言葉だと考えられます。
黒塗りをして情報漏洩を防止
紙の書類の場合は、文字の上を墨などで黒く塗りつぶすことで、その下の文字や画像を読むことは困難になります。しかし、PDFの文書の場合は、隠したい部分を上から黒色で塗り潰すだけでは、ファイル内には文字情報は残っています。そのため、検索機能を利用すると、隠した文字が検索に引っかかってしまいます。
ファイル内から完全にデータを消すためには、テキスト変換機能付きのPDF編集ソフトを利用して消したい文字を削除するか、隠した文字を検索して削除する機能付きの黒塗り機能に対応したPDF編集ソフトを利用すると良いでしょう。
⭐ 合わせて読みたい
PDFを加工する方法を紹介:詳しくはこちらをご確認ください!
PDFで黒塗りする方法
①PDF編集ソフト
PDFファイルで黒塗りをするためには、黒塗り機能に対応しているPDF編集ソフトが必要です。PDF編集ソフトは無料で利用できるものや、ダウンロードは無料でも、ほとんどの機能が有料版のみのものなど、様々なものがあります。しかし、多くの有料ソフトには無料お試し期間があるため、今回のみ利用したいという方はぜひ無料お試し版を利用してみましょう。
②印刷したPDFに黒塗りしてスキャンする
PDF編集ソフトを利用しなくても黒塗りができる方法があります。PDFファイルを印刷し、黒色のペンなどで黒く塗り潰して再びファイルをスキャンしてPDF化すれば、文字を隠すことができます。その場合、文字が完全に黒く消されているかきちんと確認し、検索機能を利用した場合でも、消した文字が検察結果に出てこないこともきちんと確認するようにしましょう。
上記のように、PDFを黒塗りするには2つの方法があります。
①の方法で黒塗りをする場合、どのフリーソフトを使うか悩みますよね。
せっかくダウンロードするなら、黒塗りだけでなく様々な機能があるフローソフトを使いたいですよね。そこで、ワードなどツール変換機能や、複数のPDFを一括で印刷したりできる便利なソフトをご紹介します。
黒塗りもできる!便利な機能が盛り沢山のおすすめPDF編集ソフト「PDF Reader」
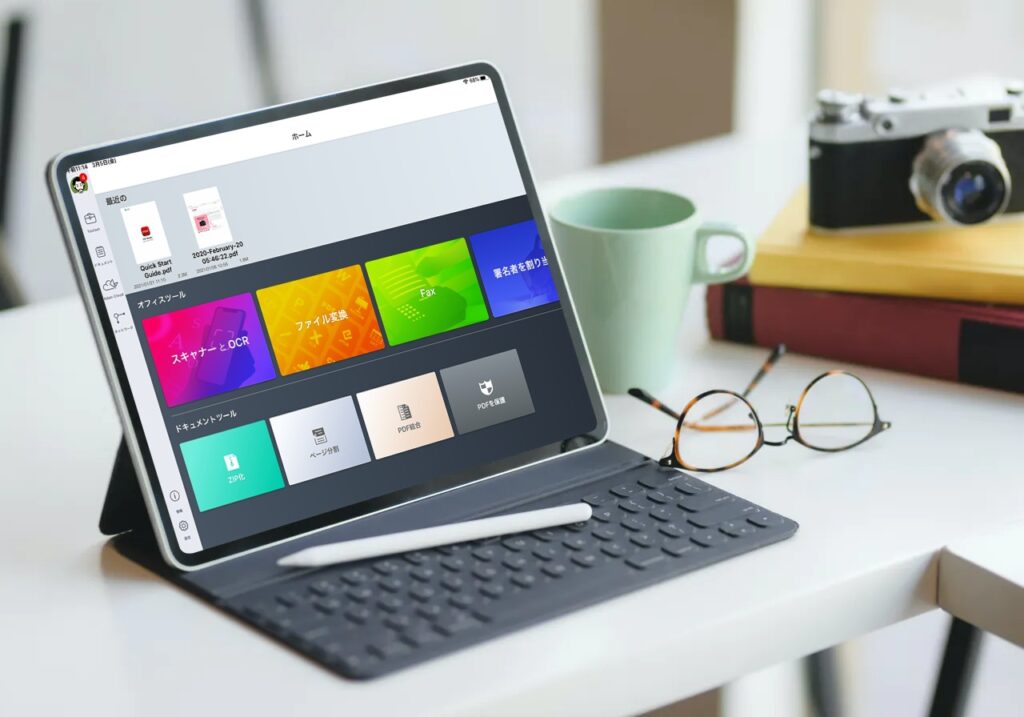
ここでは、PDFファイルに簡単に黒塗りができるおすすめのPDF編集ソフトをご紹介します。KdanのPDF Readerは黒塗り機能はもちろん、PDFファイルにテキストを追加・削除したり、既存のテキストを編集、ファイルの分割、回転、保護などもできるおすすめのPDF編集アプリです。
全デバイス・OSに対応しており、Windowsのパソコンだけでなく、Macや、iPhone・Androidなどのスマートフォンや、iPadなどのタブレット端末でも利用が可能です。複数の端末を併用して作業することの多い方や、出張や在宅ワークなどが多い方もデバイスの違いを気にすることなく利用することができて便利です。あらゆる端末に対応しているため、チーム内の共通ツールとしても導入しやすくて便利です。
PDF Readerで黒塗りする方法とは?
では、実際にKdanのPDF Readerを使って黒塗りする方法を詳しくご紹介します。
-
- まず、黒塗りしたいPDFファイルをPDF Readerで開く
- 「注釈」を選択し、「ハイライト」をクリックする
- 色は黒を選択し、不透明度は100%に設定し、隠したい文字の上をドラッグする
- ファイルを保存。
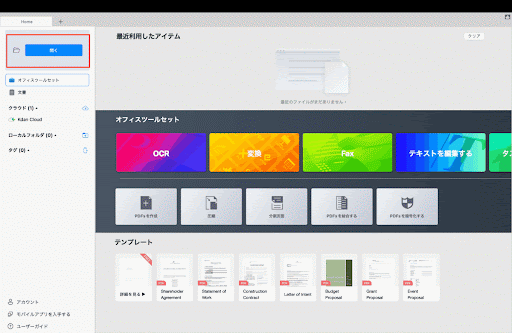
上記の方法で黒塗りを行うことで、隠した文字が検索などで引っかかったり、黒塗りを取り除かれた場合でも情報が外部に漏洩することを防ぐことができます。
黒塗り以外の機能も充実!「PDF Reader」でできることとは?
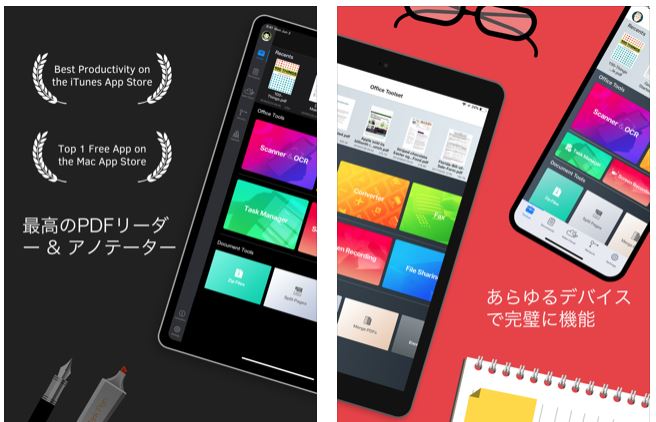
KdanのPDF Readerは黒塗り機能の他にも便利な機能がたくさんあります。ここでは、黒塗り以外の機能をご紹介します。
電子サイン
企業では契約書や請求書など、様々な書類にサインや捺印をする機会が多くあります。最近では、電子サインが徐々に普及し始め、紙の書類ではなく、PDFファイルで送られてきた契約書類に電子サインをする環境が整ってきました。
PDF Readerには、電子サイン機能も搭載されており、トラックパッドに手書きでサインを書いたり、サインや印鑑の画像をアップロードしてサインをすることができます。一度利用したサインや印鑑は保存して次回以降も使うことができます。また、タブレット端末を利用してPDF Readerで契約書類を開くと、取引先で直接サインを書いてもらうことも可能です。
電子サインを利用することで、契約作業の作業をいつでもどこでも進めることができ、生産性の向上に繋がります。また、書類を郵送でやり取りする必要もなくなるため、印刷代や郵送代を削減することもできます。
また、Kdanの電子サインサービスDottedSignと併用して利用することもできます。より安全かつ効率的に契約業務を進めることができるだけでなく、リアルタイムで進捗を確認することができ、作業の管理も同時に行うことが可能です。
スキャン&OCR
PDF Readerはあらゆるデバイスでスキャン・OCR機能を利用することができます。OCR機能とは、光学式文字認識(Optical Character Recognition)のことで、画像データから文字を認識して、パソコン上で検索・編集可能な文字データとして取り込むことができる機能です。
PDF Readerにもスキャン・OCR機能が搭載されているため、紙の書類の文字や手書きで書いた文字や画像を瞬時に正確に読み取ることができます。
複雑な数式は入力しようとすると、かえって時間がかかってしまいます。また、イメージを絵で表現したい場合などは、手書きで描いてそれをスキャンすることで、簡単にドキュメントを作成することが可能です。
また、今までPDFファイルを見ながら文字を手入力して文書を作成していた方も、スキャンやOCR機能を利用することで、入力する手間やミスを防ぎ、効率よくドキュメントを作成することができて非常に便利です。
「スキャンやOCR機能を利用してみたかった!」という方は、この機能だけでもPDF Readerを試してみる価値はあるでしょう。
変換
PDF ReaderはPDFファイルをWordやExcel、PowerPointなどのドキュメントファイルや、PNGやJPEGなどの画像ファイルなど、あらゆるファイル形式に変換することが可能です。
PDFファイルをWordなどの文書ファイルに変換することで、他の人からもらったPDFファイルを活用して簡単に別の資料を作成したり、画像に変換することで、変換した画像を別のファイルに挿入して活用したりすることができます。
「PDFファイルは便利だけど、編集し難い!」と感じていた方も、ファイル変換機能を利用することで、ファイルの形式を気にすることなく、用途に合わせて編集することができます。
また、PDF ReaderはGoogle DriveやDropbox、Boxなどの様々なオンラインストレージサービスと連携することが可能です。そのため、変換したファイルをスムーズに他の人に送ったり、チームに共有することができます。
⭐ 合わせて読みたい 【ワード変換】文字化けせずにPDFをWordに変換する方法:詳しくはこちらをご確認ください!
ファイルの保護
会社の機密情報を扱う方にとっては、セキュリティ面も気になるのではないでしょうか。PDF ReaderはPDFファイルにパスワードを設定し、ファイルの閲覧や印刷、コンテンツのコピーを制限することができます。印刷とコンテンツコピーの制限に使用されるパスワードは閲覧制限とは別のパスワードを指定することができるため、万が一どちらかのパスワードが流出してしまった場合でも、機能を二重で守ることができます。
また、PDF Readerはアプリをダウンロードして利用するため、PDFファイルの編集処理を端末内で完結することができ、PDFファイルをオンライン上にアップロードして処理をおこなうタイプのサービスと比較して安心して利用することができます。多くのオンライン編集サービスでは、アップロードしたファイルは処理終了後1〜2時間で完全に削除するといった安全な仕様になっていますが、インターネットを経由する過程で外部から何らかの攻撃を受ける危険性が少なからずあります。会社や個人の機密情報や個人情報などを含むファイルを編集する場合には、ローカル環境で処理を完結できるタイプのツールを選ぶようにするようにしましょう。
PDF Readerを無料で使ってみる:iOS .Mac.Windows
⭐ おすすめ記事
PDFファイルにパスワードをかける方法を解説:詳しくはこちらをご確認ください!
PDF 黒塗り:まとめ
いかがでしたか?PDFファイルで黒塗り機能を利用することで、個人や会社の機密情報やプライバシーを守ることができます。ただ文字の上から色を被せるだけのPDF編集ツールもあるため、必要に応じて情報が外部に漏洩することがないように注意しましょう。どんなPDF編集ソフトを利用したらいいか分からない!という方は、豊富な編集機能に対応しているKdanのPDF Readerをぜひ試してみてください。
業務効率化ツール「PDF Reader」
- PDFのテキストを自由に編集
- スキャン & OCR機能
- スライドショーモード
最高のPDFリーダーを、全てのデバイスに
無料お試し.png)