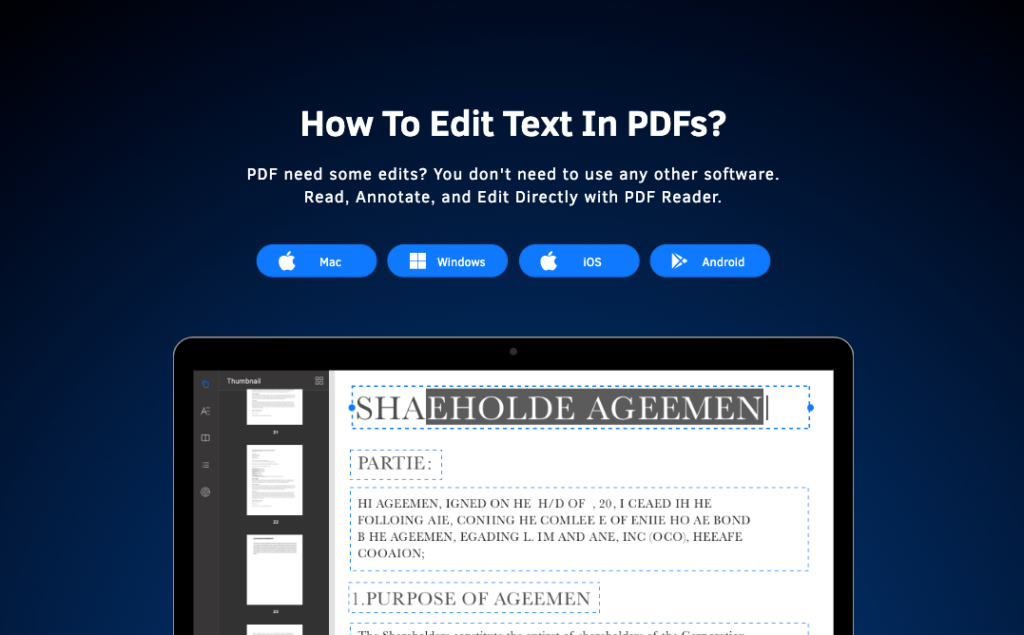今回はPDFファイルのテキストを編集する便利な5つの方法をご紹介します。PCやスマとフォン、タブレット端末といったさまざまな端末での編集方法をデバイスごとに詳しく解説しますので、ぜひ参考にしてみてください。
はじめに
PDFは広く一般的に使われている電子ファイルでビジネスシーンでもよく利用されています。どのデバイスからも閲覧が可能で、文章のレイアウトを保持してどんな環境でも同じように表示することができます。
しかし、PDFのテキストを編集するためには専用の編集ソフトが必要になります。そのため、クライアントに契約書を提出する前に入力ミスや契約条項の誤りに気づいた場合、どうしますか?
そのような状況が発生した場合でもPDFファイル内のテキストを編集する機能を利用できる場合があります。今回は単語の置き換えやテキストの追加、デスクトップやモバイルアプリで利用できるその他の便利なテキスト編集機能についてご紹介します。
PDFファイルのテキストを編集する5つのベストな方法
数多くの企業が利用している最も有名なPDF閲覧ソフトはAdobeのAcrobat Reader DCでしょう。閲覧機能は無料ですが、編集機能は有料版でないと使うことができず、無料で使えるPDF編集ソフトをお探しの方も多いのではないでしょうか?
PDF編集ソフトを探す際はコスト面だけでなく、自分が利用したい機能が搭載されているかや、元のファイルの整合性を維持しながらテキストを簡単に利用することができるどうかといった点もしっかりと確認してから決めるのが良いでしょう。
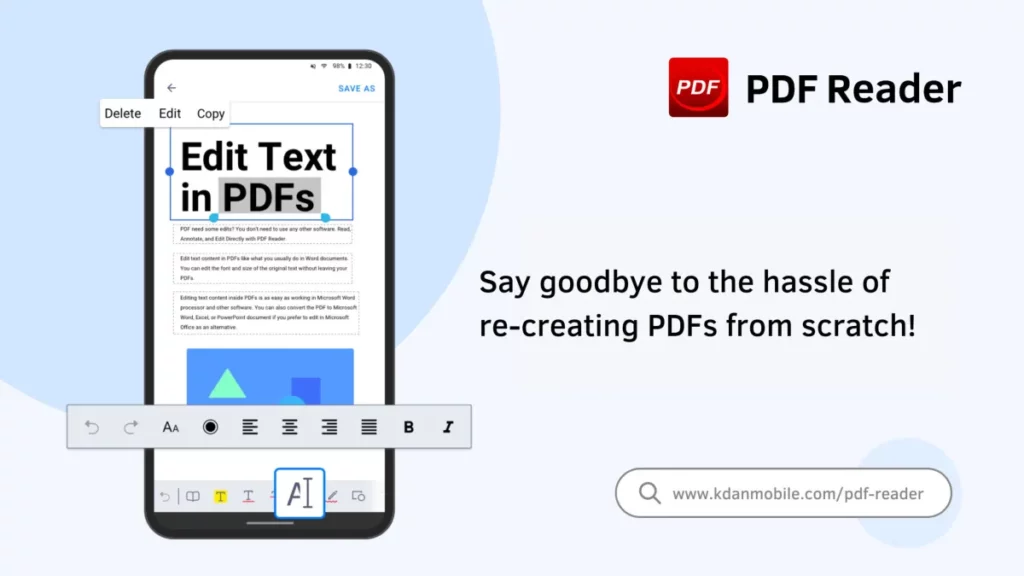
PDF Reader の紹介
KdanのPDF Readerは無料とは思えないほど豊富な機能に対応したPDF編集ツールです。MacやWindows、iOS、Androidにも対応しており、PCやスマートフォン、タブレット端末などあらゆるデバイスで利用することができます。
PDFファイルの閲覧はもちろん、テキストの編集や追加、WordやPowerPointなどの他のファイル形式へ変換、テキストの読み取りなどといった高度な機能にも対応しています。そのため、PDFファイルを日常的に利用する方はPDF Reader一つですべての機能を簡単に利用することができます。
リモートワークや外出先での作業が多い方は、会社のパソコンで作成した資料に社用のスマートフォンで移動中に目を通し、入力ミスをその場で直してクライアントに転送するなどといったことができます。異なるデバイスを自由に横断しながら、スキマ時間を最大限に活用して効率的に作業を進めることができます。
・Androidデバイスで編集する方法
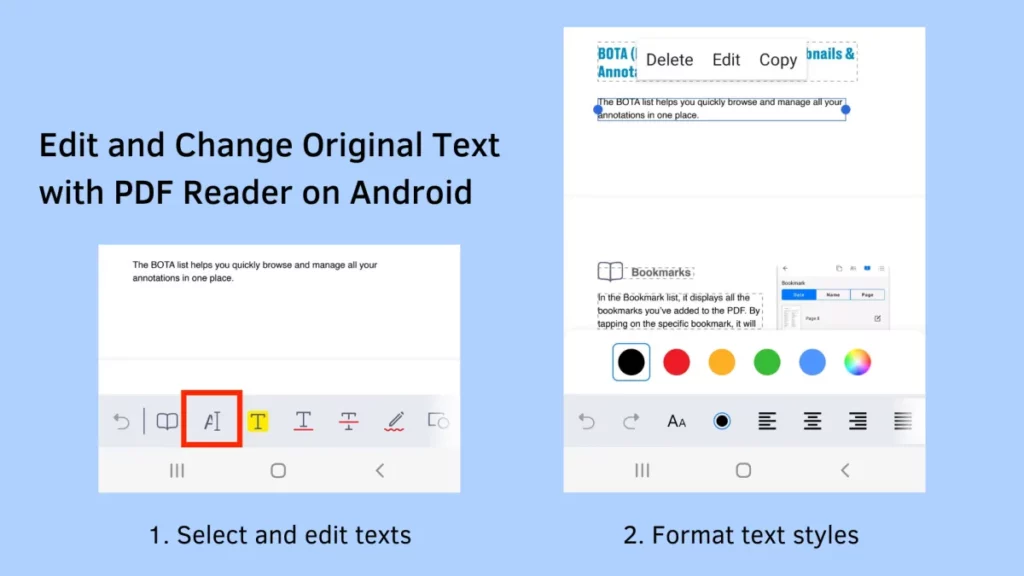
LINEなどのチャットツールやショートメッセージでPDFファイルを共有することも多いでしょう。受け取ったPDFファイルをAndroidのデバイス上で編集する方法を知っているとパソコンを持っていない時や、移動中にもPDFファイルのテキストを修正することが可能です。KdanのPDF Readerを使用すると、Androidデバイスから直接PDFファイルのテキストを編集することができます。
手順に従って、Android用PDF Readerの「テキスト編集モード」を使用してください。
ステップ1:PDF Readerを開き、画面下部のメニューオプションの「テキスト編集」をタップして、テキスト編集モードにします。
ステップ2:PDF ReaderはPDFファイル内の編集可能なエリアを自動で検出します。
ステップ3:編集したい部分をクリックします。テキストは入力または削除することができます。
ステップ4:テキスト編集モードにして変更したい部分を選択すると、テキストのサイズやカラーを変更することができます。フォーマットリストから「フォントのサイズ」や「フォントカラー」のボタンをタップして変更します。
・iPhone またはiPadで編集する方法(iOS用)
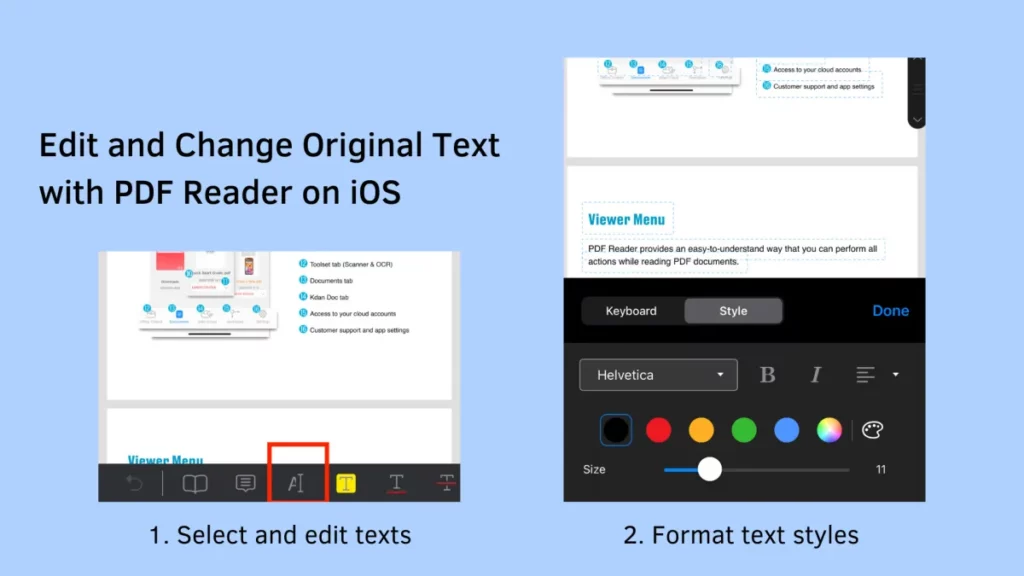
社用端末としてiPhoneやiPad が支給されている会社も多いでしょう。PDF ReaderのiOS用を利用すると、iPhoneやiPadでも簡単に修正することができます。外出先や出張先で書類の誤りに気づいた時にもその場で直接PDFファイルを修正することができます。
ステップ1:PDF Readerを開き、画面下部のメニューオプションの「テキスト編集」をタップして、テキスト編集モードにします。
ステップ2:PDF ReaderはPDFファイル内の編集可能なエリアを自動で検出します。編集したい部分をクリックし、テキストを追加または削除します。
ステップ3:テキスト編集モードにして変更したい部分を選択すると、テキストのサイズやカラーを変更することができます。フォーマットリストから「フォントのサイズ」や「フォントカラー」のボタンをタップして変更します。
・Mac またはWindowsで編集する方法
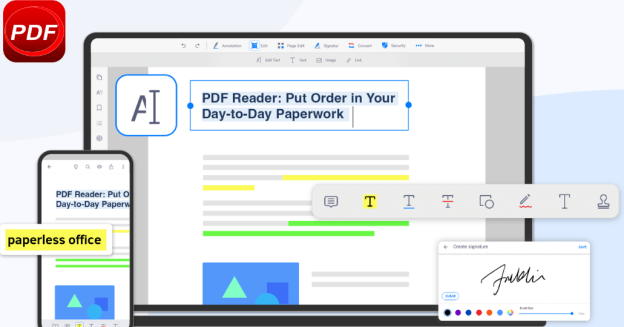
Mac用、Windows用のPDF Readerを利用するとあらゆるPCでPDFファイルを編集することができます。デスクトップ版には、PDFの文章が読みやすくなるモードの設定や署名、ファイル編集、セキュリティ、ファイル変換など、さまざまな機能が搭載されています。これらの便利な機能を活用してPDFファイルを自由自在に編集し、お好きな方法でファイルを共有することが可能です。
ステップ1:PDFファイルを開き、メニューバーで「編集」をクリックします。
ステップ2:「テキストの編集」をクリックし、テキスト編集モードに切り替えます。
ステップ3:PDF ReaderはPDFファイル内の編集可能なテキストブロックを認識します。テキストエリアを編集する場合には、編集したいエリアにカーソルを移動させてクリックします。その後、キーボードを使用して既存のテキストを変更または削除します。
ステップ4:「名前をつけて保存」をクリックして編集モードを終了します。行ったすべての編集内容は新しいコピーに保存され、ファイルを保存する場所を選択できます。
・Microsoft Wordで編集する方法
Microsoft Wordを持っている方はWordを使ってPDFファイルを編集することができます。
ステップ1:Wordのメニューバーのファイルにアクセス>開く
ステップ2:編集したいPDFファイルを見つけて開きます。(見つからない場合は、「参照」をクリックし、フォルダ内のPDFファイルを見つけます)
ステップ3:ここでは、PDFファイルのコピーを作成し、Wordに適した形式に変換するコマンドを取得します。「OK」ボタンをクリックして指示に従ってください。
ステップ4:これでPDFファイルを編集する準備が整いました。お好みの編集内容を加えます。WordまたはPDFファイルとして保存することができます。
「保存」メニューからお好みの保存方法を選択し、ドロップダウンメニューの「保存」オプションをクリックして、「OK」ボタンに進みます。
注)ファイル変換時にPDFファイルの行やページを壊す可能性があります。また、原稿に本の章やページが含まれている場合、Wordでうまくフォーマットすることができません。そのため、編集作業を実行することができません。
・Macのプレビュー機能で編集する方法
MacユーザーはMacに内蔵されているプレビューアプリを利用するとPDFファイルにテキストを編集することができます。
プレビューアプリでは、PDFの文書に注釈を付けたり、署名を追加したり、画像を追加したりすることが可能です。
ステップ1:FinderまたはDockからプレビューアプリにアクセスして、編集したいPDFファイルをアップロードします。ファイルをクリックまたはドラッグアンドドロップでファイルを開くことができます。
ステップ2:ファイルを開いて必要な変更を加えます。ドキュメントをタップしてテキストを選択すると、テキストをコピーできます。たとえば、コピーしたテキストをクリップボードに移動する場合は、「CTRL + クリック」をクリックします。
ステップ3:プレビューアプリの「T」ボタンで編集を開始し、PDFファイルの正しいエリアにポインタをドラッグします。テキストボックスを作成し、「A」ボタンを選択してフォント機能を有効にします。
ステップ4:「メモ」ボタンをクリックしてPDFファイルに注釈を付け、注釈を作成します。メモを表示するエリアをタップして、注釈を追加します。マウスをドラッグして、注釈を付けることができます。
最大化するには、注釈をタップします。プレビューウィンドウ内の「表示」をクリックして、追加したメモを表示します。
ステップ5:ツールメニューから画像とオブジェクトを選択します。その下にあるテキスト選択オプションを使用すると、PDFファイル内の画像とオブジェクトを選択できます。
ステップ6:ツールバーから署名をタップし、「署名を作成」を選択すると、PDFファイルに署名を追加することができます。普通の紙に署名をして、デバイスのカメラの前に置きます。配置を調整しながら画面上の適切な場所にサインを置き、「受け入れる」をクリックします。
ステップ7:エクスポートオプションをクリックしてドキュメントを保存して、すべての変更を保存します。編集したファイルの目的の形式と場所を指定して保存することができます。
最適なPDF編集アプリを選ぶ
PDF編集ツールにはオンラインで使えるものや、アプリをダウンロードして使用するもの、有料や無料など様々な種類のものがあります。しかし、PDF編集ツールを選択する際に最も重要なことは、自分のニーズに合ったものを選ぶことです。ここでは、最適なPDF編集ツールを選ぶ際に考慮するべき3つの重要なポイントについてご紹介します。
1. 編集
PDF編集ツールを選ぶ際には、そのツールに自分が使いたい機能が搭載されているかどうか確認するようにしましょう。テキストや画像を編集したい場合には、それらの機能がついている編集ソフトを選ぶようにしてください。また、仕事で日常的にPDFファイルを使用している方は、テキストや画像の編集だけでなく、電子署名機能なども付いているツールを選ぶのがおすすめです。1つのPDF編集ソフトで一括して編集を行うことができ、作業の生産性を上げることができるでしょう。
2. ファイル変換
もう一つ重要な基準はファイル変換能力です。PDF編集ツールでファイル変換機能を利用した際に元のファイルの整合性を維持していることを確認してください。紙の文書をPDF形式に変換する場合でも、PDFファイルをMicrosoft WordやExcelなどの他のファイル形式に変換する必要がある場合でも、PDF 編集ツールはシームレスで正確に変換するものでなくてはいけません。
3. ファイル共有とセキュリティ
クラウドストレージサービスとのシームレスな連携を保ち、いつでもどこでもファイルにアクセスできるツールを選ぶようにしましょう。様々なファイル形式でエクスポートできる機能もあるとさらに便利です。
仕事で個人情報や機密情報が含まれたPDFファイルをよく利用する方にとってセキュリティ面は特に気になるポイントではないでしょうか?機密文書を保護するためのパスワード保護の機能に対応している編集ソフトであるかどうかきちんと確認するようにしましょう。また、ファイルの暗号化に対応したファイルだと、共有時により安全にファイルを送信することができるため、ツールを選ぶ際の基準にするとよいでしょう。
Kdan PDF Readerが最適な理由とは?
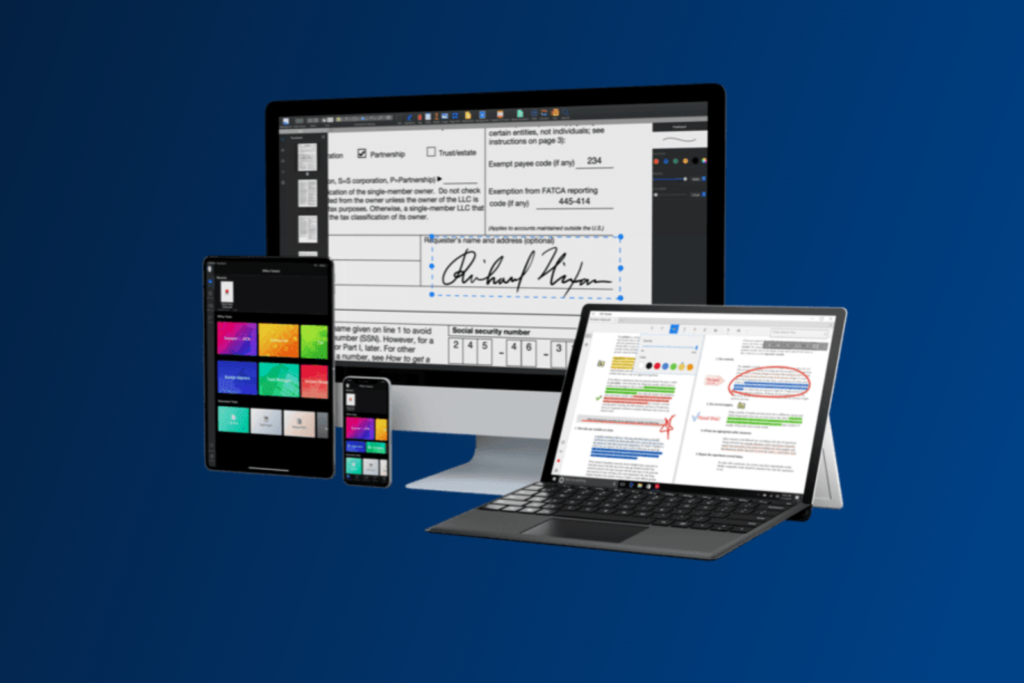
PDF Readerはあらゆる状況で活用できる幅広い編集機能を提供しています。ここでは、機能別でPDF Readerのメリットについてご紹介します。
・テキストにマークを付けてコメントを追加して、PDFファイルに中着を付けることができます。
・PDFファイルをMicrosoft Wordなどにエクスポートしなくても、PDFのテキストに加筆、削除、テキストの書き換えを行うことができます。
・PDFコンプレッサーを利用すると、ファイルの品質を損なったり、デバイス上のストレージを節約したりすることなくPDFファイルのサイズを縮小させることができます。
・PDFファイルにスタンプを挿入し、クライアントとの信頼関係を強めることができます。また、テキストや画像でスタンプをカスタマイズしてPDFドキュメントを使ってブランドの宣伝をすることも可能です。
・PDFエディタを使ってPDFファイルのページを並ぶ帰ることができます。ドラッグアンドドロップで変更することもできて便利です。
・PDF暗号化機能を使ってPDFファイルを保護することができます。目的を果たしたら、PDFファイルからパスワードやセキュリティ設定を削除することもできるので、状況に合わせて自由に利用することが可能です。
・複数のPDFファイルを1つにマージすることができます。必要なページだけ選んでマージすることも可能なので、クライアントに見せたいページだけを選んで1つのファイルにまとめてお送りすることもできます。
・PDFファイルをMicrosoft WordやExcel、Power pointなどのファイル形式に変換したり、その逆でさまざまなファイル形式のものをPDFに変換することも可能です。
・PDFの背景色を変更して目に優しい色合いで快適にファイルを読むことができます。
・iOSやAndroid、Windows、Macなどあらゆるデバイスと互換性があります。
PDF Readerは信頼性が高く、様々なデバイスとの互換性があるため、組織やチームでの効率的なワークフローを保証します。
まとめ
いかがでしたか?PDFファイルはレイアウトをそのまま保持でき、どんなデバイスでも同じように表示できるメリットから世界で最も信頼性のあるファイル形式の一つです。KdanのPDF Readerは直感的なインターフェイスで操作に不慣れな方でも簡単に利用することができます。必要な時にいつでもPDFファイルを編集できるPDF Readerをぜひ試してみてください。
.png)