PDFファイルはWindowsやMac、スマホといった異なる環境でも、レイアウトが崩れることなく常に同じように表示できて便利です。
しかし、「PDFファイルの必要なページだけ取り出したい・・」「PDFを分割したいけど、おすすめのソフトが分からない・・」「機密情報が含まれているPDFだけど、セキュリティは大丈夫・・?」などといったお悩みを抱えている方は多いと思います。
今回はPDFファイルを分割するのにおすすめのツールや、PDF分割ツールを選ぶ際のポイントなどをご紹介します。PDFファイルを分割したい方は必見です。
おすすめ記事 テレワークを効率化させる4つ方法とおすすめツールとは?:こちらをご覧ください。
PDFを分割することができるツールとは?
PDFを分割することができるPDFアプリ『PDF Reader』です。必要な範囲を指定して抽出できるだけでなく、10ページごとに分割したり指定した分割数で均等にファイルを分けたりすることもできます。それにより、容量の大きいファイルを分割して送信・管理する時にも役立ちます。
そもそも、PDFファイルとは?
最近では、PDFファイルはマニュアルや請求書、仕様書など、さまざまな場面で利用されています。
PDFは「Portable Document Format」の略で、PCの環境(OSやアプリケーションのバージョンなど)に左右されることなく、データを閲覧・印刷することができるファイル形式です。
通常、WordやExcelといったアプリケーションソフトで作成したデータは同じソフトを持っていないと開くことができません。しかし、PDFは相手がどんな端末でもフォントが置き換わったり、レイアウトが崩れたりすることなくそのまま情報を共有することができるのです。
PDFファイルの分割とは?
PDFファイルの分割とは、ページ数の多いPDFファイルのうち、1ページないしは一部のみが必要な場合、不要なページを削除したり必要な章ごとに分けることを指します。
オフィスへの出社が当たり前だった頃は、オフィスのプリンターでPDFファイルを必要なページのみ印刷して、その印刷した紙をスキャンすることで欲しいページのみ分割することができましたが、リモートワークでプリンターが手元にない場合、PDFの分割ツールが非常に役立ちます。PDF分割ツールを使うことでペーパーレスにも繋がりますので環境にも優しいと言えます。
PDFファイルを分割する方法とは?
PDFファイルを開くには、AcrobatReaderというソフトなどが必要ですが、このソフトでは、PDFファイルを分割することはできません。そのため、複数のPDFファイルを分割するには有料のPDF分割ソフトを使ったり、別のPDF分割ソフトを併用している方もいるでしょう。
オフラインでもOK! Google ChromeでPDFを分割する方法
「PDFを分割するだけなのに、わざわざPDF編集ソフトをインストールするのは面倒・・」と感じる方はWebブラウザの「Google Chrome」を使いましょう。Chromeの[印刷]機能を使ってPDFファイルから特定のページだけを取り出すことが可能です。
手順は以下の通りです。
-
- Chromeを開き、分割したいPDFファイルをドラッグ&ドロップ
- [印刷]アイコンをクリックし、[送信先]で「PDFに保存」・[ページ]で「カスタム」を選択して、取り出したいページの番号を指定
- [保存]をクリック
- 好みのファイル名と保存先を指定して、分割したPDFファイルを保存
この方法はオフラインでもオンラインでも、PDFを分割することができるのでとても便利です。
PDF分割ツールの選び方
ここでは、PDF分割ツールの選び方を3つご紹介します。
PDFの分割機能だけでなく、豊富な機能があるか
「このPDFの資料を少し修正したいんだよなぁ・・」
「あれ?ここの数字間違えてる。クライアントに出すのにPDFだと修正できない・・」などといった経験をしたことがある方は多いのではないでしょうか。
日頃からPDFファイルの作成・編集作業の多い方には、PDFファイルの分割機能だけでなく、豊富な編集機能があるものがおすすめです。
テキストや画像の追加や既存のテキストを直接変更、PDFマーカーを引く、透かしを追加、パスワードを追加、PDFページを回転・トリミング・挿入・置き換え・結合などもできるものを選択することにより、ドキュメント作業の手間を大幅に削減することができます。
また、OCR機能がついているPDF編集アプリもあります。元はPDFファイルだったはずの画像ファイルや紙の資料もOCR機能を使用することで、編集可能なPDFファイルに変換が可能です。
PDF分割ツールのセキュリティ対策はしっかりしているか
クライアントとのやり取りや、機密情報に関連するドキュメントを扱うことの多い方にはセキュリティ性の高いPDF分割ツールがおすすめです。
セキュリティにはアプリケーション(ソフトウェア)のセキュリティとコンテンツのセキュリティがあります。
アプリケーションのセキュリティは、脆弱性や悪意のある攻撃などのリスクからアプリケーション(ソフトウェア)を保護するためのセキュリティ機能です。用途に合わせて機能をカスタマイズできるものもあります。
コンテンツのセキュリティは、PDFのコンテンツの整合性を保護するためのものです。変更ログを残す機能やPDFファイルのパスワード設定、PDFが印刷されないように保護する機能などがあります。
また、ブラウザベースのPDF分割サービスは、多くの場合、サーバー上にアップロードされた1時間後に完全にファイルは削除されるなど、ファイル削除に関するセキュリティーポリシーが提供されているため安全に利用できます。ただし、機密情報を含むPDFファイルには使用しないようにしましょう。
PDF分割ツールが複数デバイスに対応しているか
在宅ワークや外出先での作業が多い方には、複数デバイスに対応しているPDF分割ツールがおすすめです。
WindowsやMac、iPhoneやiPadなどのモバイル端末にも対応しているツールなら、チーム全体でいつでもどこでもデバイスの違いを気にすることなく利用することができて便利です。
クラウドサービスと接続して利用できるPDF分割ツールなら、クラウド上のPDFファイルを分割・必要なページだけ取り出し・管理することも可能です。
PDFの分割におすすめのツールをご紹介
ここでは、PDFの分割におすすめなツールをご紹介します。
PDFを分割することができるPDFアプリ
『PDF Reader』
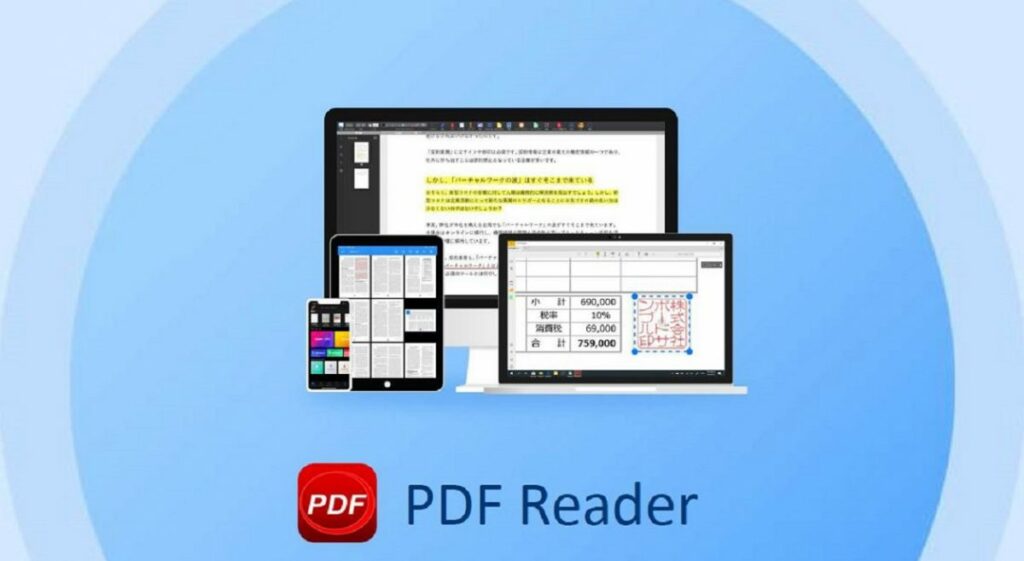
上記で紹介した3つの選び方に当てはまるおすすめPDF分割アプリはKdanのPDF Reader です。
必要なページだけ範囲を指定して取り出すことができるだけでなく、10ページごとに分割など、指定したページ数で分割できたり、指定した分割数で均等にファイルを分けたりすることもできます。それにより、容量の大きいファイルを分割して送信・管理する時にも役立ちます。
PDF Readerには様々な機能が搭載されているため、非常に便利です。(テキストや画像の追加や既存のテキストを直接変更、PDFマーカーを引く、ファイル変換、透かしを追加、パスワードを追加、PDFページを回転・トリミング・挿入・置き換え・結合など)
全デバイスに対応していて、電子サインの追加も可能なので、在宅ワークや外出先での作業が多い方も快適に利用できるのでおすすめのPDF分割アプリです。
PDF Readerを無料で使ってみる:iOS .Mac.Windows
-
-
全てのデバイスに対応するPDF ReaderでPDFを分割する方法
-
ここでは、PDF ReaderでPDFファイルを簡単に分割する方法をご紹介します。
<iPhone/iPad版>
-
- PDF Readerアプリを開く
- オフィスツールセットで「ページ分割」をタップ
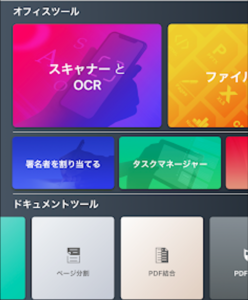
- 分割したいファイルを選択
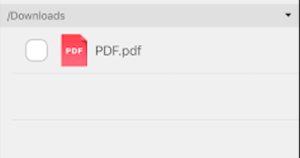
4. 分割方法と範囲を指定し、「分割」をタップ
5. ドキュメントの「Split & Merge」フォルダに分割したPDFが保存されます
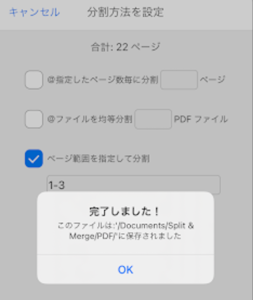
<Mac/Windows版>
-
- PDF Readerアプリを開く
- オフィスツールセットで「ページ分割」をクリック
- 分割したいファイルを選択
- 分割方法と範囲を指定し「分割」をクリック
- 保存先を指定して、「保存」をクリックすることで、分割したPDFが保存されます
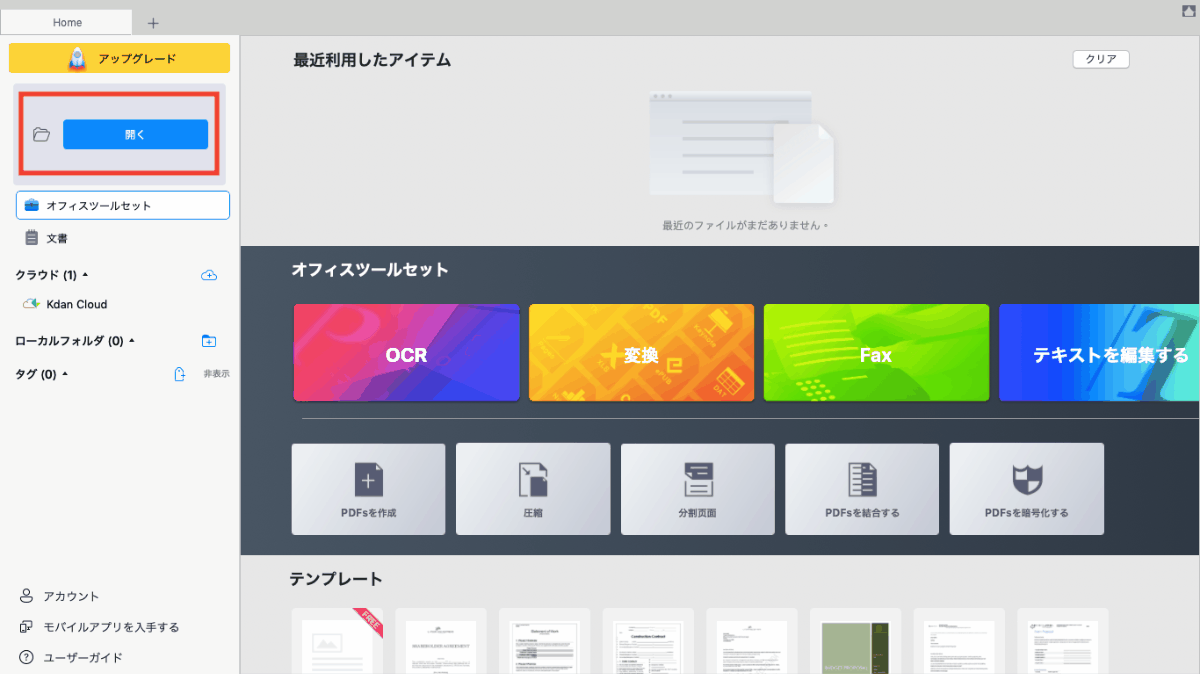
おすすめ記事 最適なPDFリーダーを選ぶうえで必要な5つのポイントとは?:こちらへご覧ください。
PDF分割ツール:まとめ
いかがでしたか?「PDFを分割する」と一口にいっても、ビジネスシーンによってツールに必要な機能は異なります。また、在宅ワークやインターネット環境のない外出先など、利用する頻度の高い環境によってオンラインで使えるものか、オフラインで使えるものかの選択も変わってくるでしょう。今回ご紹介したPDF分割ツールの選び方を参考にぜひあなたに最適なPDF分割ツールを見つけていただき、日々の業務を効率化してもらえたら嬉しいです。
業務効率化ツール「PDF Reader」
- PDFのテキストを自由に編集
- スキャン & OCR機能
- スライドショーモード
最高のPDFリーダーを、全てのデバイスに
無料お試し.png)

